How to Enable or Disable Firewall Notifications in Windows 11
Notifications can sometimes be annoying but we have the solution
3 min. read
Updated on
Read our disclosure page to find out how can you help Windows Report sustain the editorial team. Read more
Key notes
- If notifications are messing with your patience, here’s what you need to do about it.
- Windows Firewall notifications can be turned off by following a really simple process.
- The guide below will show you how to both enable and disable these notifications.
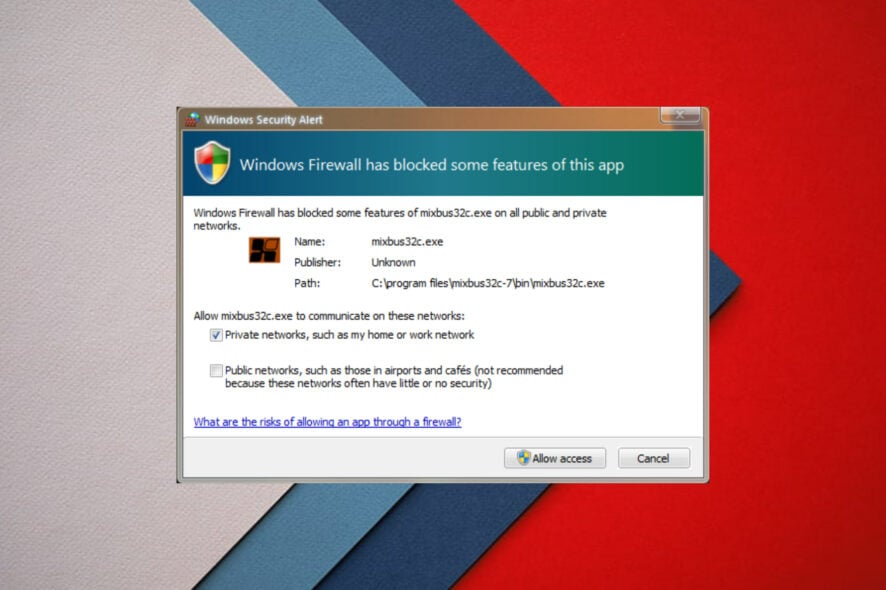
There are some of us that really don’t appreciate being bombarded with system or app notifications while we’re just browsing, listening to music, or simply minding our business.
But don’t worry. because as always, you made the right decision and came to the one place where everything gets fixed and dealt with.
We can show you how to stop CCleaner Popups on Windows 10, what to do in case Facebook Message Notifications won’t go away.
However, today, we are going to look at some solutions for when you want to enable or disable your Firewall notifications on your Windows PC.
That being said, if the Windows Firewall notifications keep popping up and you just can’t take it anymore, this is what you have to do.
Can I turn off all the notifications in Windows Defender?
Yes, you definitely can, and we are about to show you how to do just that through this article, so make sure to read until the end.
Don’t worry, we’re not going to drag you through a massive process that could take up your entire afternoon.
You will be surprised to know that this is really easily done so just sit back, warm up your mouse clicking fingers, and let’s do this together.
So, in order to disable the turn-on feature for Windows Firewall notifications, please carefully go through the guide below.
How do I disable firewall and network protection notifications?
- Press Win + I to access Settings.
- Select Privacy & Security, then click on Windows Security.
- Click on Privacy & network protection.
- Select Firewall notifications settings.
- Click on Manage notifications.
- Under Firewall & network notifications, turn the settings off.
And, it goes without saying that the same process will apply when you want to enable the notifications as well. So, either way, you have all you need right now.
What happens if you stop Windows Firewall service?
Before you think of disabling the Firewall, make sure you one hundred percent understand what this software’s role is.
The Windows Firewall helps protect your PC by preventing unauthorized users from gaining access to your device through the Internet or a network.
That being said, if the firewall is turned off, traffic on all ports will be able to access the system and an attacker may be more able to exploit a weakness in a network service.
So, on Windows 11, if you want to turn off Firewall notifications, this is all the information you can possibly need on the topic.
Remember that, if the Windows Firewall is turned off, you don’t need to disable notifications, but we strongly recommend you keep the Firewall on at all times.
ESET HOME Security Essential is a great option because it has an excellent feature that protects your devices from malware, phishing scams, ransomware, and other online threats.
Additionally, it also has a feature that helps you recover your device in case it gets stolen or lost.
Has this guide helped you fix the problem? Let us know in the comments section located below.










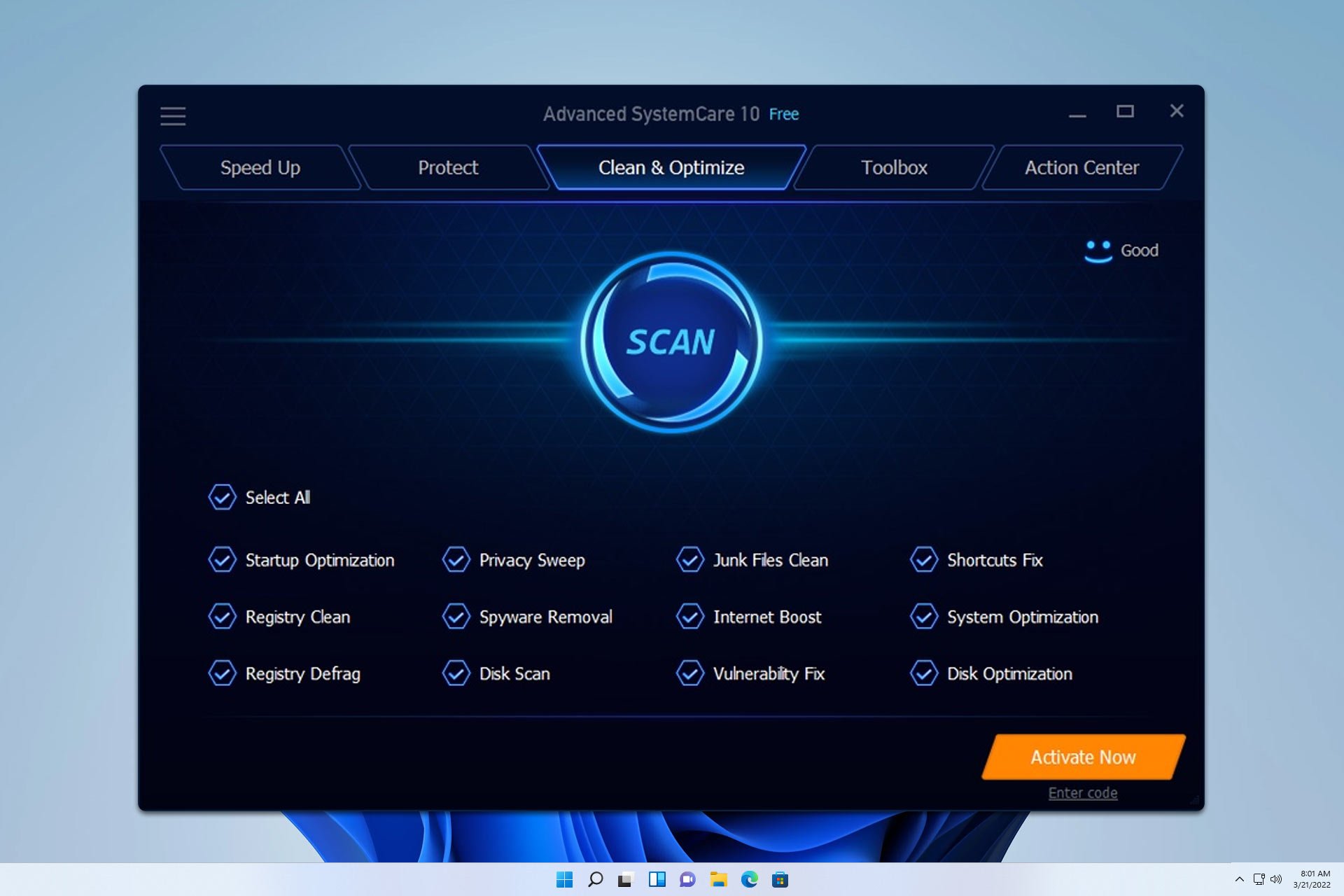


User forum
0 messages