Windows 11 Education Themes: How to Get & Enable
2 min. read
Updated on
Read our disclosure page to find out how can you help Windows Report sustain the editorial team. Read more
Key notes
- Windows 11 is all about teaching the youth, so you should see the education themes.
- They aren't available just yet, so it's all about turning on this Windows 11 hidden feature.
- You can quickly personalize using pre-set backgrounds, accent colors, cursors, and sounds.
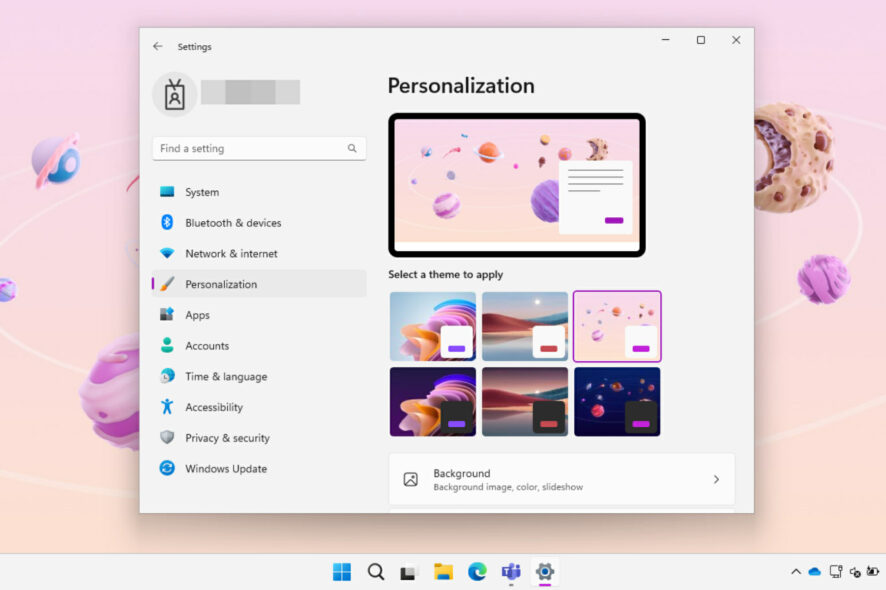
Windows 11 22H2, also known as the 2022 Update, contains many new features and utilities that users were waiting on for quite some time now.
Today, we are going to show you one that has most likely evaded your watchful eye, one that your offspring will surely appreciate.
Furthermore, there are quite a few hidden additions and unannounced for regular customers changes, such as the education themes in Windows 11 22H2.
Windows 11 has some hidden education themes embedded
In case you didn’t already know, Microsoft recently published a support article detailing education themes in Windows 11 22H2.
And, like any other Windows theme, education themes in Windows 11 let users quickly personalize their devices using pre-set backgrounds, accent colors, cursors, and sounds.
Please note that administrators can prepare themes for schools and send them to some of the other managed devices.
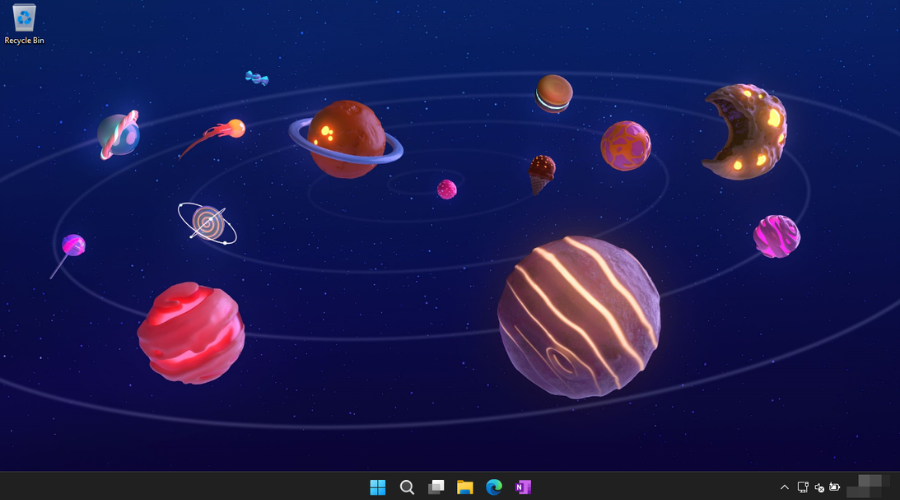
The tech giant has also preloaded a couple of themes with neat space, Surface, and Windows 11-like backgrounds in its operating system.
So, if you want a fresh coat of paint for your computer, we can also show you how to enable hidden themes in Windows 11 22H2.
How can I enable the hidden Windows 11 themes?
- Press Win + R, type regedit and open it.
- Paste the following into the address and press Enter:
Computer\HKEY_LOCAL_MACHINE\SOFTWARE\Microsoft\PolicyManager\current\device - Right-click the device key and select New, then Key.
- Rename the new key to Education.
- Select the Education key and click Edit, then New, and create a DWORD (32-bit) value.
- Rename the new value to EnableEduThemes.
- Open the EnableEduThemes value and change its value data from 0 to 1.
- Restart your PC and wait several minutes for Windows 11 to download hidden education themes.
- Launch the Settings app and go to Personalization, then Themes.
That is pretty much all you need to know on the topic so far, so go ahead and activate these hidden themes if you want to see what they’re all about.
Remember that this feature is still experimental and, therefore, not yet released to the wide public. However, enabling them won’t jeopardize your PC.
Have you managed to activate these hidden education themes for Windows 11? Share your experience with us in the comments section below.
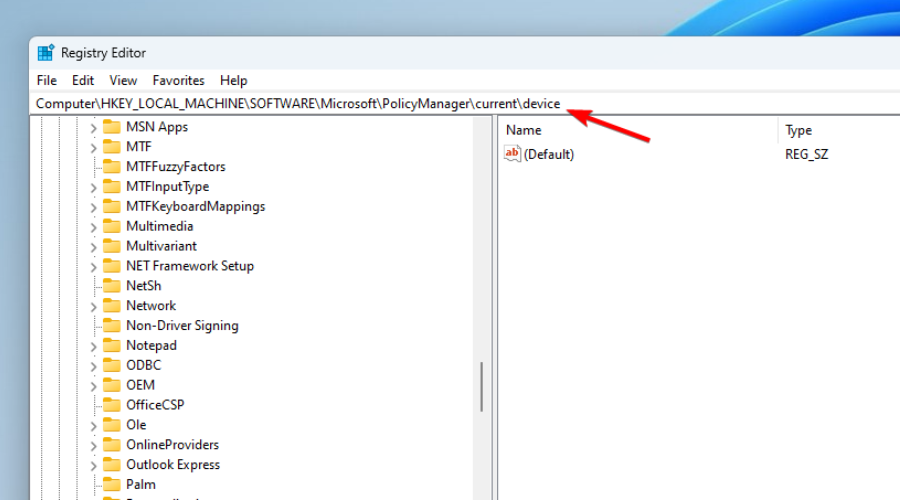
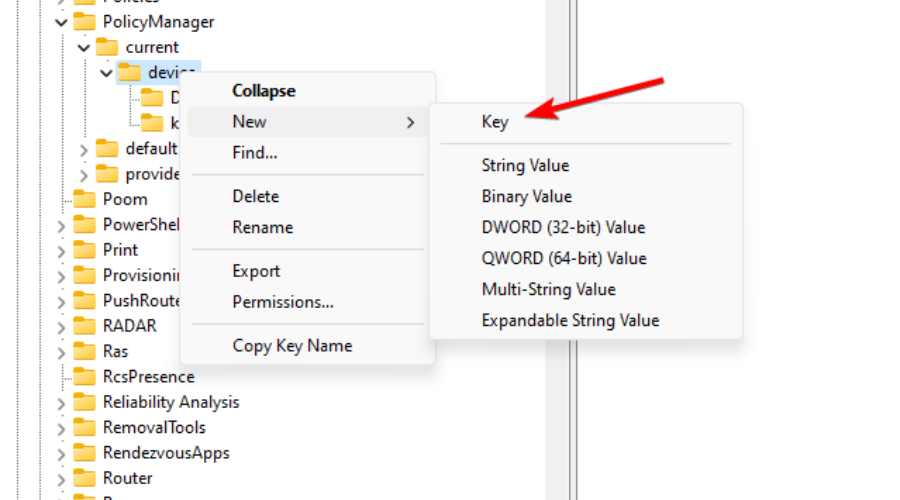
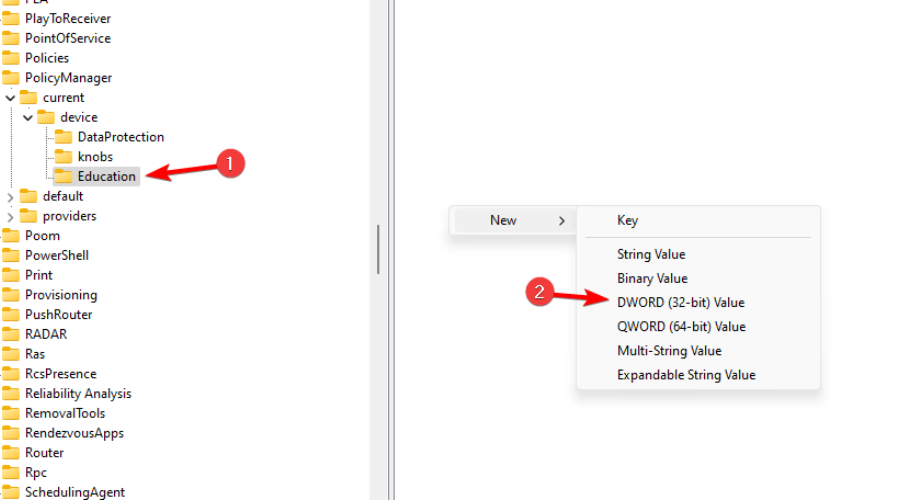
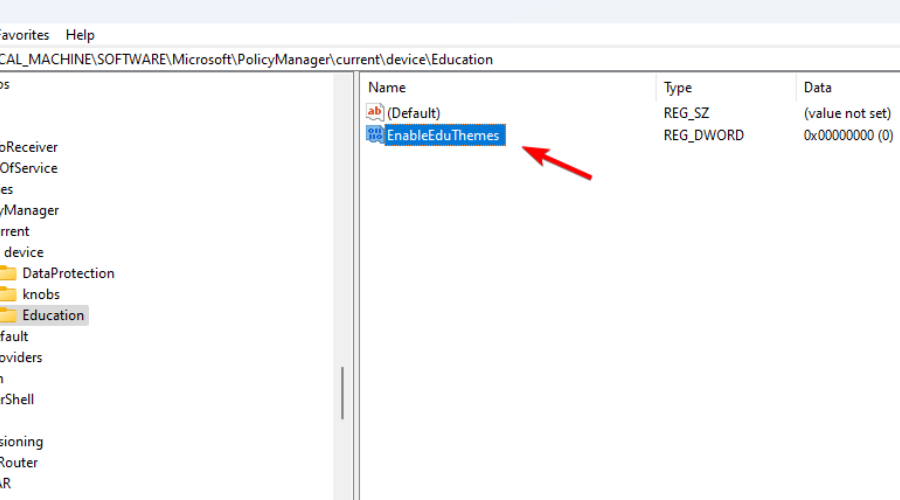
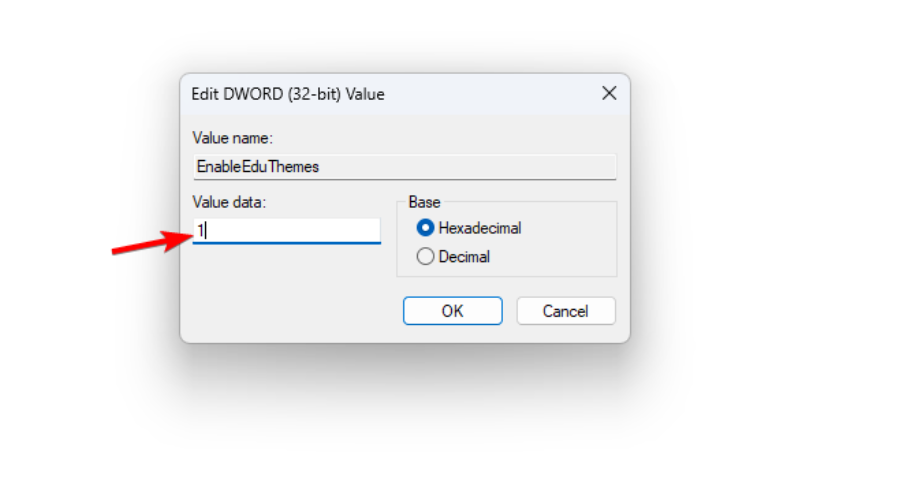

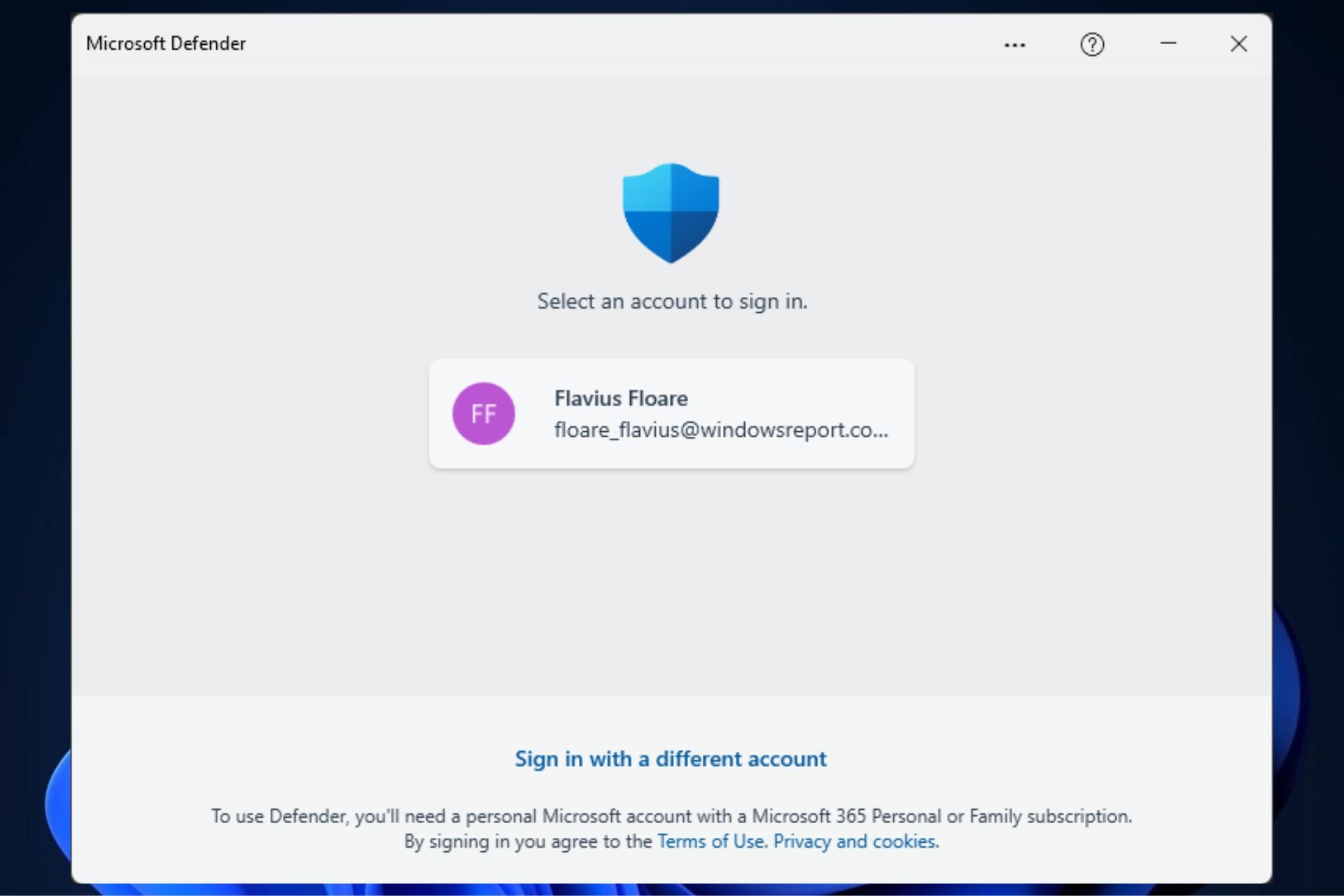
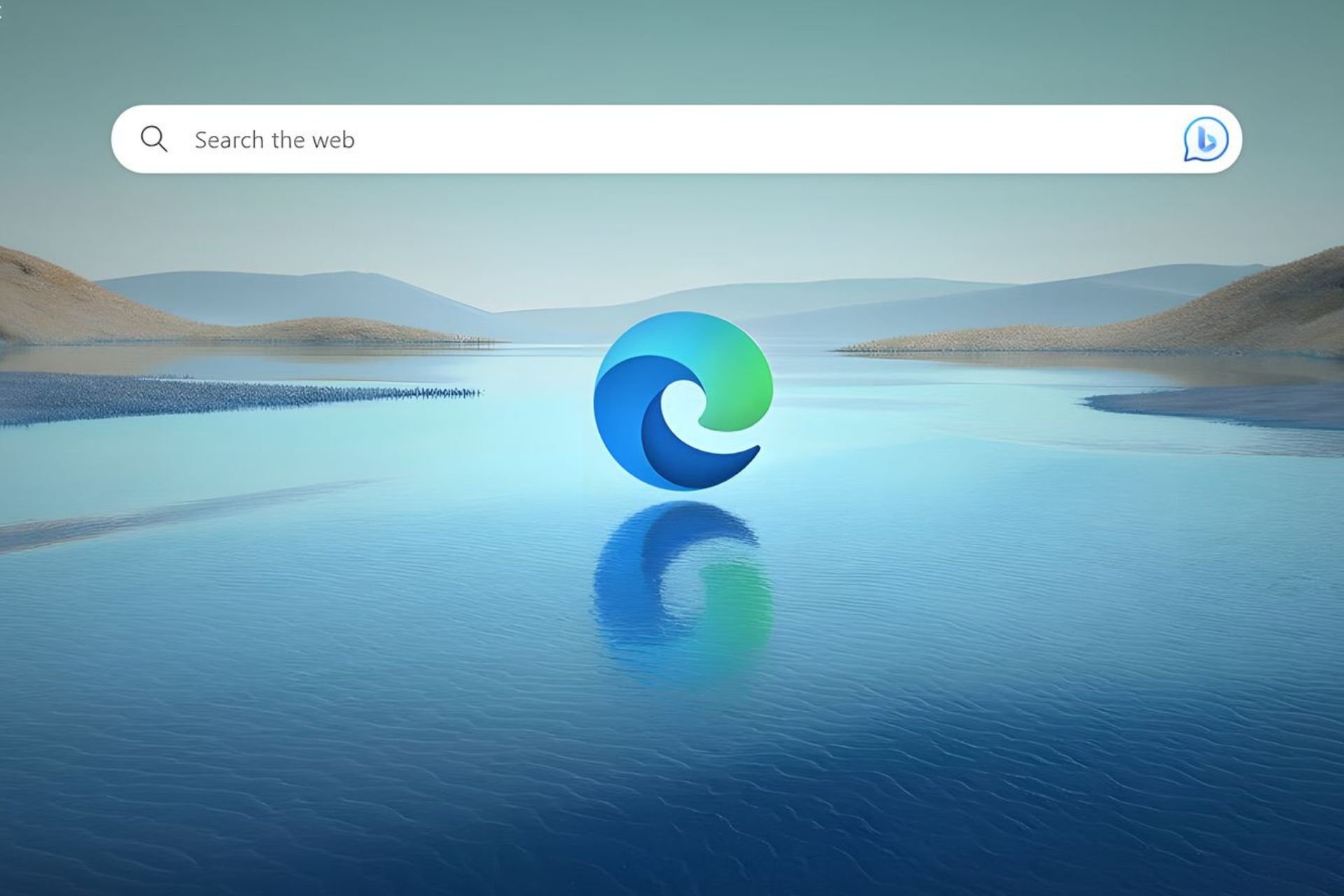
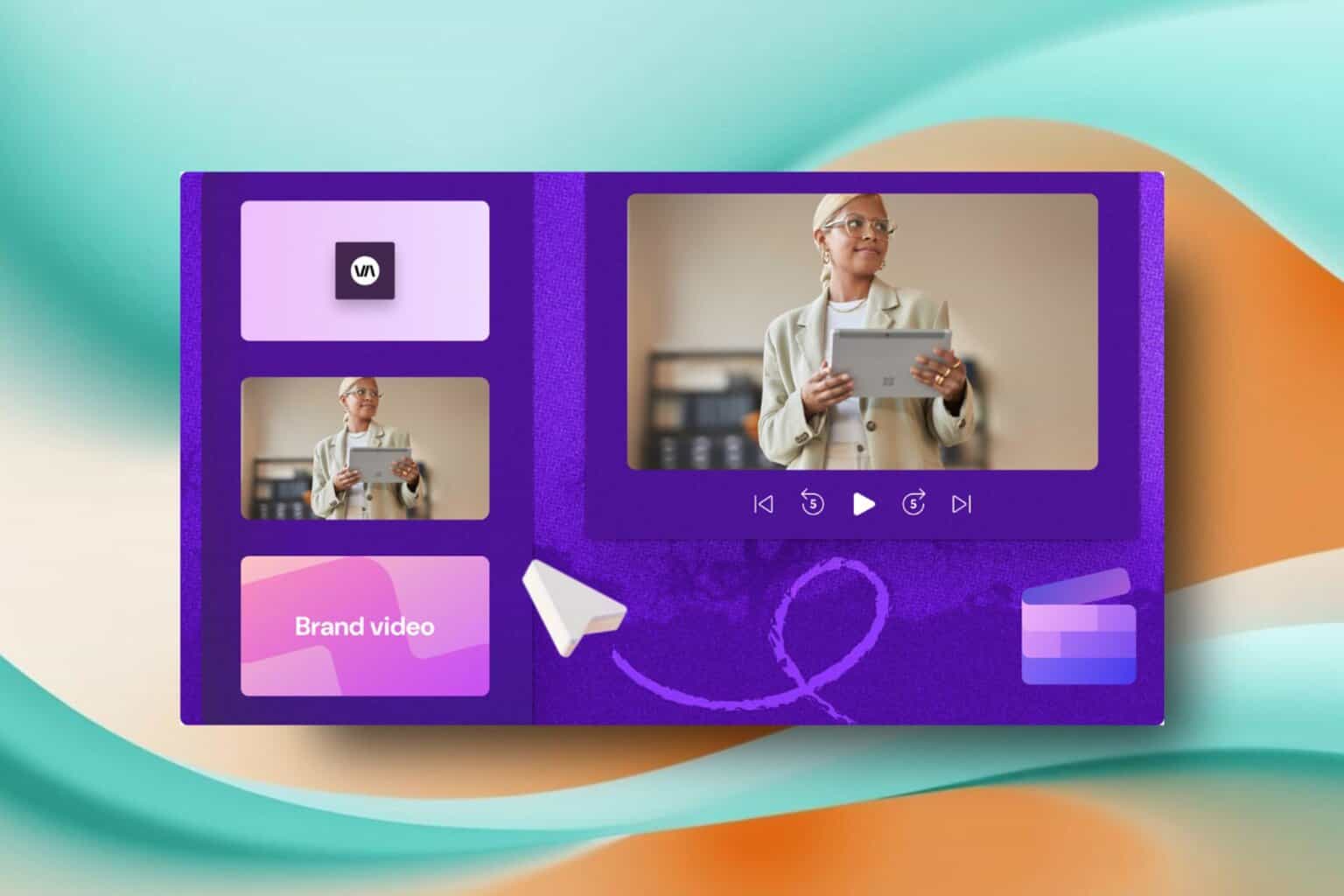




User forum
0 messages