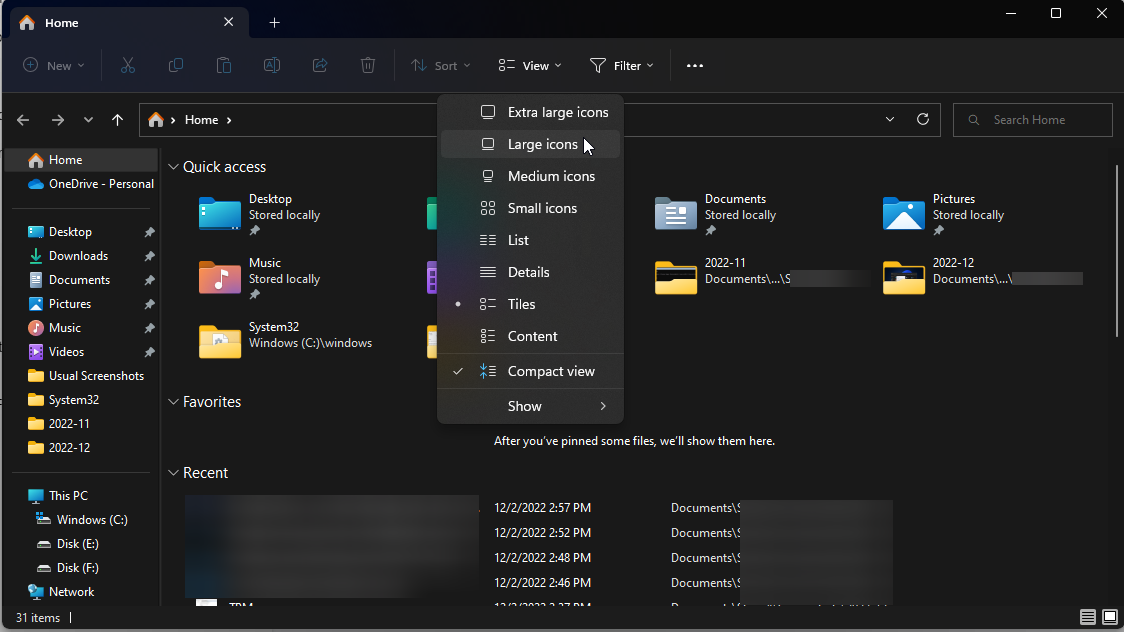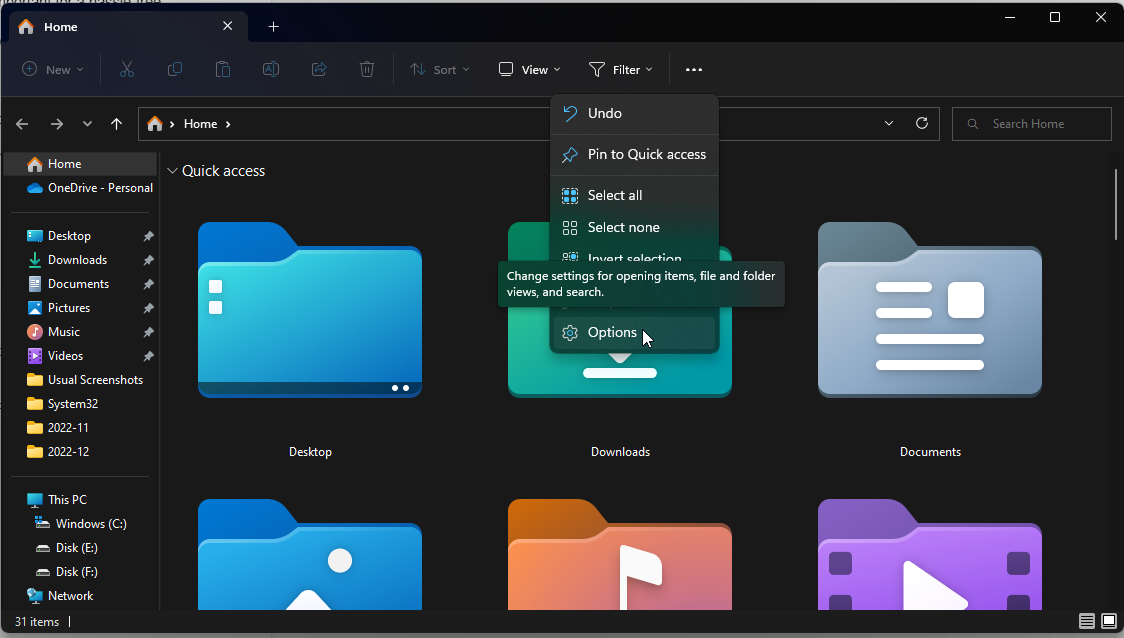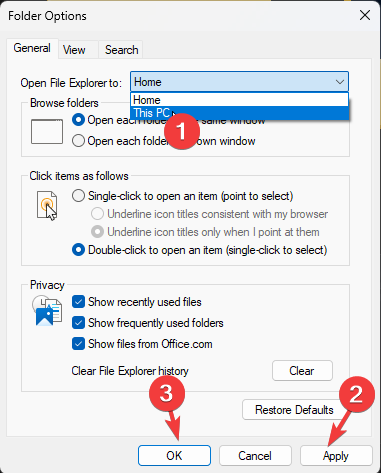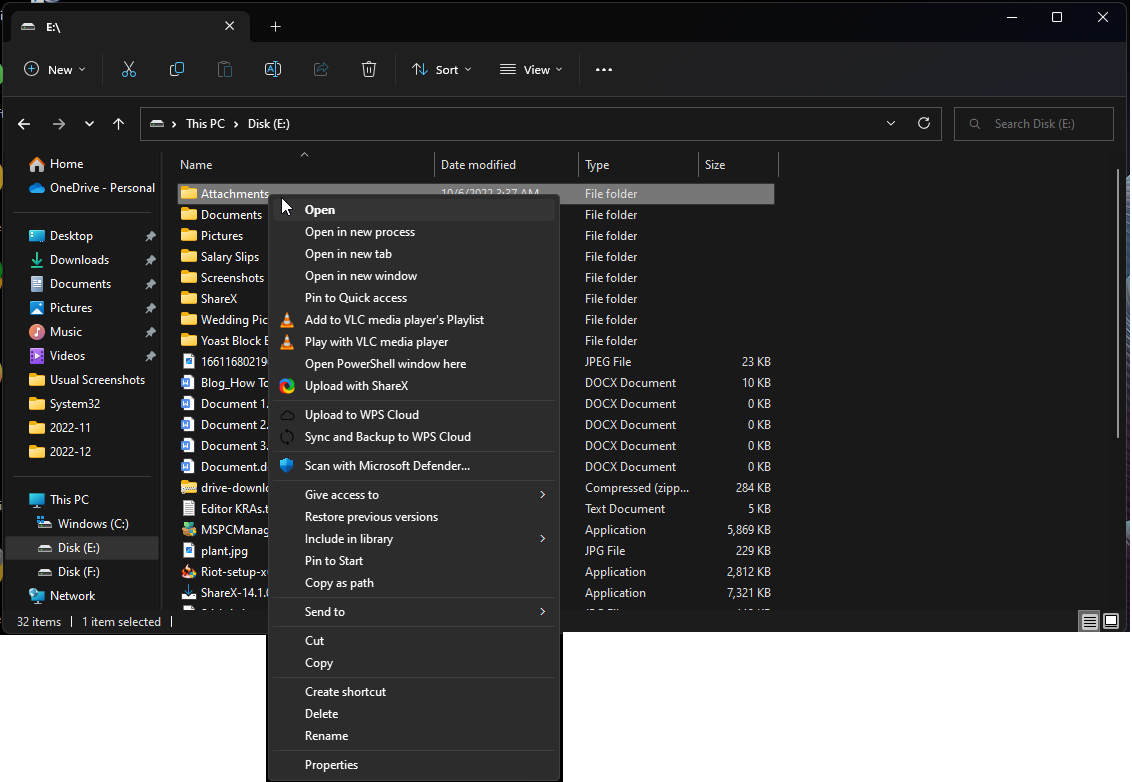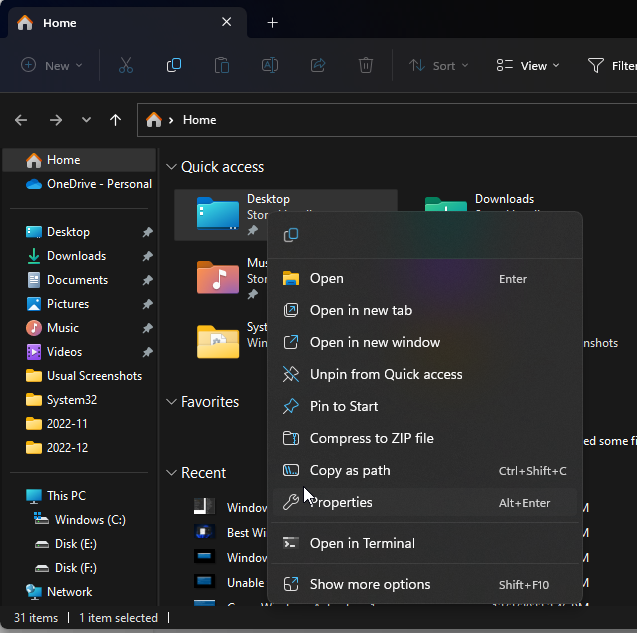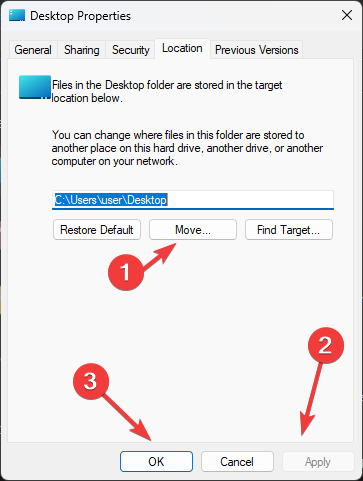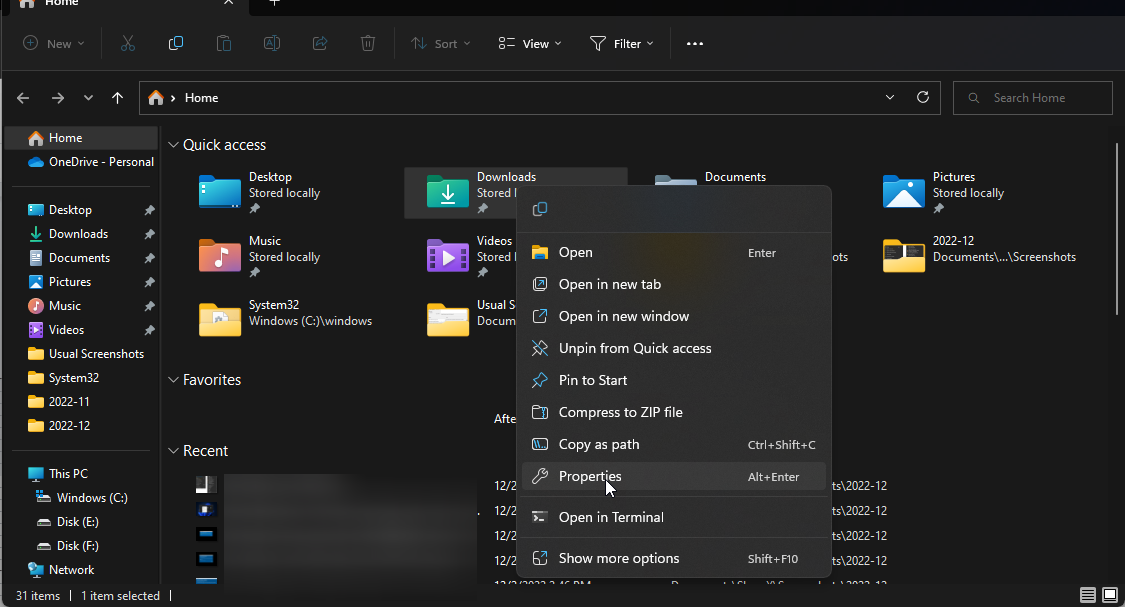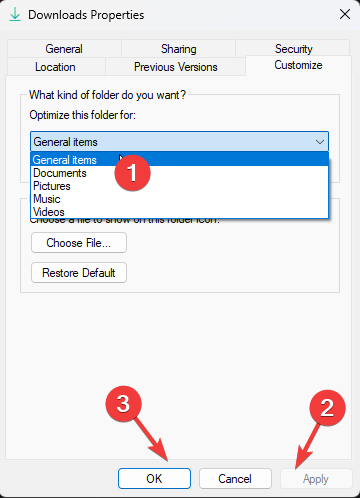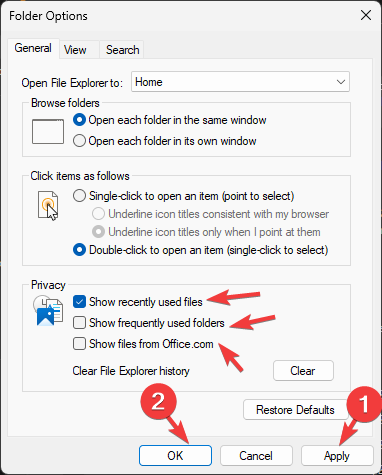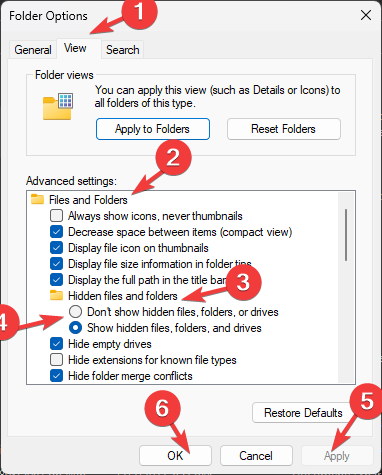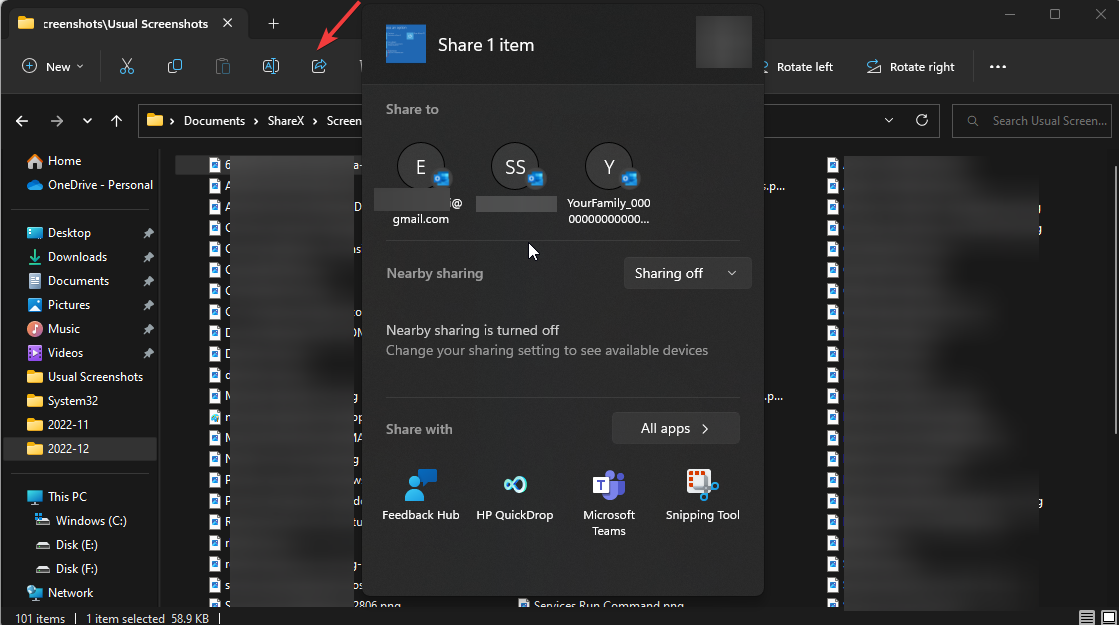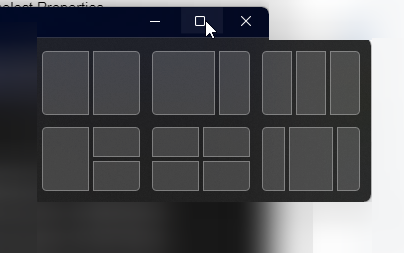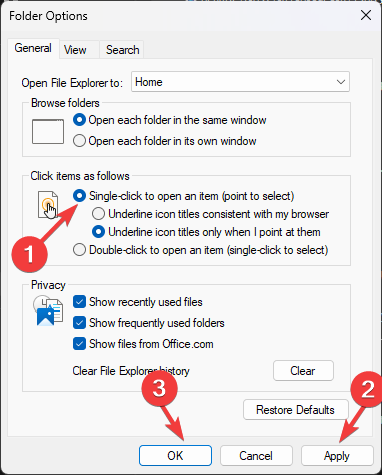Best Windows 11 Folder Settings [Tips & Tricks]
Explore some of the best tips to keep your folders organized
3 min. read
Updated on
Read our disclosure page to find out how can you help Windows Report sustain the editorial team Read more
Key notes
- Keeping your files and folders organized on your computer is essential for a better user experience.
- This guide will share helpful tips and tricks to facilitate complete control over your folders on Windows.
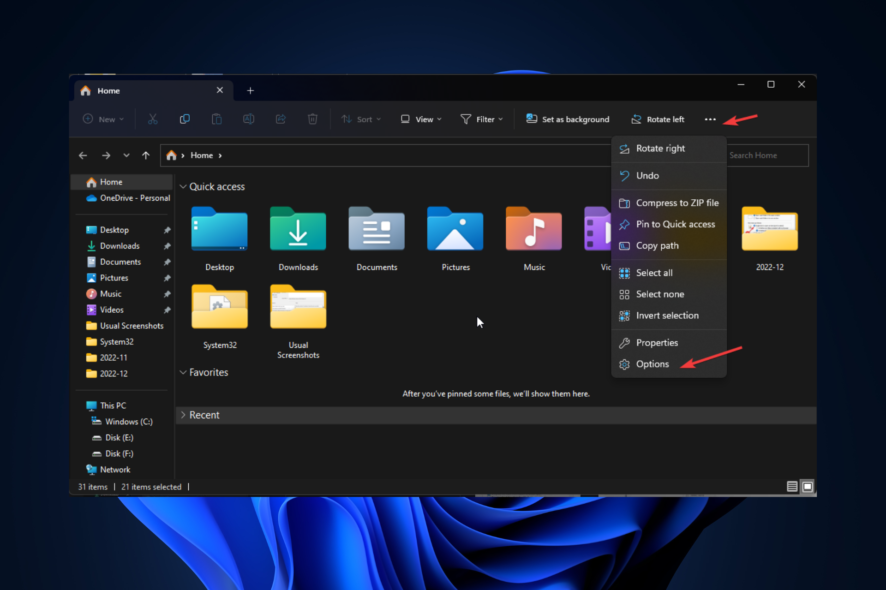
It must be the same for your Windows computer if you want to keep things organized. Maintaining organized files and folders can be difficult if you don’t know your way around.
This guide will discuss some nifty tips and tricks for folder settings on Windows 11 to help you adjust folder settings per your preferences. Let’s begin!
What are the best tips and tricks for Windows 11 folder settings?
1. Set default folder view to all folders
- Open File Explorer, and click the View button. Next, choose icon options from Extra large, Large, Medium, and Small.
- Now click on three dots and select Options.
- On the View tab of the Folder Options window, click Apply to Folders.
- Click Apply and OK.
2. Open File Explorer on This PC
- Open File Explorer, click three dots, and select Options.
- Now beside Open File Explorer to, click on the dropdown and select This PC.
- Click Apply and OK.
3. Access Advanced Folder Commands
- Open File Explorer.
- Please select a folder, press the Shift key, and then right-click on it to open advanced commands.
4. Change the Location of User Folders
- Open File Explorer, right-click on the folder, and select Properties.
- Go to Location, click Move, select the new location, click Apply, and then OK.
5. Optimize your Downloads Folder
- Open File Explorer, right-click on the Downloads folder, and select Properties.
- Go to the Customize tab and select General items from the drop-down menu under Optimize this folder.
- Click Apply and OK.
6. Remove recently used files from Quick Access
- Open File Explorer, click on three dots, and select Options.
- On the Folder Options window, go to the General tab under Privacy, and remove the checkmark beside the desired option.
- Click Apply and OK.
7. Show/Hide files and folder
- Launch File Explorer, click on three dots, and select Options.
- On Folder Options, go to the View tab, under Advanced Settings, navigate to Files and Folders, then Hidden files and folders. Put a checkmark beside any of the two options accordingly.
- Click Apply and OK.
Should you feel the need to hide folders in your Windows 11, we have a detailed article on how to go about it.
8. Share files with Apps, PC, and People
- Open File Explorer. Locate and click on the file you want to share.
- Now, click on the Share icon.
- Choose the desired option.
9. Dock File Explorer windows side by side
- Open all the File Explorer windows that you want to work on.
- Hover on the square icon from the top right corner and select the number of docks.
- Now select the windows that you want to open.
10. Open Files with single-click
- Open File Explorer, click on three dots, and select Options.
- On the General tab on the Folder Options page, click the radio button to select Single-click to open an item.
- Click Apply and OK.
So, these are some of the most valuable tips and tricks to use folder settings on Windows 11 and personalize folders on your PC. Which one do you use the most? Feel free to tell us in the comments section below.