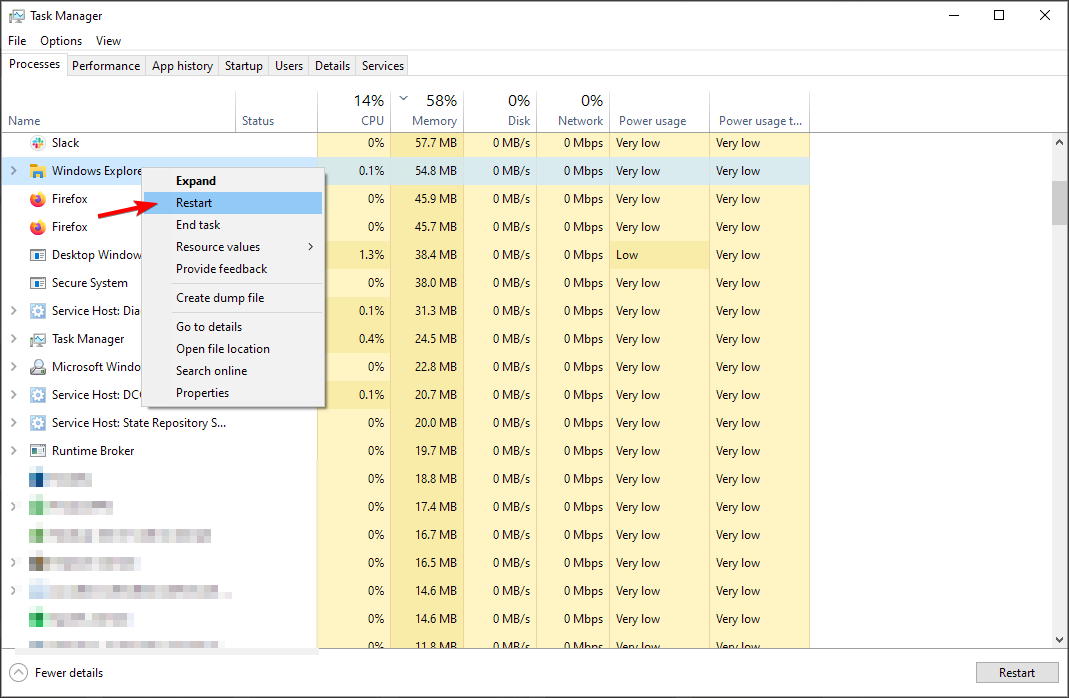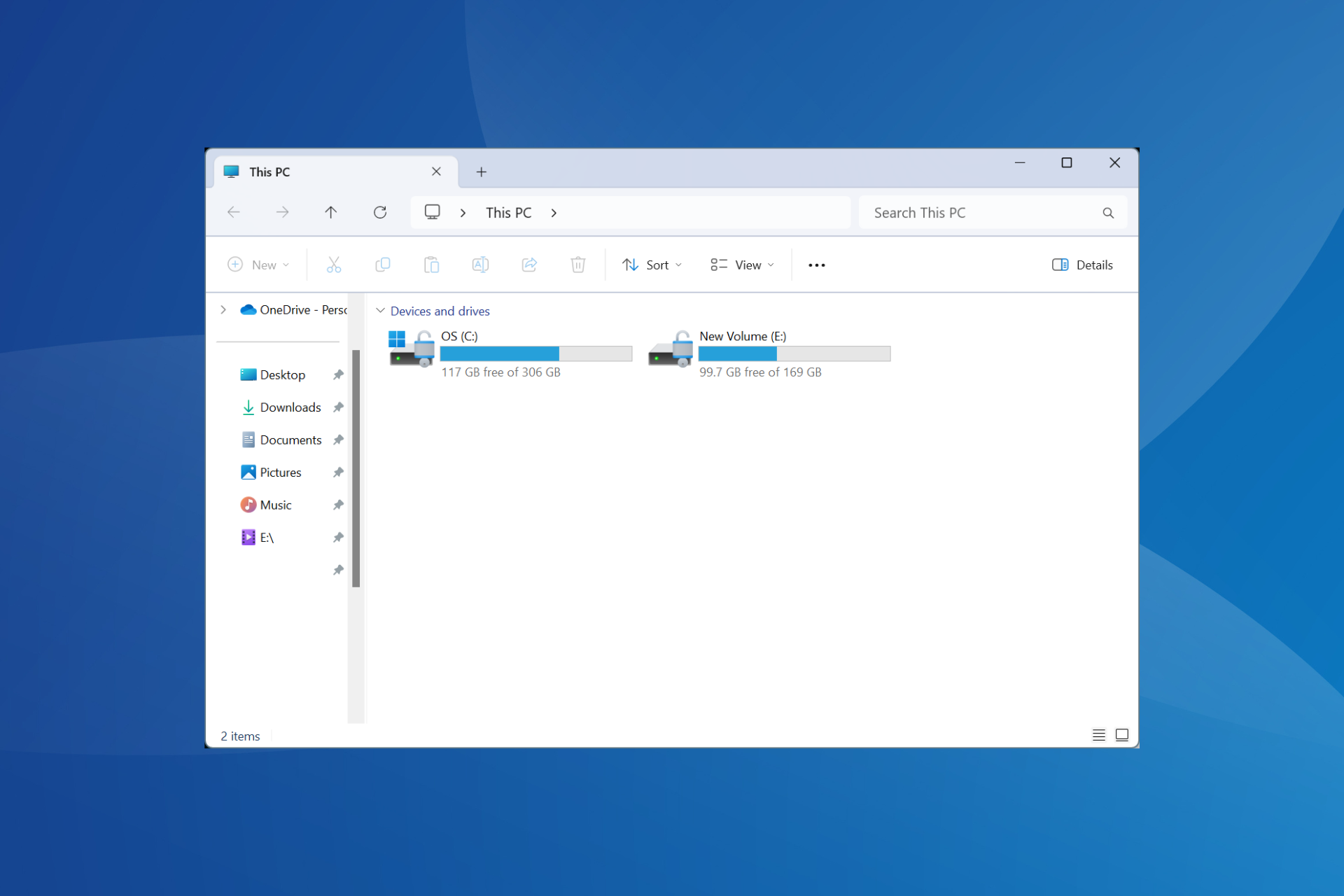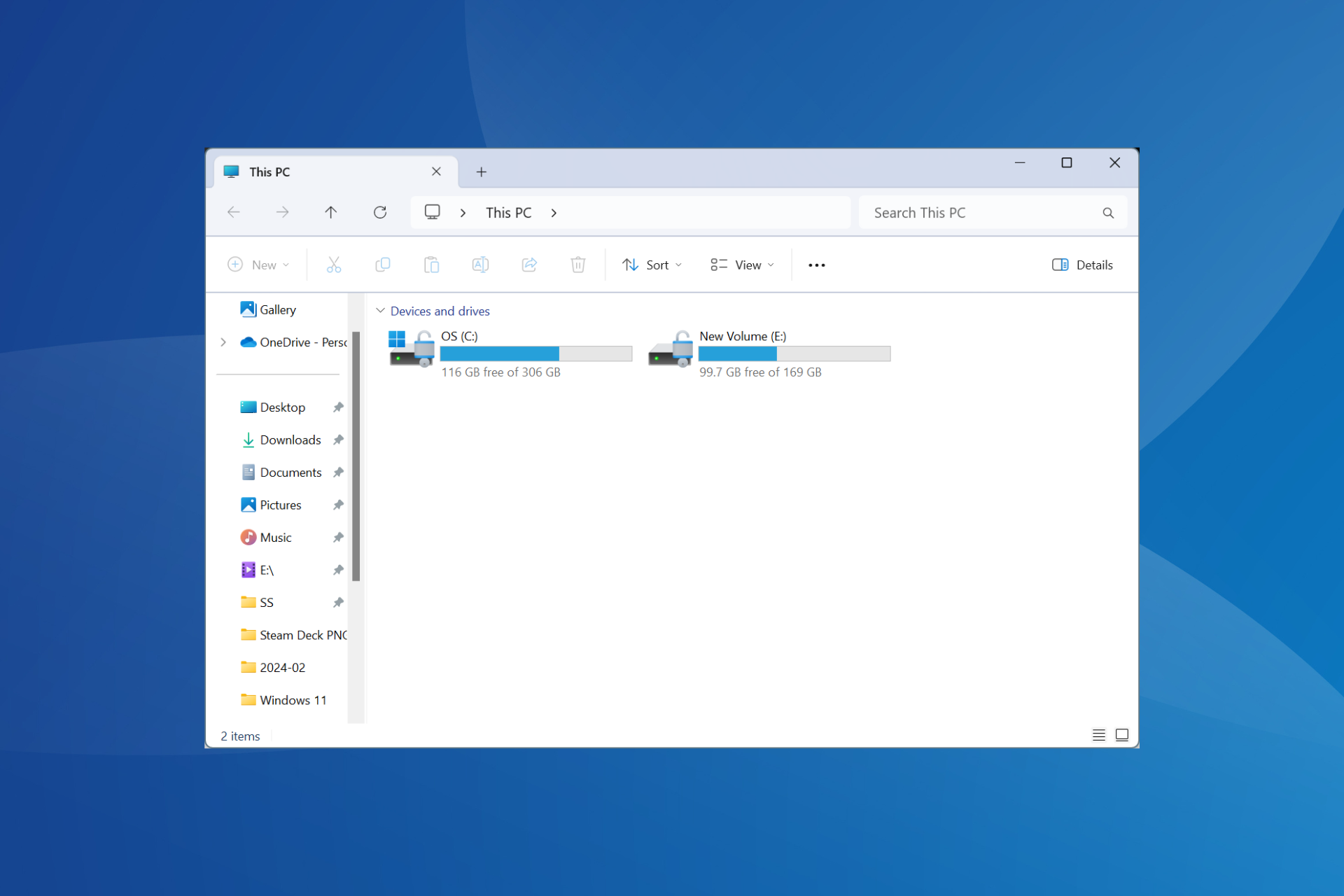Fix File Explorer Freezing / not Responding & More Issues
Use the steps below to solve the Windows Explorer keeps freezing issue
11 min. read
Updated on
Read our disclosure page to find out how can you help Windows Report sustain the editorial team Read more
Key notes
- File Explorer is a valuable tool that enables easy browsing and managing of files and folders stored on a Windows PC.
- If one day, the file management app decides not to work correctly, as in not opening, not loading, or crashing, your workflow will indeed get interrupted.
- Just take a few minutes of your time, carefully go through the steps below, and put all this nonsense behind you for good.
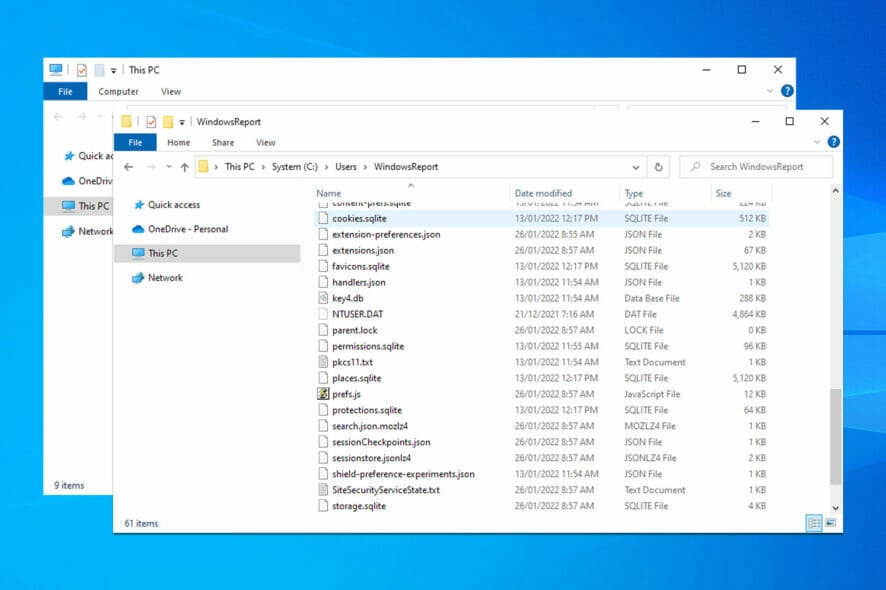
Many users have already switched to Windows 10, but some users that have switched to Windows 10 are experiencing specific issues.
Some users are having file explorer problems with Windows 10, but fortunately, there are a few solutions that you can try.
So, if you need any information on how to fix File Explorer not showing, you have come to the right place to do so.
Why does my File Explorer keep freezing?
It can happen for multiple reasons, as you are about to see. The following are the most common triggers:
- First, it could be because you are using an outdated or corrupted video driver.
- Another cause may be that system files on your PC could be corrupt or mismatched with other files
- Virus and malware infection on a PC will also trigger this problem
Keep in mind that some applications or services running on your PC may be causing Windows Explorer to stop working.
Issues with this feature are relatively common in all versions, and many users reported that File Explorer is lagging in Windows 11.
That’s not the only issue, File Explorer crashes in Windows 11 have been occurring for some users as well, but luckily there are ways to fix them.
File Explorer problems can be rather annoying, and in this article, we’re going to cover the following issues:
- File Explorer Windows 10 not responding, working, opening, loading, showing – There are various problems with File Explorer that can occur, and in this article, we’re going to show you how to fix most of these problems.
- Windows 10 File Explorer hangs – Many users reported that File Explorer depends on their PC. This can be an annoying problem, but you might be able to solve it by using one of our solutions.
- Windows 10 File Explorer won’t open, keeps closing – According to users, they are unable to start File Explorer on their PC. According to them, File Explorer keeps closing and won’t stay open at all.
- File Explorer Windows 10 slow, crashes – Many users reported crashes and slowdowns while using File Explorer. We already covered File Explorer crashes and File Explorer slowdowns, so be sure to check those articles for more information.
- File Explorer freezes Windows 10 – Many users reported that File Explorer freezes on their PC. We already covered this issue in our File Explorer freezes article, so be sure to check it out for more solutions.
- File Explorer slow and freezing OneDrive in Windows 11 – Check for any Windows updates, or take a look at our dedicated page on Windows 11 File Explorer freezes.
- Windows Explorer keeps freezing and not responding or crashing – Hide hidden files and folders as they might restrict the functionality of Explorer.
- Windows Explorer freezes when selecting file / multiple files – Restart the explorer.exe process inside Task Manager.
- File Explorer freezing when searching, saving, right-clicking, opening files – Perform a clean boot in order to start only with the necessary processes and apps.
Users report problems with Windows Explorer saying that Windows Explorer crashes or that it hangs when the user right-clicks something.
As you can see, this is a big problem since it can drastically limit your user experience, so here are a few solutions you might want to try.
How do I fix a corrupted File Explorer that keeps freezing?
1. Run netsh and winsock reset
- Run Command Prompt as administrator. You can do so by pressing Windows key + X and choosing Command Prompt (Admin) from the menu. In addition, you can type cmd in the Search bar, right-click the Command Prompt, and choose Run as administrator.
- Type netsh in Command Prompt and press Enter.
- Next, type Winsock reset into Command Prompt and hit Enter to run it.
- After the process is completed, you’ll be notified, and then you need to restart the computer for changes to take effect.
2. Uninstall KB3081449 and KB3081448 updates
Several users reported that update KB3081449 was the cause of the issue, so let’s see how to delete it.
- Go to Settings and navigate to the Update & Security section.
- Next, go to View installed update history > Uninstall Updates.
- Find update KB3081449 and uninstall it. If this doesn’t help, find update KB3081448 and uninstall it.
3. Hide hidden files and folders
If you’re having problems with File Explorer, such as crashes, you might be able to fix the issue simply by hiding hidden files and folders. Some files are hidden by default, but you can reveal them by changing your settings.
If hidden folders are revealed, you might experience issues with File Explorer, so you should revert these settings by doing the following:
- Press Windows Key + S and enter file explorer options. Select File Explorer Options from the list of results.
- When the File Explorer Options window opens, go to the View tab and select Don’t show hidden files, folders, or drives. Then, click on Apply and OK to save changes.
After making these changes, the problem with File Explorer should be resolved. Many users reported that this solution worked for them, so try it out.
4. Enable Launch folder windows in a separate process
Another way to fix File Explorer problems on Windows 10 is to enable Launch folder windows in a different process option. This is relatively simple, and you can do it by following these steps:
- Open File Explorer Options as we showed you in the previous solution.
- Now navigate to the View tab and check Launch folder windows in a separate process. Click Apply and OK to save changes.
This solution reportedly worked for many users, so we strongly encourage you to try it out.
5. Disable Quick Access and File Preview features
If you’re having File Explorer problems, you might be able to fix them simply by changing a few settings. According to users, you have to disable Quick Access and File Preview features.
1. Open File Explorer Options.

2. In the General tab, set Open File Explorer to This PC. Now uncheck Show recently used files in Quick access and Show frequently used folders in Quick access options. Click the Clear button to get rid of the history.

3. Now go to the View tab and uncheck Show preview handlers in the preview pane. Now, click on Apply and OK to save changes.

4. Lastly, make sure that the preview pane is disabled. You can disable it once you open File Explorer by pressing Alt + P on your keyboard.
After changing these options, check if the problems with File Explorer still appear.
6. Perform a clean boot
Sometimes specific startup applications can interfere with your PC and cause File Explorer problems. However, you can easily find the problematic application using a clean boot.
To do that, you need to follow these steps:
- Press Windows Key + R to open the Run dialog. Now enter msconfig and press Enter or click OK.
- Navigate to the Services tab, check to Hide all Microsoft services, and click on Disable all button.
- Go to the Startup tab and click on Open Task Manager.
- A list of startup applications will now appear. Right-click the first entry on the list and choose Disable from the menu. Repeat this step for all entries on the list.
- Once you disable all startup applications, go back to the System Configuration window. Now click on Apply and OK to save changes.
- When asked to restart your PC, could you choose the option to renew it now?
Once your PC restarts, check if the problem with File Explorer still appears. If not, it means that one of your disabled applications or services was causing the issue.
To find the problematic application, you must repeat the steps above and enable applications and services individually or in groups.
Remember to save changes and restart your PC to apply them. Once your PC restarts, check if the issue appears. Keep enabling applications and services until you find the problematic application.
Once you find the problematic application, you can disable it, uninstall or update it and check if that solves the issue.
Many users reported that disabling startup applications fixed the problem for them, so be sure to try this solution.
Otherwise, you have the alternative of using different file management tools that certainly improves your workflow. Thus enjoy practical features and choose between the best file manager software.
7. Reset the file associations
If you have File Explorer problems such as freezing, the problem might be related to your file associations.
However, you can quickly fix that problem by resetting file associations to default. To do that, follow these steps:
- Open the Settings app. You can do that quickly by pressing Windows Key + I.
- Once the Settings app opens, navigate to the Apps section.
- From the menu on the left select Default apps. In the right pane, scroll down to the Reset to the Microsoft recommended defaults and click the Reset button.
After resetting file associations to default, the problem with unresponsive File Explorer should be resolved.
8. Remove IDT Audio
According to users, many File Explorer problems can be caused by IDT Audio; to fix them; you need to remove this application. Once you remove it, it’s advised to delete all associated files and registry entries.
This is too complicated to do manually, so removing IDT Audio might be a good idea using uninstaller software.
Many great uninstaller tools are available, but many users reported that they removed this application and all its files using CCleaner (free download), so feel free to download it and try it.
It is excellent software from IObit, and it will help you remove all the leftovers of an app or program so they won’t interfere with your system’s functionalities. This is very useful; many programs use multiple directories and registry entries.
Once you remove IDT audio, the problem should be resolved entirely, and your File Explorer will start working again.
9. Change scaling settings
File Explorer problems can sometimes occur due to your scaling settings. For example, users reported that their File Explorer isn’t responding, but they managed to fix that issue with this simple trick.
Remember that this solution only works if you’re using scaling higher than 100%. To change the scaling, do the following:
- Open the Settings app and go to the System section.
- Set the size of text apps and other items to 100%.
- Check if File Explorer works. If it does, resize it and make it smaller than usual.
- Now restore scaling back to the original value.
After doing that, the problem should be resolved, and you’ll be able to use File Explorer without any problems. However, remember that this might not be a permanent solution, so you’ll have to repeat it if the problem reappears.
10. Make sure that your PC is set for dual monitors
According to users, File Explorer can become missing if your PC is configured for dual monitors. File Explorer can open on a second monitor that isn’t currently attached, so it might seem that File Explorer isn’t working for you.
However, you can quickly fix that by changing your computer configuration and setting your PC to work with only a single monitor.
Are you looking for the best dual-monitor software for Windows? Look no further, as here are the best options.
How to reset File Explorer in Windows 10?
- Press Ctrl + Shift + Esc to open Task Manager.
- Locate Windows Explorer on the list.
- Right-click it and choose Restart from the menu.
Keep in mind that a few users reported that Windows couldn’t find explorer.exe, making this process much harder to complete.
How can I fix File Explorer problems on Windows 11?
If you started experiencing File Explorer issues, restart File Explorer on Your Windows 11 PC as a first measure.
You can follow that with a PC restart. If you are still experiencing trouble, be sure also to clear the Windows 11 File Explorer’s Cache.
Check Windows Update for the latest software, use the System Maintenance Tool, and most importantly, scan your Windows 11 PC for Viruses and Malware.
Can I uninstall and reinstall File Explorer?
To answer this, yes, you can delete it if you have administrative access to the file system. But is it worth it?
Remember that you would no longer have a desktop to work with since the explorer.exe file is what you would be deleting.
Remember that this executable has two functions. Its first instance provides you with what you see as the Windows desktop environment. Any other model is what provides the File Explorer application.
As you can see, problems with file explorer can seriously limit your Windows 10 user experience, but we hope that these solutions were helpful to you.
If you have had File Explorer working on it for too long, it’s time to take action. If your File Explorer is not responding on your Windows 11 PC, refer to the solutions above.
You can also encounter situations where your File Explorer is not responding on Windows 10, but the solutions are still the same.
Explorer.exe not responding on startup will imply that measures need to be taken to solve the entire problem.
Remember that many users have reported File Explorer not responding when opening Microsoft Word, so if you are in the same situation, again, refer to the steps above.
If you have any comments, questions, or suggestions, reach for the comments section below.