Fix Windows 11 Forticlient VPN Not Working/ Stuck Connecting
Fixing DNS issues and reinstalling the software usually work when Forticlient VPN is not starting the connection
4 min. read
Updated on
Read our disclosure page to find out how can you help Windows Report sustain the editorial team. Read more

If you are looking for a solution to fix Windows 11 Forticlient VPN not working issue, you’re in the right place.
Many encountered this issue after upgrading from Windows 10 to Windows 11, but it’s not the only instance. Faulty settings as well as a full DNS cache could also lead to errors.
Here are the fixes:
How can I fix the Windows 11 Forticlient VPN not working?
1. Re-install with the latest version
1.1 Uninstall
- Press Win + I on the keyboard to open Windows 11 settings.
- Go to Apps.
- Click on Apps & features.
- Look for the Forticlient VPN.
- Click on the three vertical dots next to the VPN client and choose Uninstall.
1.2 Re-install
- Go to the FortiClient VPN download page.
- Download the VPN.
- Install it on your Windows 11 PC.
2. Allow FortiClient services through the Windows Defender Firewall
- Open Windows Defender Firewall.
- Click Allow an app or feature through Windows Defender Firewall on the left.
- Click Change settings to make edits.
- If you see any FortiClient services listed, check both the Private and Public boxes next to them.
- If they’re not listed, click Allow another app and Browse to the FortiClient folder (usually in C:\Program Files\Fortinet\FortiClient).
- Add these FortiClient services one by one:
- FortiClient Console (FortiClient.exe)
- FortiClient Installer (FortiClientSetup.exe)
- FortiClient Network Services (FortiProxy.exe)
- FortiClient Security (FortiClientSecurity.exe)
- FortiClient Security Console (FortiClientConsole.exe)
After adding each service, make sure both Private and Public boxes are checked.Click OK to save your changes.
3. Change DNS
3.1 Set DNS address
- Go to Windows Settings like before.
- Click on Ethernet or Wi-Fi, depending on which connection you are using.
- Click on Edit next to the DNS server assignment.
- Select Manual.
- Enable IPv4 or IPv6, depending on your preference.
- Set your preferred DNS address and click on save. In our case, we have used Google DNS: 8.8.8.8, 8.8.4.4.
3.2 Flush DNS
- Open the Start menu.
- Type cmd and hit enter to open the Command Prompt.
- Type the following command and press enter.
ipconfig /flushdns
After changing the DNS, you can try to connect to your VPN network using FortiClient. Hopefully, it will not disconnect again and work properly on Windows 11.
4. Check proxy settings
- Go to Network settings like before.
- Click on Proxy.
- Click on Edit next to the Use a proxy server.
- Turn it off.
- Do the same for the Use setup script.
5. Update network driver
- Open the Start Menu.
- Type device manager and press enter to open Windows Device Manager.
- Expand Network Adapters.
- Right-click on your network driver and choose Update Driver.
- Click on Search Automatically for drivers.
- Windows 11 will try to find the latest driver and install it automatically.
 NOTE
NOTE
6. Reset network
- Go to Network settings.
- Click on Advanced network settings.
- Next, click on Network reset.
- Click on Reset now.
- Click on Yes.
7. Re-enable ethernet
- Navigate to the Network settings again.
- Go to the Advanced network settings.
- Click on Disable next to the Ethernet connection you are using.
- After a few seconds, click on Enable.
8. Use Wi-Fi
To fix Windows 11 FortiClient VPN not working issue, you should use the Wi-Fi connection rather than Ethernet.
For some reason, on some computers, the error only appears when users try to connect to the VPN network using the Ethernet connection. But, when they try to do the same thing using Wi-Fi, it works surprisingly.
9. Use SSL-VPN
If FortiClient VPN still does not work on Windows 11, you should change something on your VPN configuration. Instead of IPsec VPN, use SSL VPN.
For this, configure every necessary setting on both the server-side and the client side.
According to a significant number of users, this technique is very effective.
10. Switch to another VPN
If FortiClient VPN is not necessary for business purposes and connecting to a corporate network is not required, consider using another VPN service.
ExpressVPN is highly recommended for its performance and security on Windows 11.
It offers a user-friendly interface, fast connection speeds, and robust security features. It’s an excellent choice for gaming, streaming, and secure browsing.

ExpressVPN
Switch to ExpressVPN for fast, secure internet browsingThese are the most effective ways to get rid of the FortiClient VPN not working issue on Windows 11. Feel free to share any other effective methods in the comment box if you know any other effective techniques.
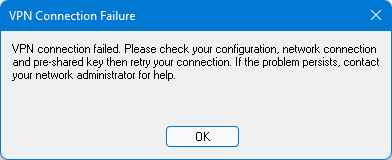



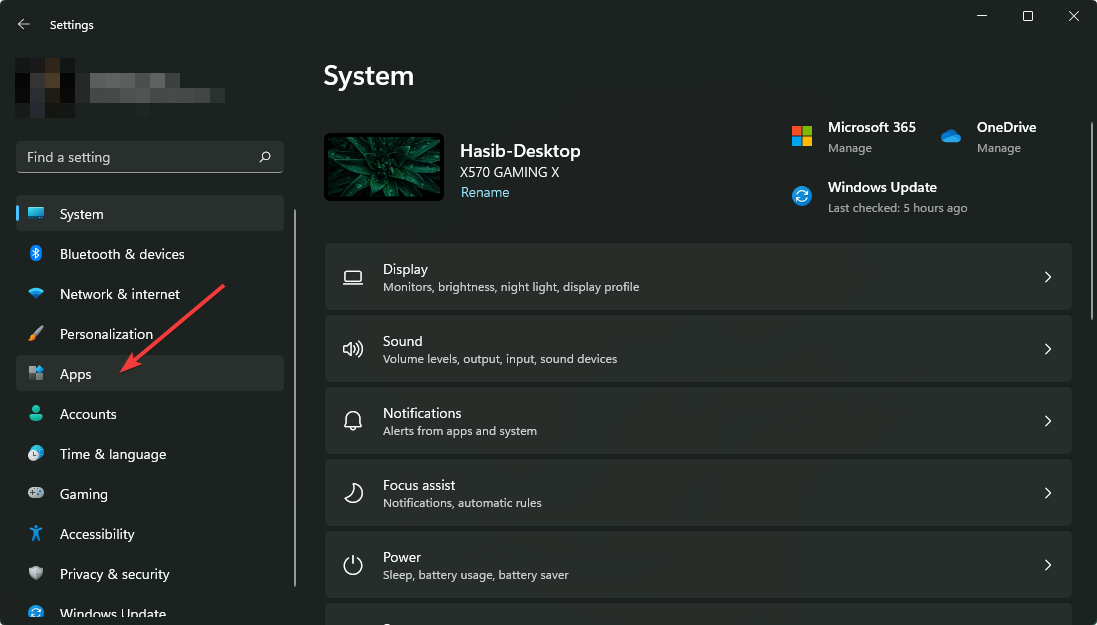


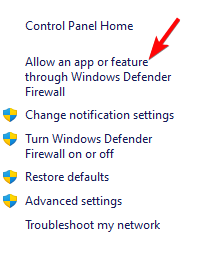



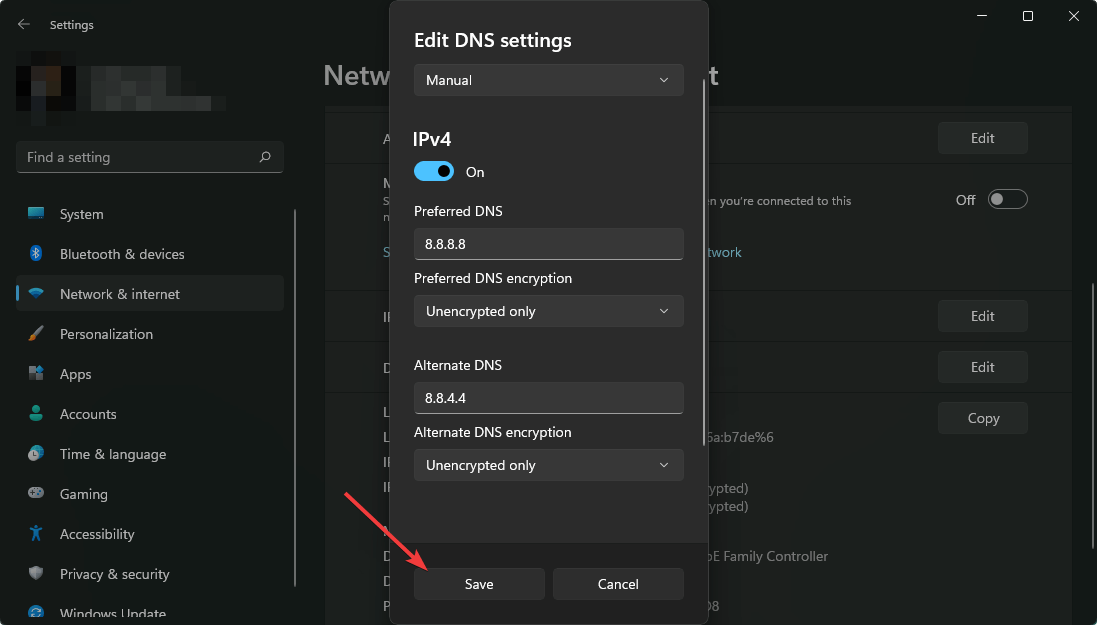





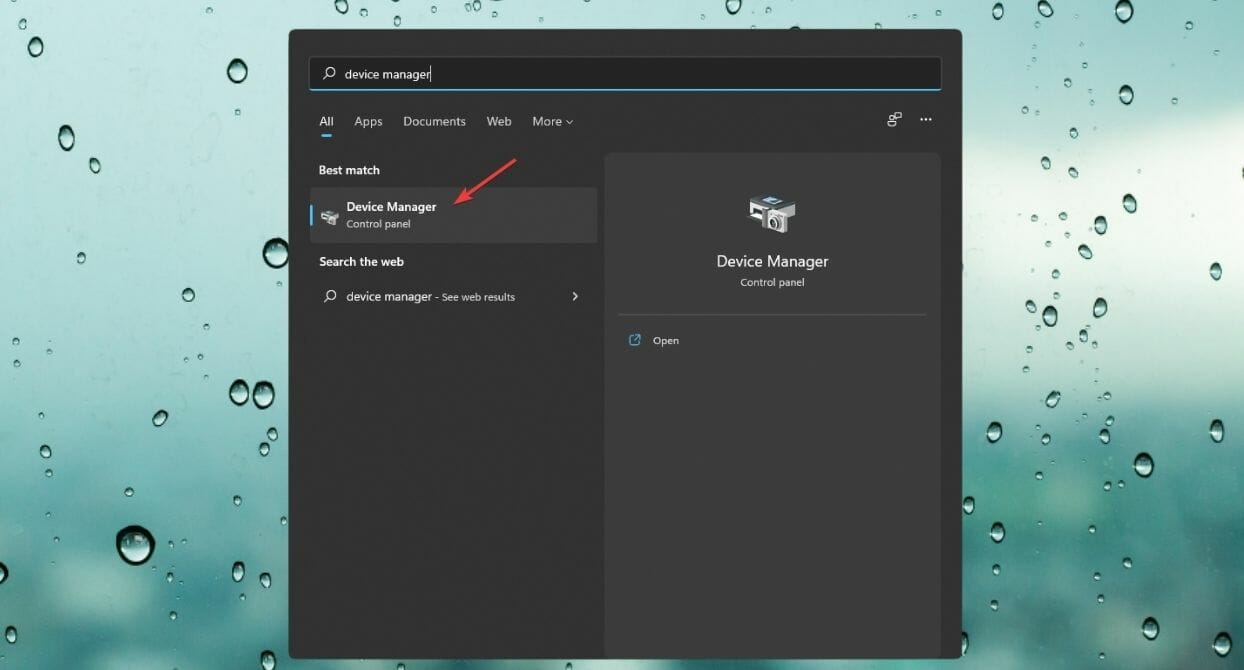
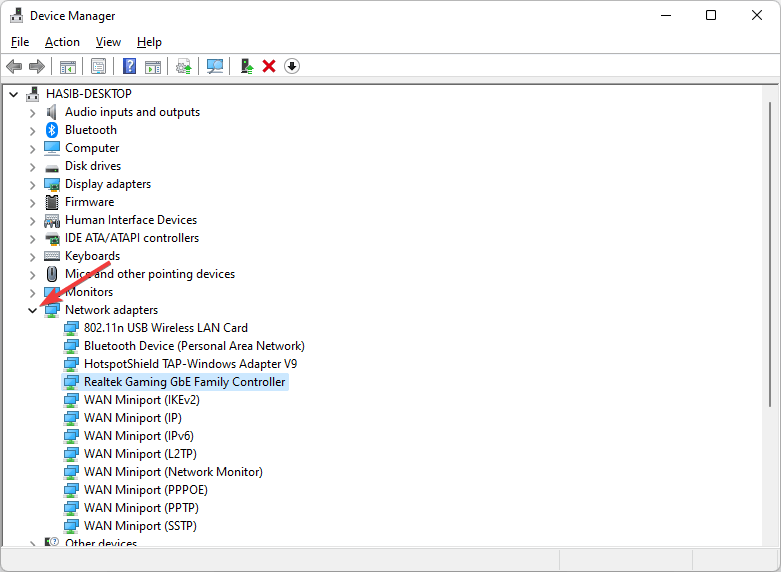
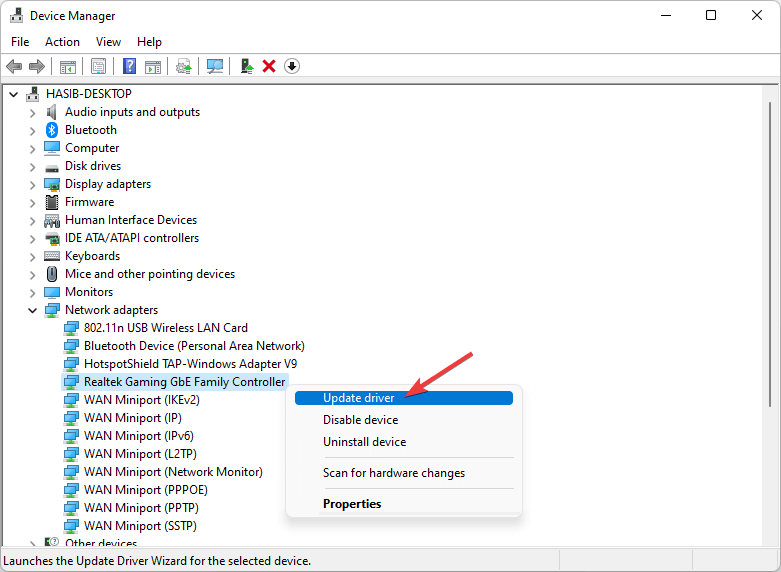


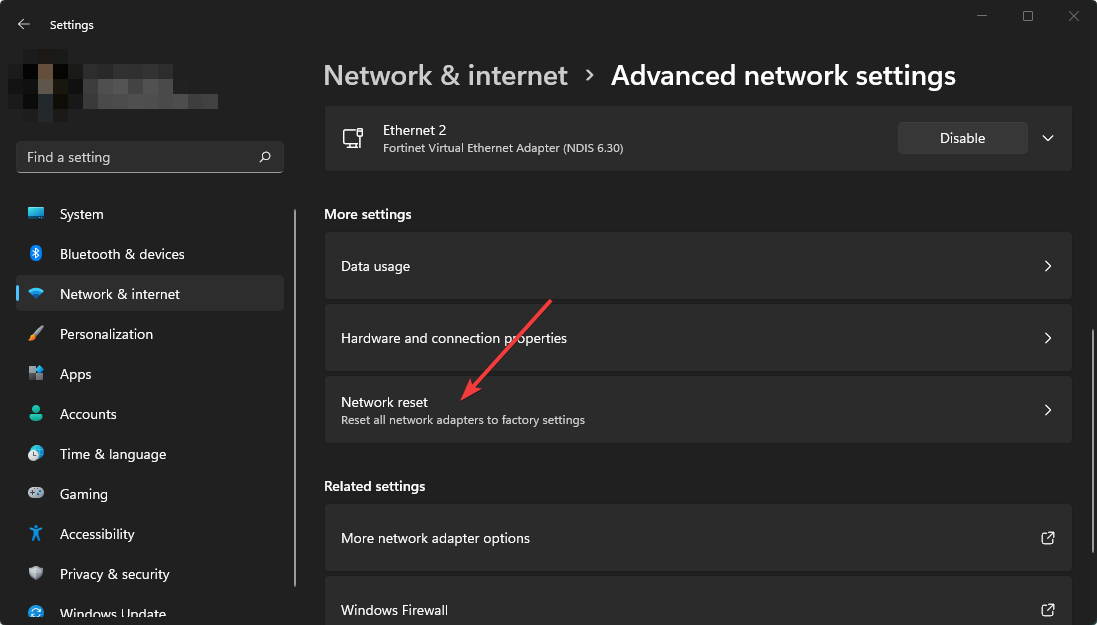
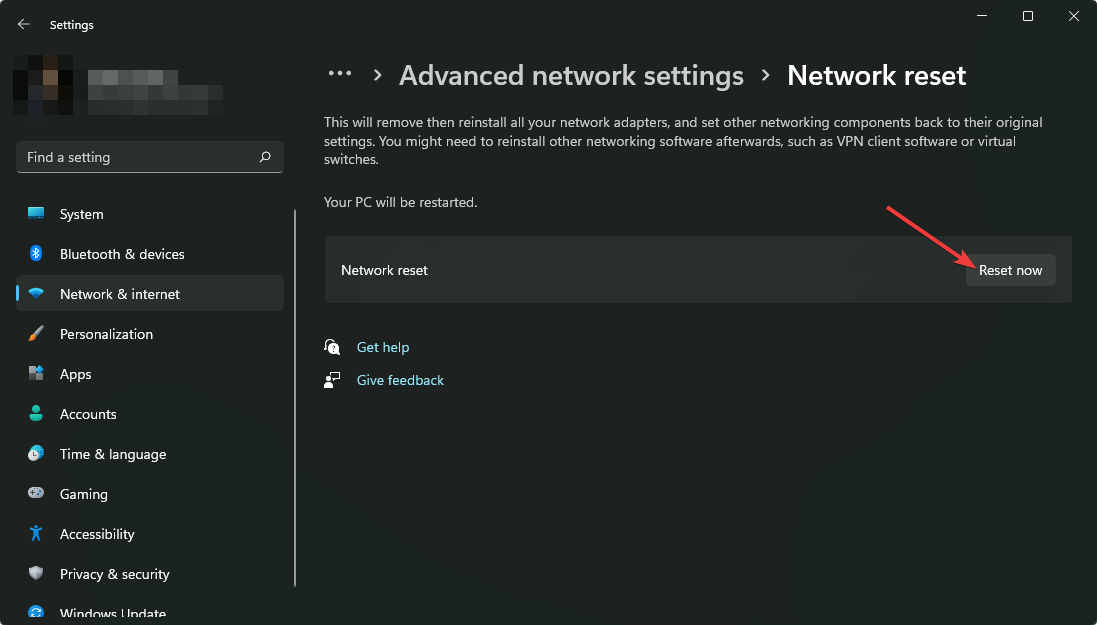



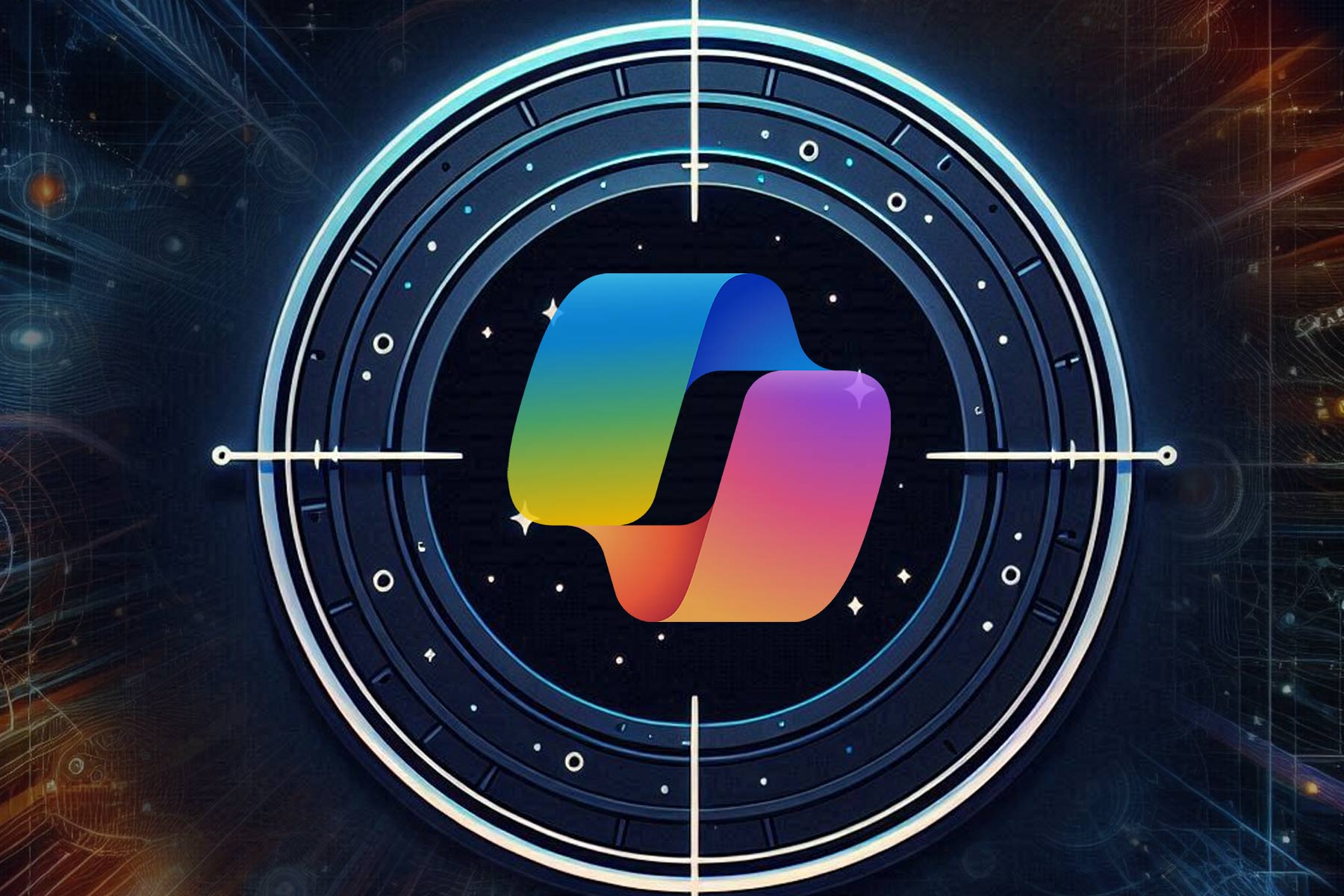






User forum
0 messages