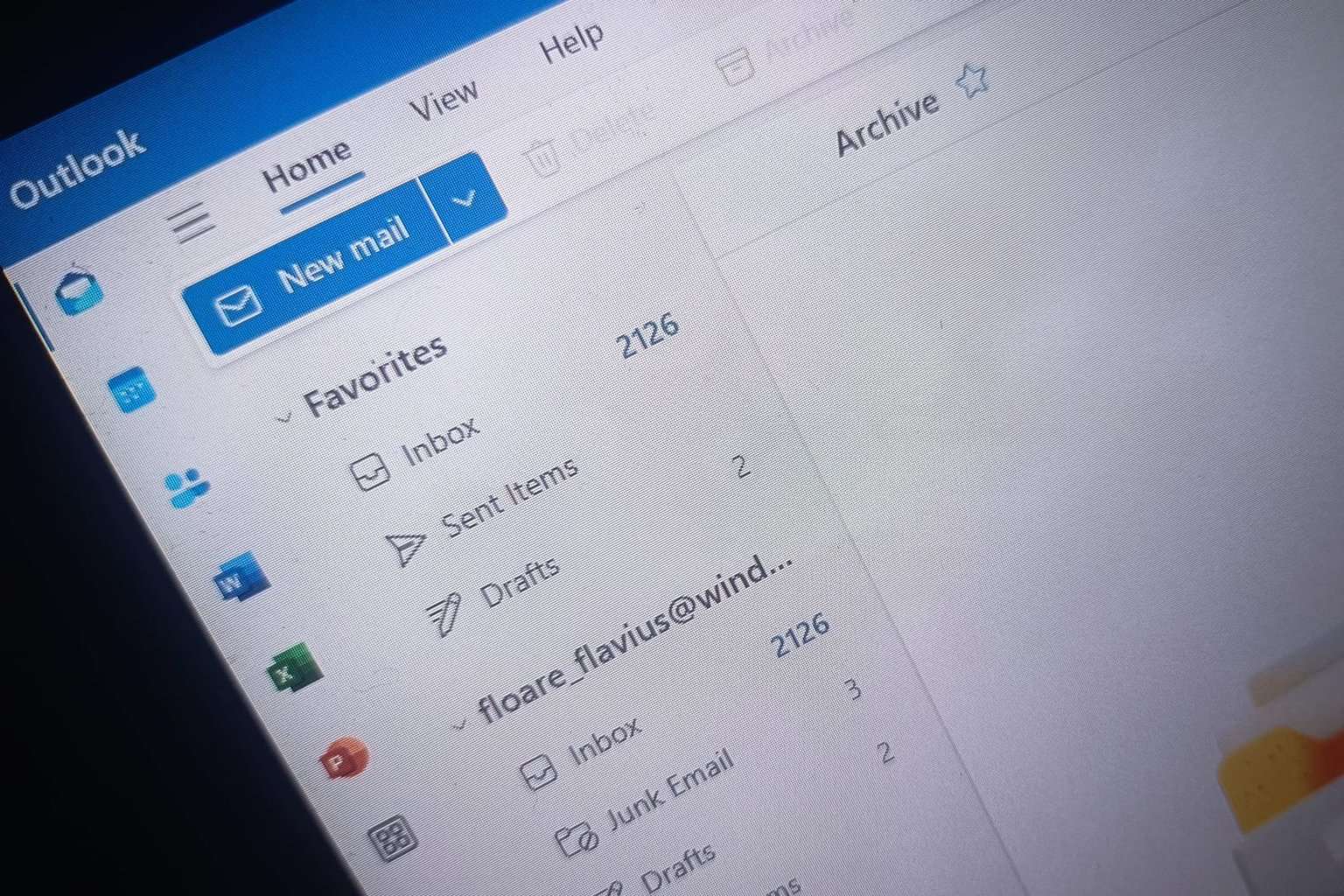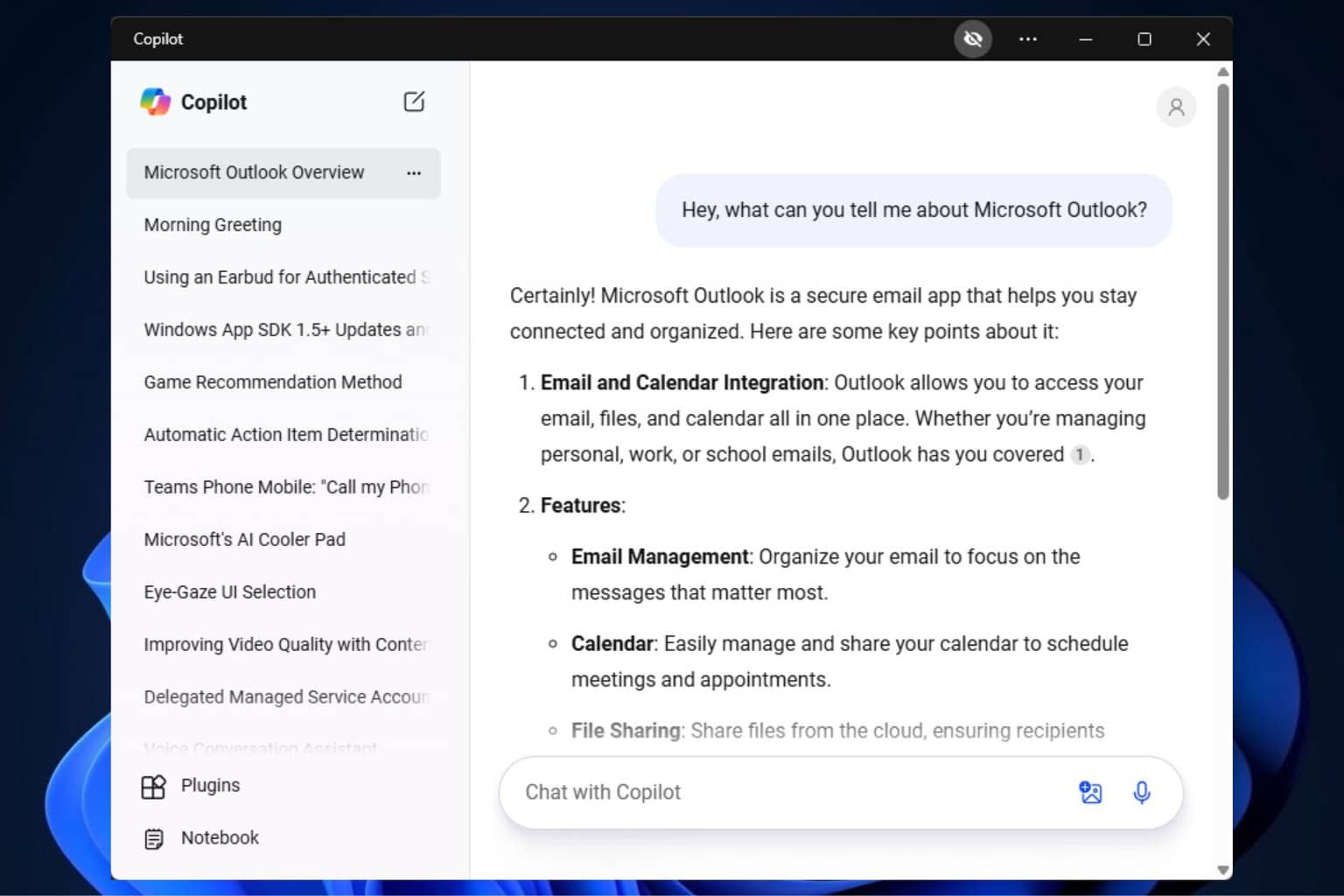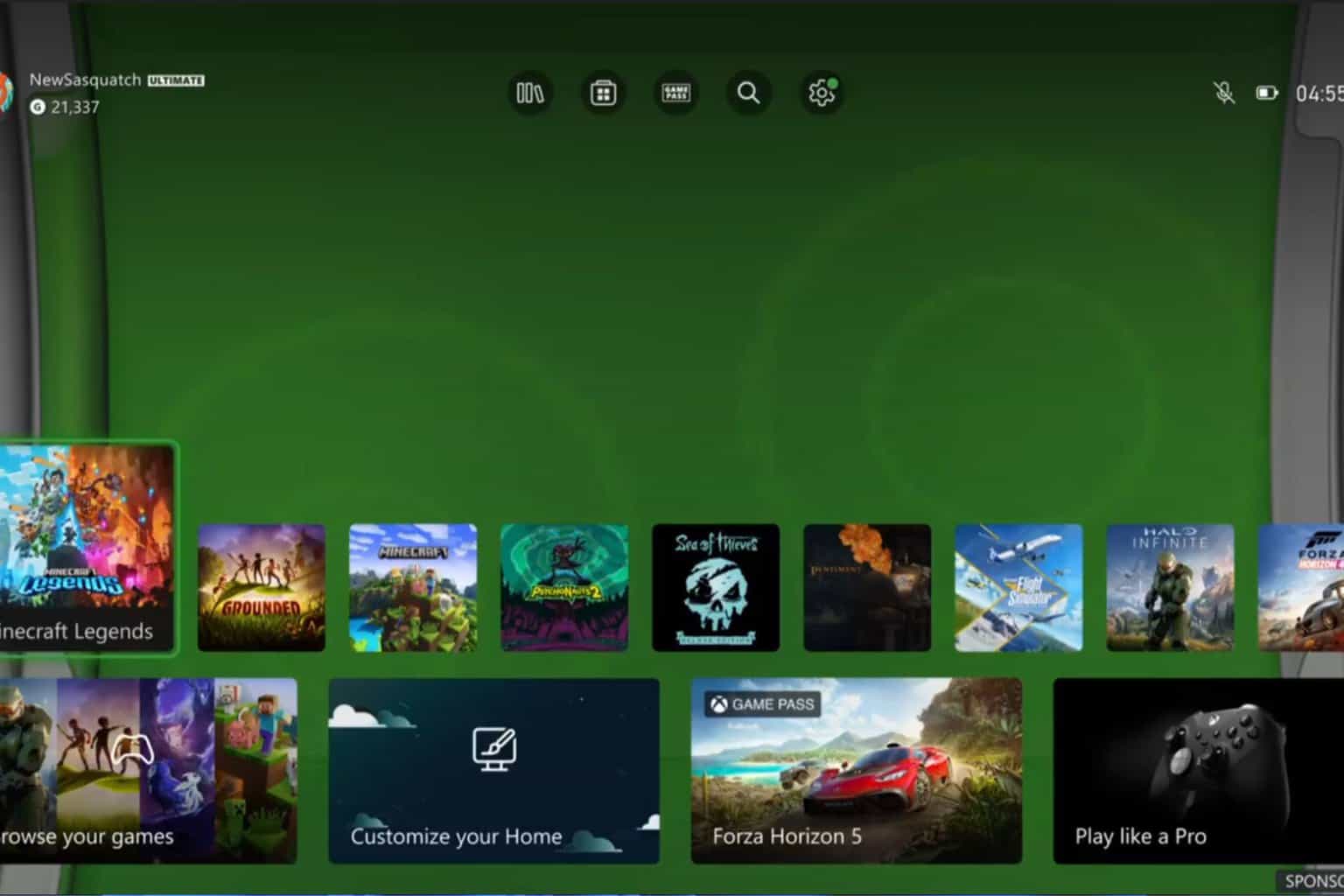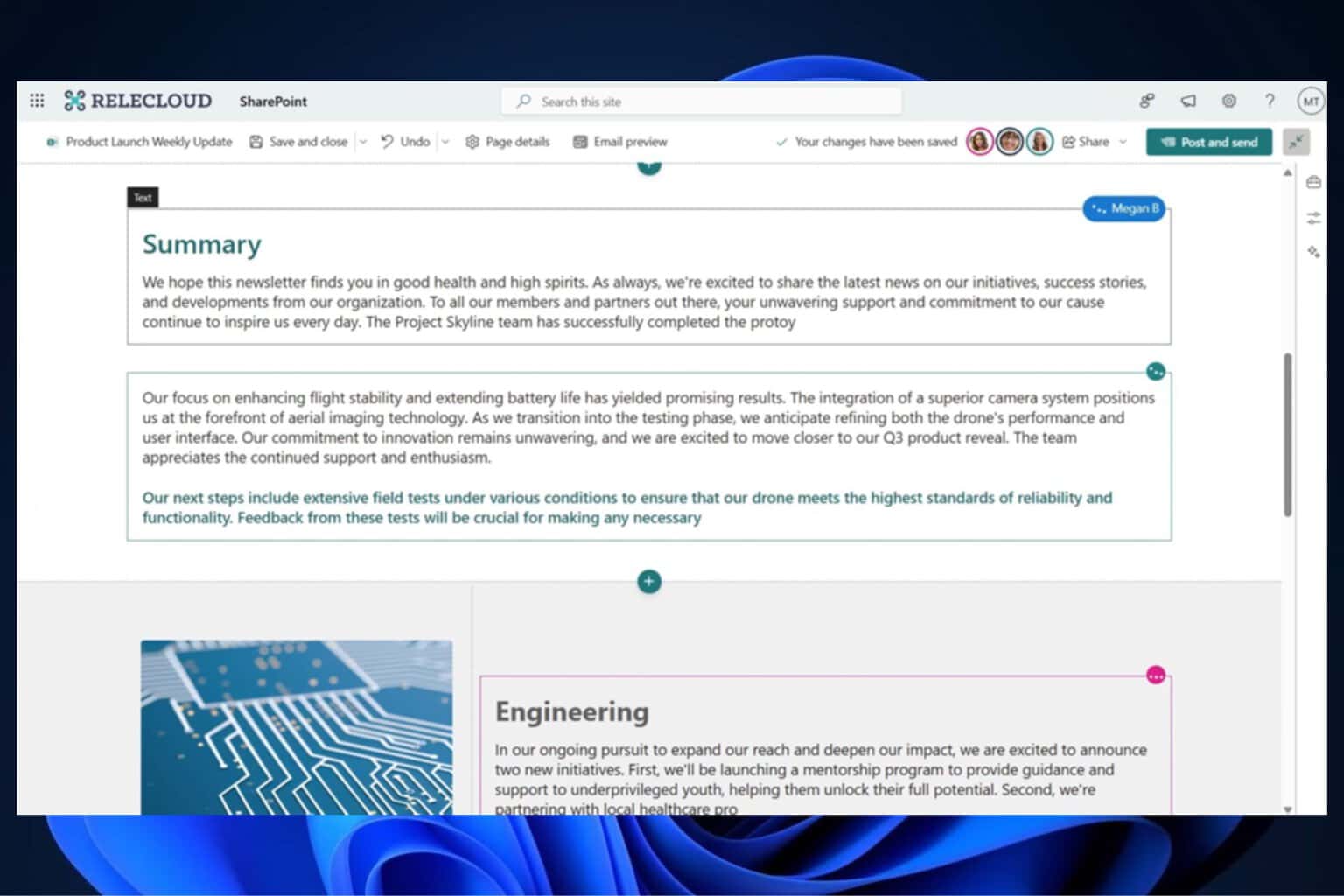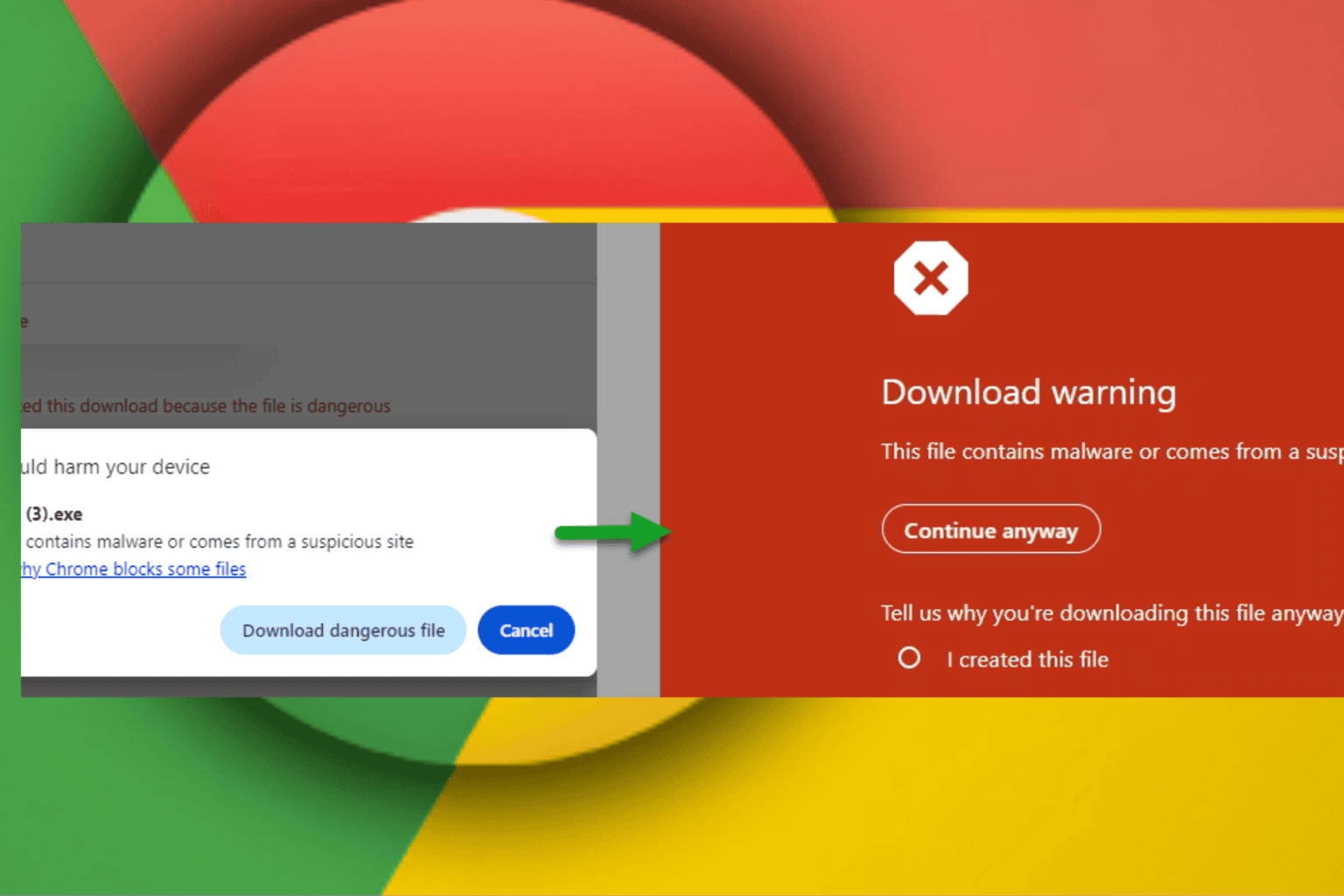How to Get the Windows 11 Old Search Button Back
Apply our quick procedure right away
3 min. read
Updated on
Read our disclosure page to find out how can you help Windows Report sustain the editorial team Read more
Key notes
- Not a fan of the constant changes to the Windows 11 Search button?
- There is a way you can restore the original version of the feature.
- You will need to download third-party software and backup your data.
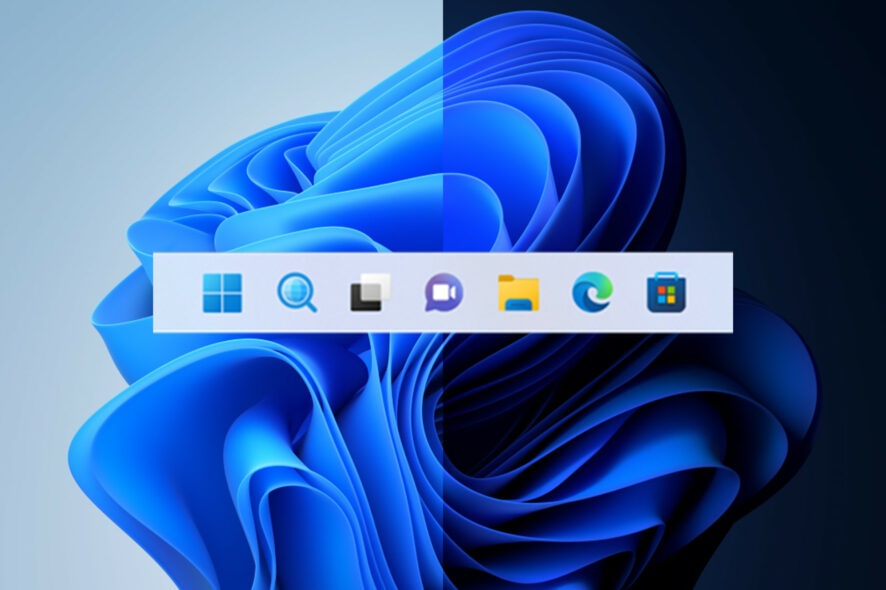
There’s no denying that the Redmond tech giant is having a hard time picking the best search button for Windows 11 22H2 users.
First, the latest operating system featured a standard-looking search icon on the taskbar, and Microsoft swapped it afterward with a pill-shaped button.
As if that wasn’t enough, we then received a proper search box through the Dev Channel, but many users are still struggling with these constant changes.
That being said, if you are not a fan of these back-and-forth changes and would rather have a simple, no-frills search button, we can show you how to restore the first version.
How can I restore the original Search button?
If you have decided to leave Windows 10 behind and move on to Windows 11, check out all the bugs and limitations this new version still has.
For the time being, note that you can use the Win + S shortcut to trigger the Windows Search feature, which Microsoft now promotes the shortcut with ad-like banners.
Know that the Redmond tech company plans to let Windows 11 users switch between three Windows Search designs in the Settings app.
Keep in mind that this feature is currently available to Windows Insiders in the Dev channel, just so there’s no confusion.
However, people using stable Windows 11 can use the ViveTool app to enable the old Windows Search button.
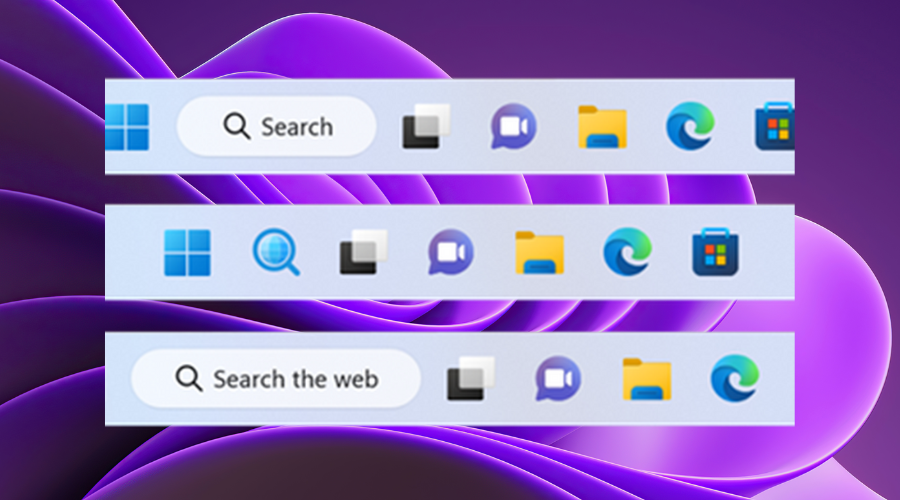
Before we show you how to switch the Search appearance, back up your data and create a system restore point, which will help you effortlessly restore the operating system if something unexpected happens.
Also, consider downloading the ViVetool app from GitHub, a third-party program frequently used to enable or disable various features in Windows 11.
After you’ve finished downloading and installing the ViVetool app, you will need to access the Command Prompt app with Administrator privileges.
Then, access the folder containing the extracted ViveTool files with the command we are about to show you: CD C:\Vive
Next, all you have to do is type in the following command, then press the Enter button on your keyboard:
vivetool /disable /id:42038001
The process is now done, and you can go ahead and restart your PC and enjoy the taskbar exactly how you envisioned it, with the Search button you desire.
Before you leave, find out how to use Windows 11 search effectively and find results much quicker.
Have you managed to perform the switch? Share your experience with us in the comments section below.