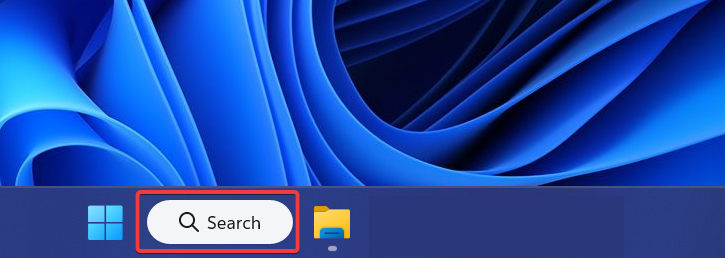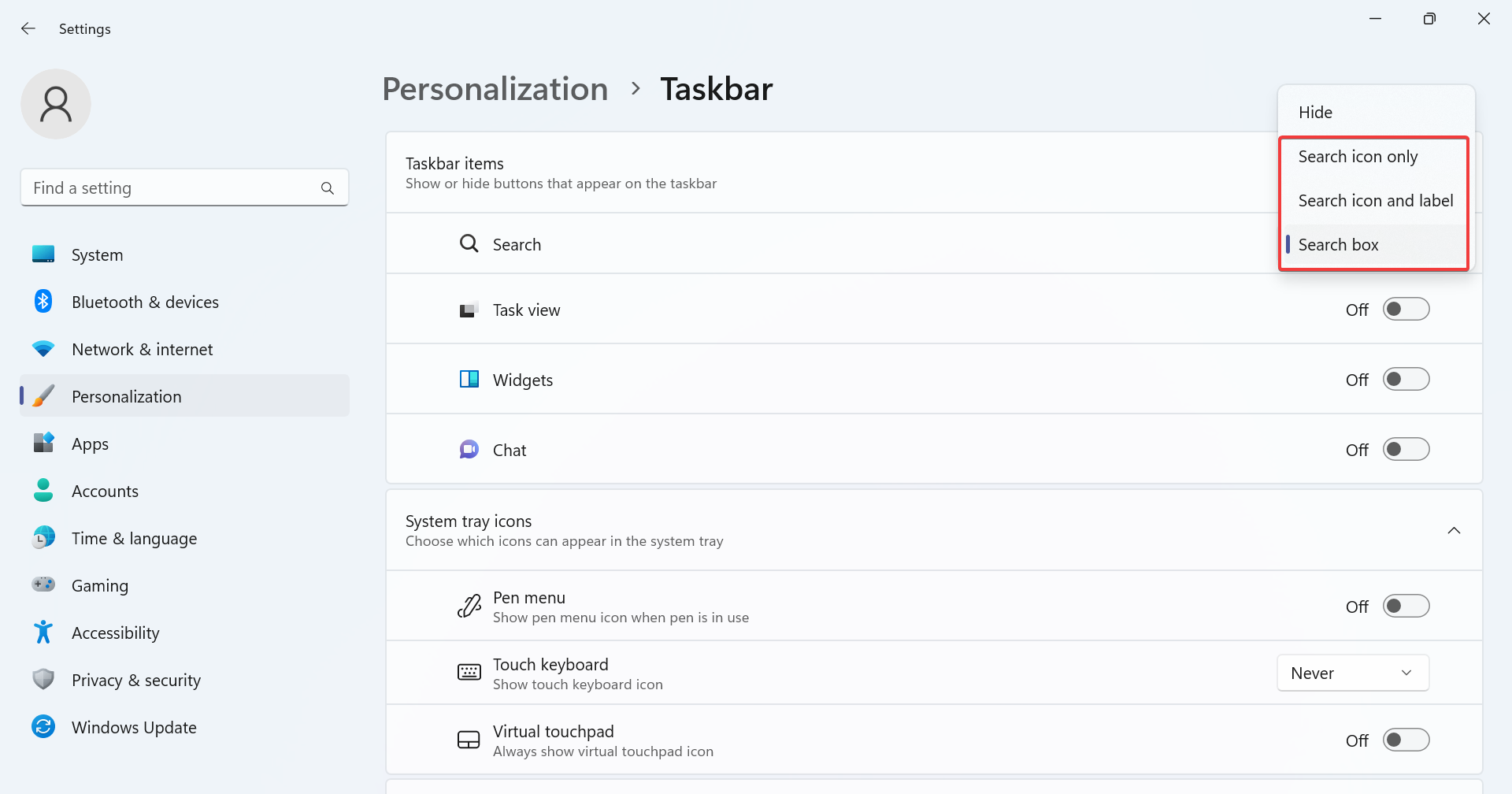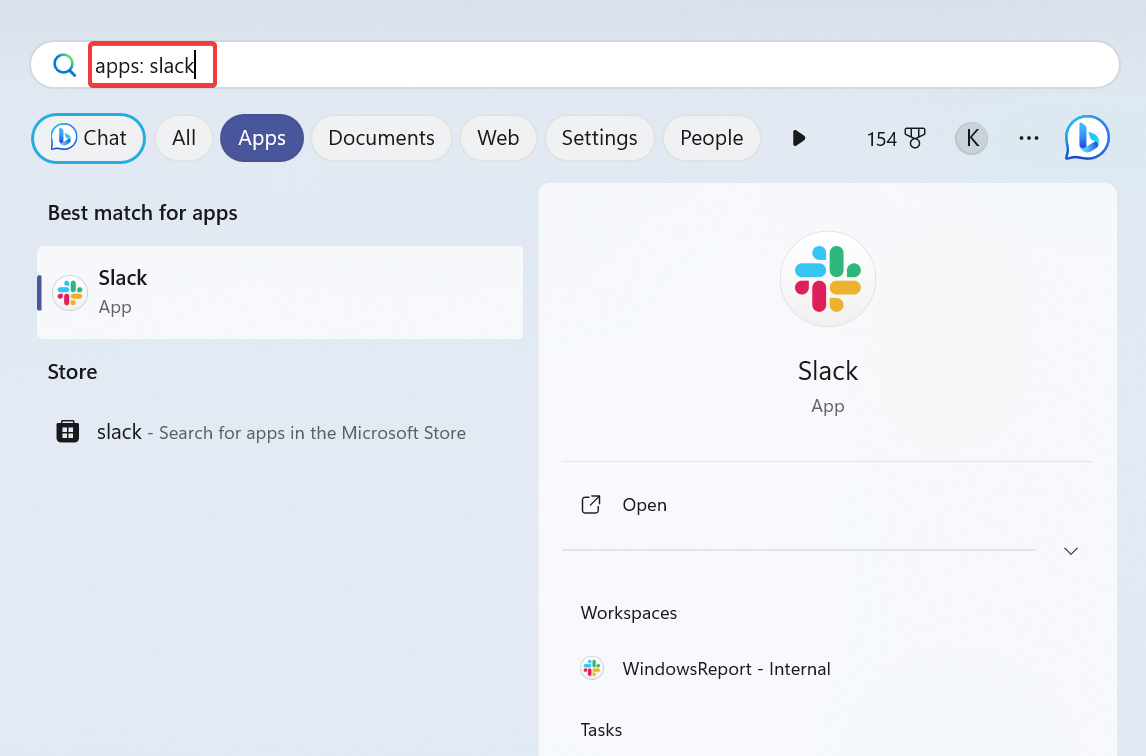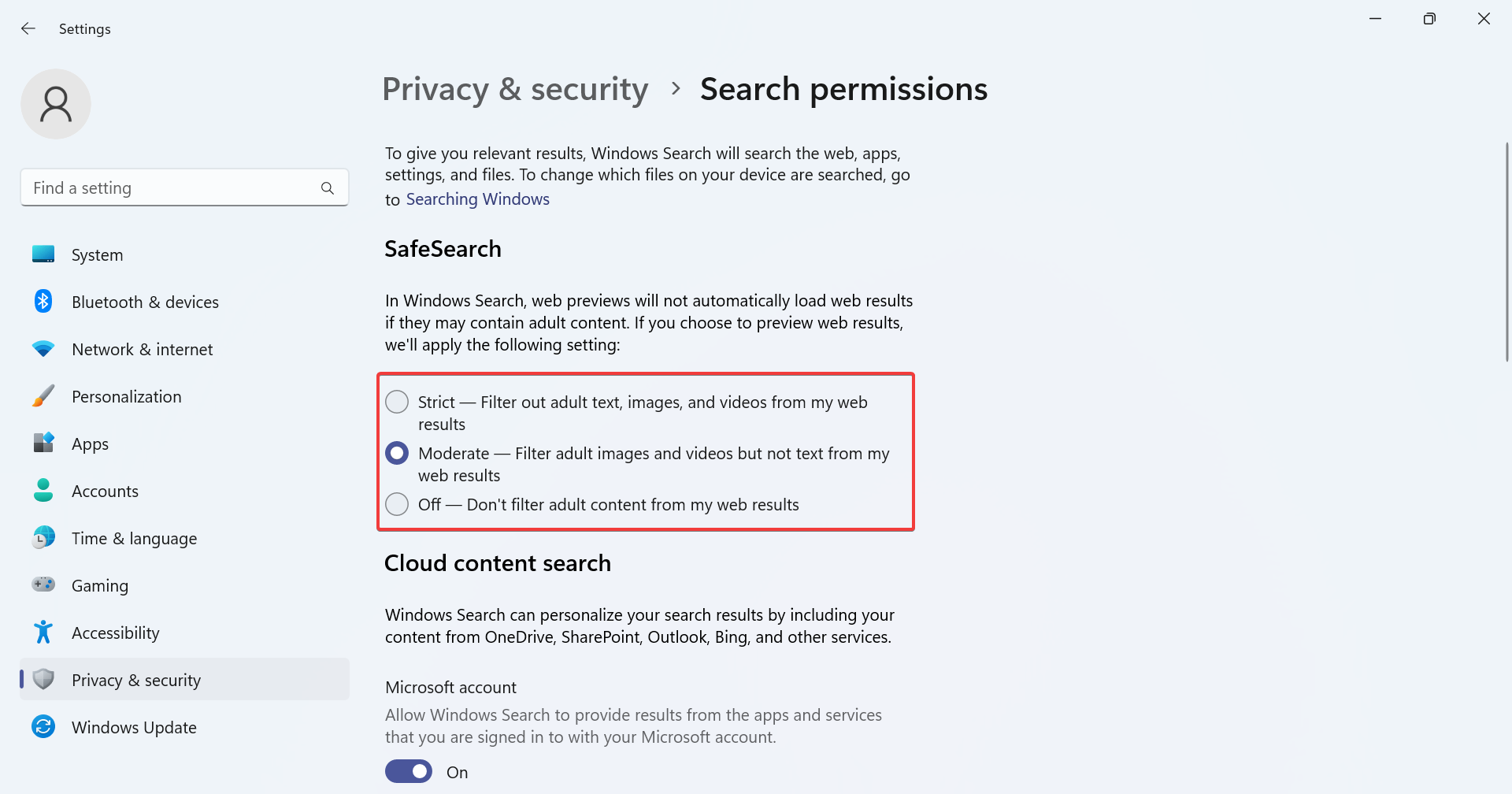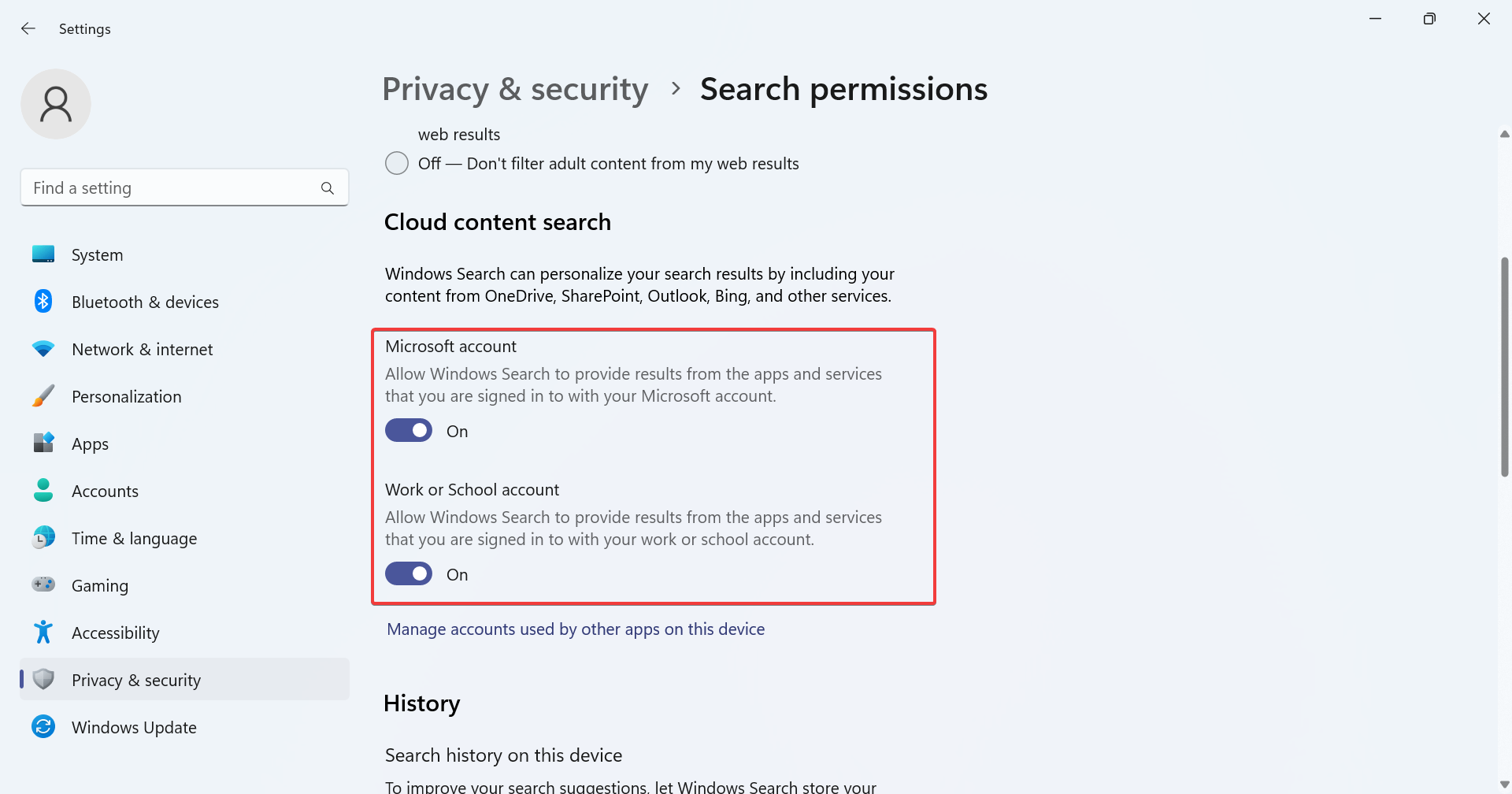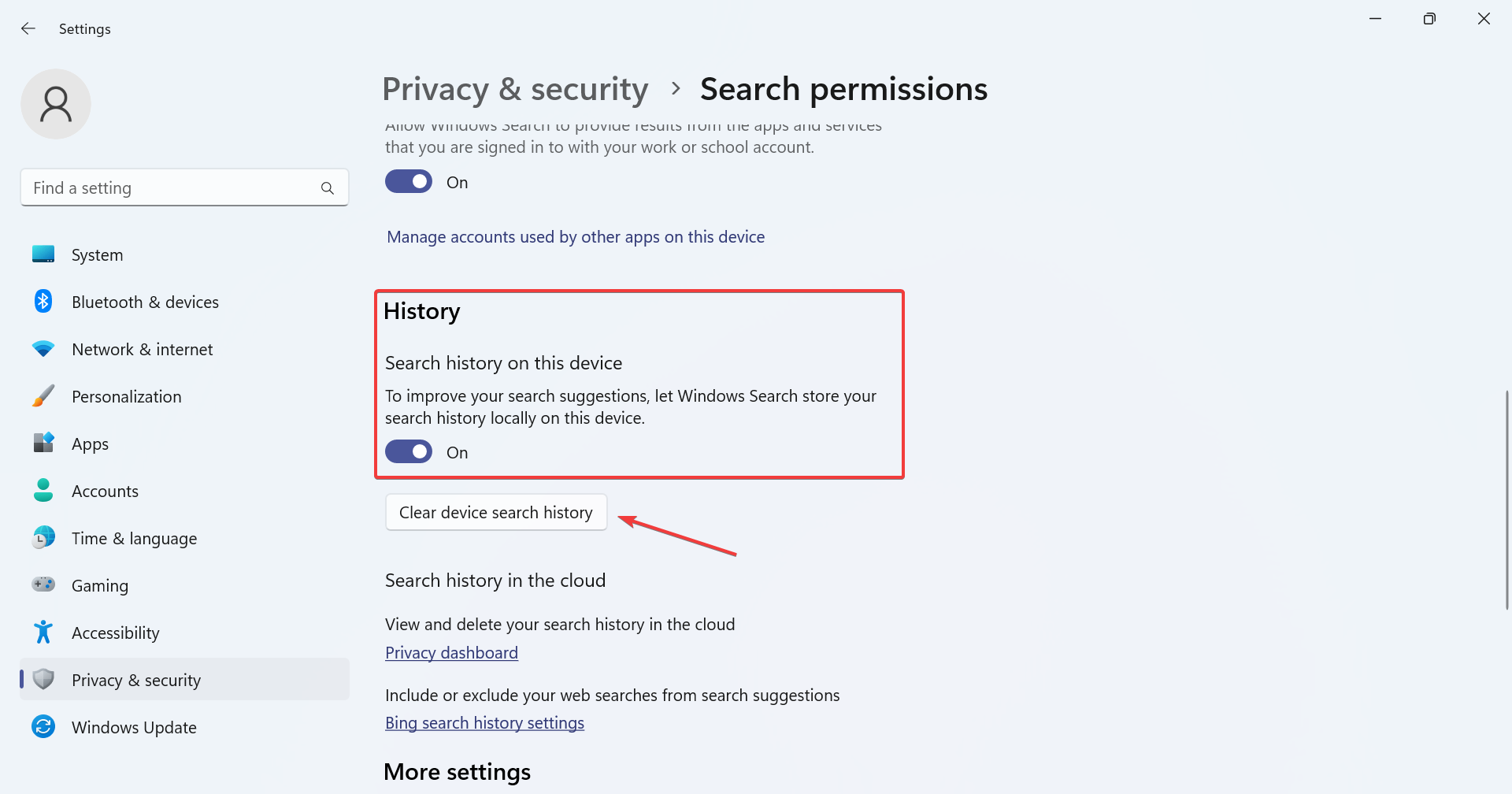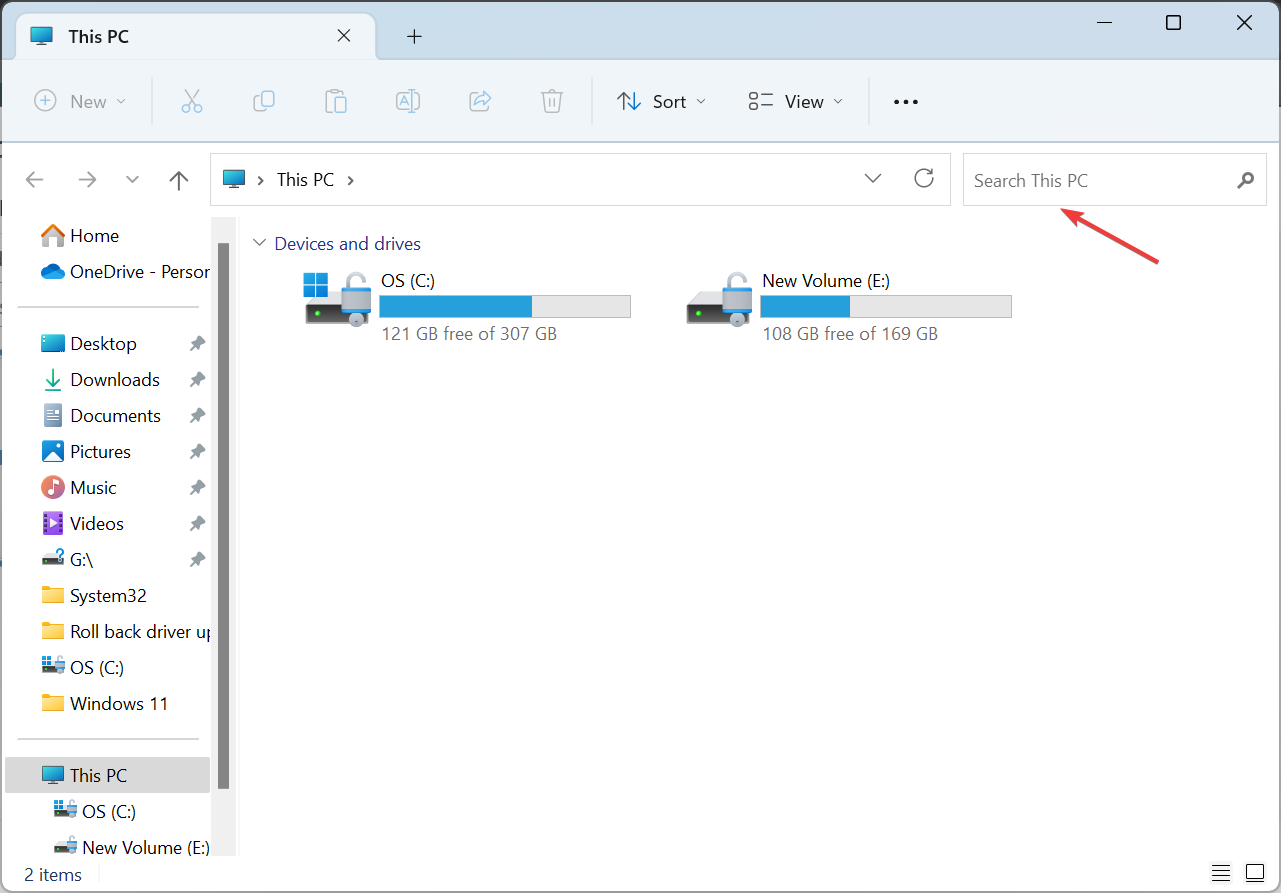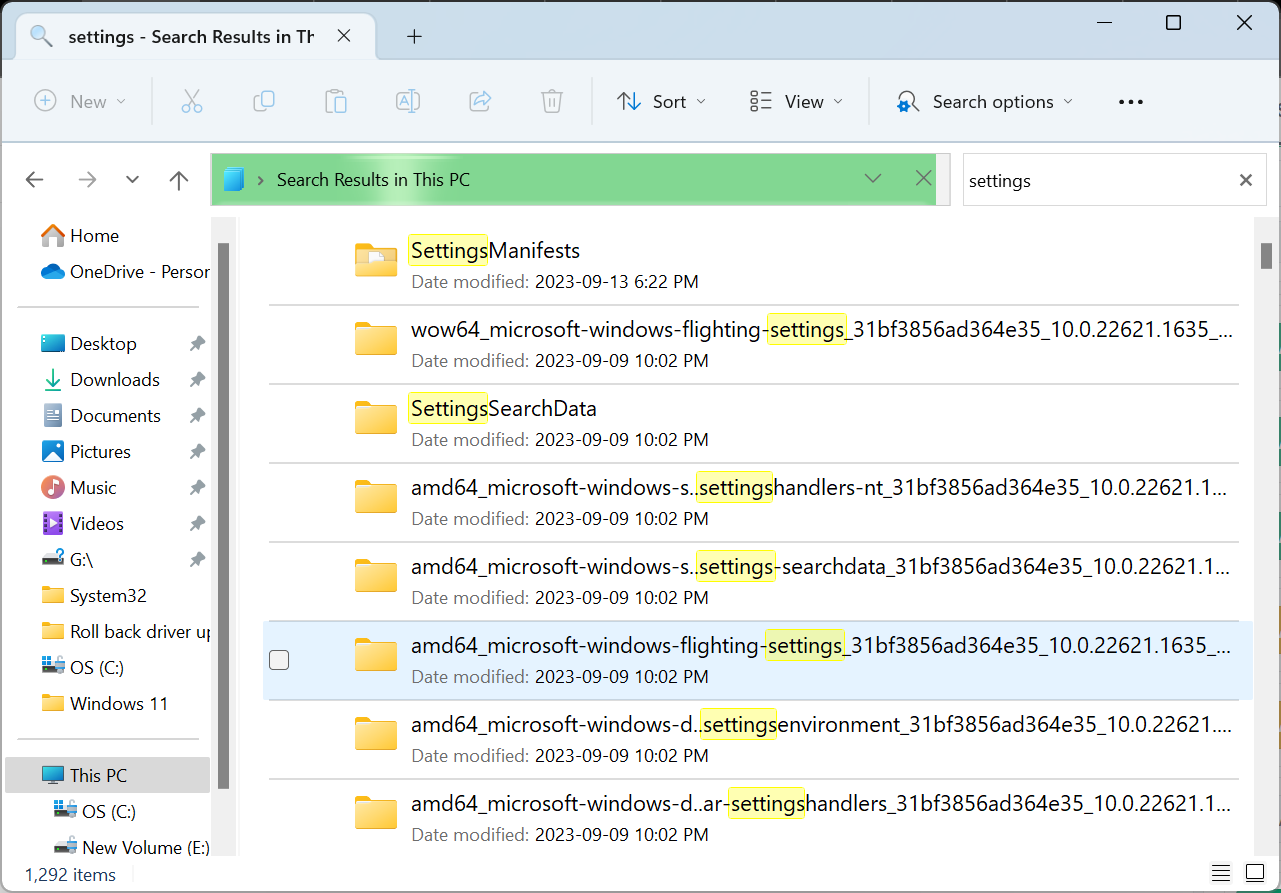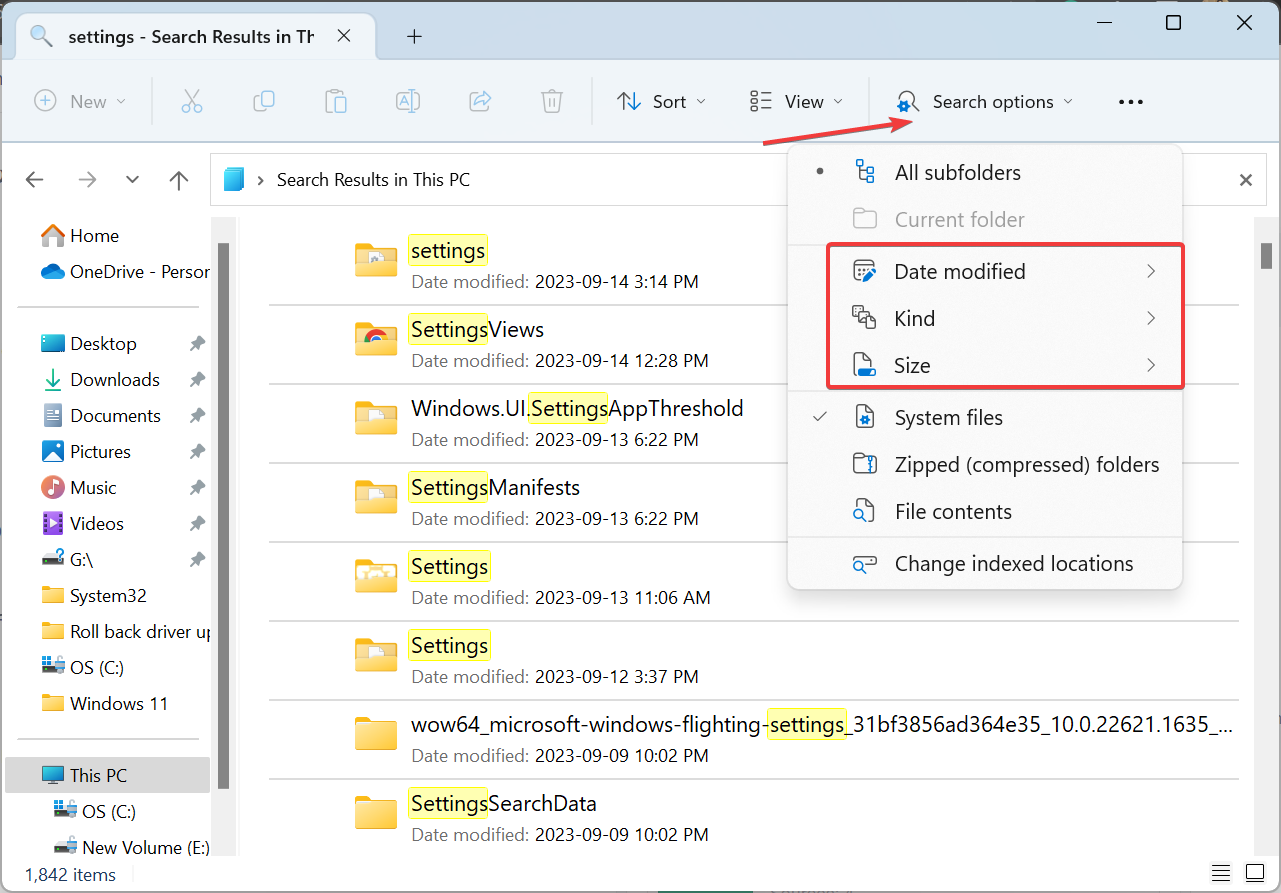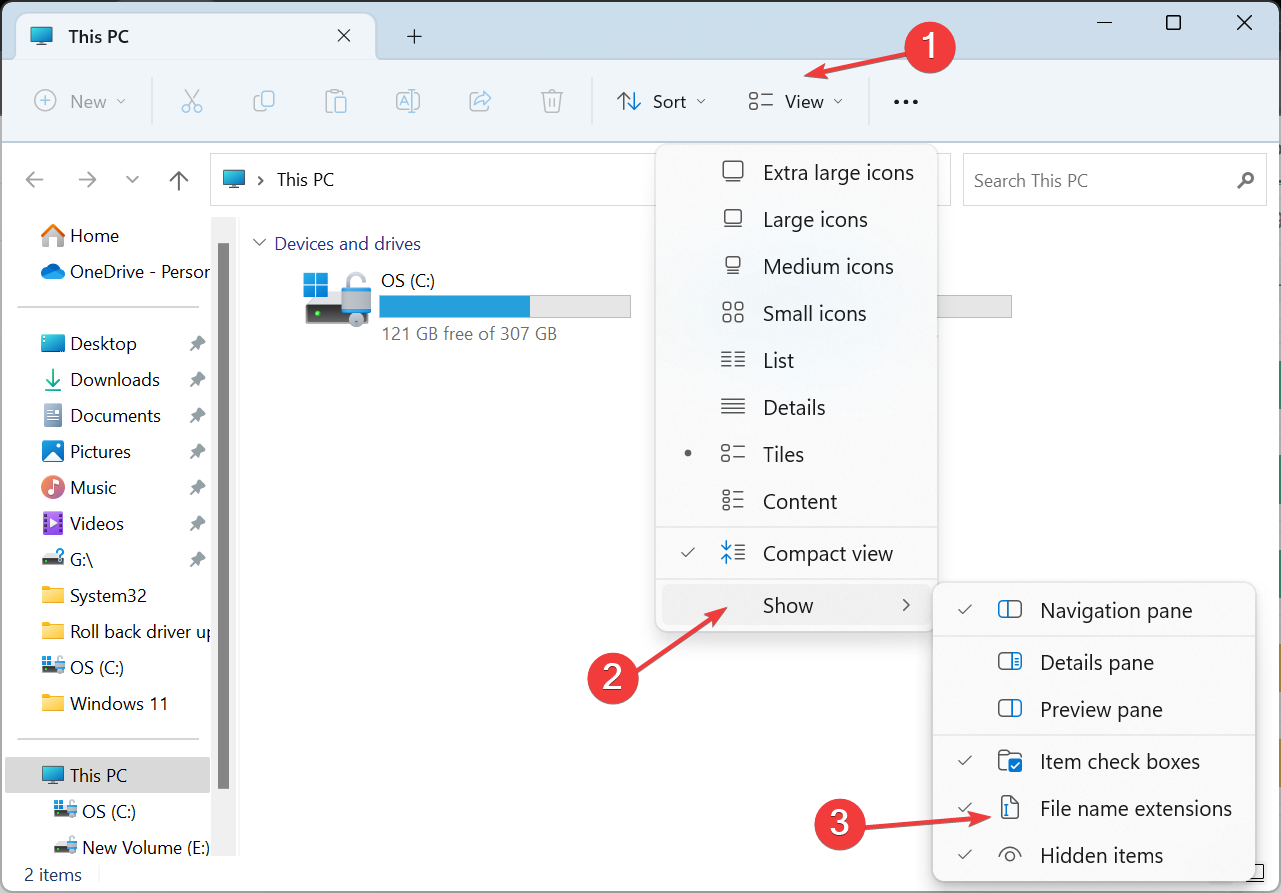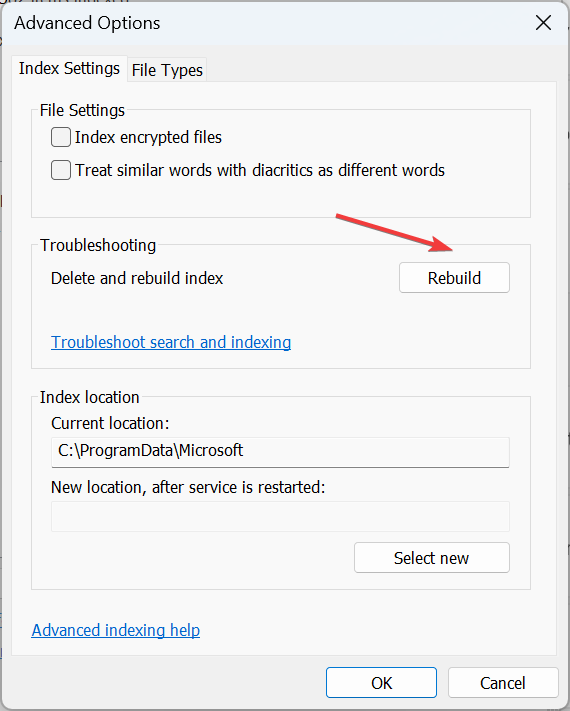7 Tips to Properly Use Search on Windows 11
Search effectively and find things much quicker
6 min. read
Updated on
Read our disclosure page to find out how can you help Windows Report sustain the editorial team Read more
Key notes
- The Search feature has been integrated into the taskbar in Windows 11, though you can disable it.
- The latest iteration offers several ways to search for apps and files, including the Search menu and File Explorer.
- Read this guide to learn effective search techniques and the optimal settings.
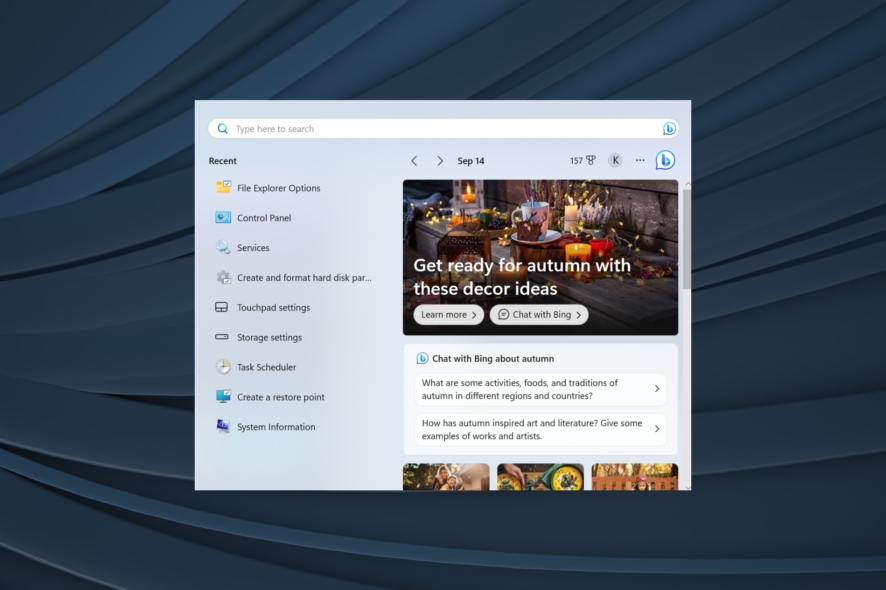
The search functionality has improved significantly in the last couple of iterations. Things are more refined and seamless, allowing users to search for items quicker than ever, but only with the right settings in place. So, how do you search effectively in Windows 11?
Remember, your prime concern shouldn’t be the sought method but the optimal configuration, say Content Indexing. The technique is more of an individual preference, while the search settings are the primary influencing factors.
What are the best Search features on Windows 11?
- The desktop search bar
- Search Menu
- File Explorer
- Run
How do I search on Windows 11?
1. With the Search box
 Tip
Tip
1.1. Access Search
- Search shortcut in Windows 11: Press Windows + S to directly open the Search menu and find items.
- From the Start menu: Press the Windows key or click the Start button, and type in the text field at the top.
- From the taskbar: If configured, click the Search icon or type into the search field in the taskbar.
1.2 Add Search to the Taskbar
- Press Windows + I to open Settings, go to Personalization from the navigation pane, and click on Taskbar.
- Under Taskbar items, select either Search icon only, Search icon and label, or Search box. Try out the three settings and set whichever works best.
1.3 Using the Search Menu
Once you have launched the Search menu, enter the search term in the text field, and it will automatically populate the results, with the best match listed at the top. Remember, the best match could comprise more than one entry.
Say you search for Control Panel. The best match, of course, is the Control Panel utility. But you also find a few related settings under it and the option to explore the web using the exact or related search term.
To the right of Windows Search, you may find recent items or other quick options like Open file location, Run as administrator, or Pin to Start, among others.
When more results are under different categories, the Search menu will list the most relevant ones. Say you search for an application, and the PC also has text files or photos with the same name. It will prioritize the results and list them accordingly.
1.4 Apply filters for refined searches
In the Search menu, you can toggle between the different search filters. Enter the term and select a filter from the top to perform a dedicated search. The following search filters are available:
- Apps
- Documents
- Web
- Settings
- People
- Folders
- Photos
Alternatively, you can include the filter in text form while using Windows Search. Type the filter name followed by a colon (:), and then the search query.
For instance, if you want to find an app, type apps: App Name in the search field. You can similarly search for files in Windows 11.
1.5 Change the search permissions
- Press Windows + I to open Settings, go to Privacy & security in the left pane, and click on Search permissions.
- Configure the SafeSearch settings. By default, Windows sets it to Moderate, but you can select Strict or Off (disables SafeSearch).
- Choose whether you want Cloud Content Search enabled and include content from OneDrive, SharePoint, and Outlook, amongst others. Turn off the toggle for Microsoft account and Work or School account to disable it.
- Set whether you want Windows to store the search history locally to show curated results. You can also clear the device search history by clicking the dedicated button.
- Lastly, there’s the option to configure Search highlights, whether or not you want the content suggestions in the search box.
You can quickly change the Windows 11 search settings for personalized results. This is all the more important for content moderation.
Besides, if you aren’t pleased with the recent changes by Microsoft, restore the old Search button.
2. In File Explorer
- Press Windows + E to open File Explorer, and type the file/folder name in the search box near the top right.
- When not searching in a dedicated folder but in This PC, File Explorer will list all the results across folders. The green bar at the top highlights the search progress.
- For quicker searches, head to the target folder.
- To apply filters in File Explorer, click on Search options, then select Date modified, Kind (file type), or Size, and choose a relevant sub-category from the flyout menu.
- From Search options, you can select which entries are to be included in the results, say, System files, Zipped folders, and File contents.
- You can change the View of search results or Sort them based on different parameters from the dedicated menu.
You can also use search operators in File Explorer. To search exclusively for a specific phrase, use double quotes (“) or use the minus sign (-) to exclude specific terms. Besides, search operators like AND, OR, and NOT can be employed.
For instance, to search exclusively for PNG files, the phrase becomes “png”. To find both PNG and JPG files, we will use “png” OR “jpg”. If the operators don’t function or the File Explorer search is not working, rebuild the search index or run the Search and Indexing troubleshooter.
Besides, you can also use Windows Explorer to search for special characters.
File Types and Indexing Options
- Identifying the different file types: Press Windows + I to open Settings > select Apps from the left > click on Default apps > select an app to view the compatible file types or set it as a default.
- Viewing the file extensions: Open File Explorer > click the View menu > select Show > and check File name extensions.
- Rebuild the search index: Press Windows + I to open Settings > go to Privacy & security > click Searching Windows > select Advanced indexing options > click the Advanced button > click Rebuild > finally click OK to confirm.
Why can’t I find Search in Windows 11?
- The Search icon is disabled in the taskbar settings.
- Relevant services are not running.
- Corrupted system files caused Windows Search to stop working.
- Improper Windows installation.
Remember, to quickly search on Windows 11, you must enable search indexing.
In case you encounter reduced battery life or high CPU consumption, disable the search service, and it won’t even significantly affect the core search functionality.
For any queries or to share more tips for effective searches, comment below.