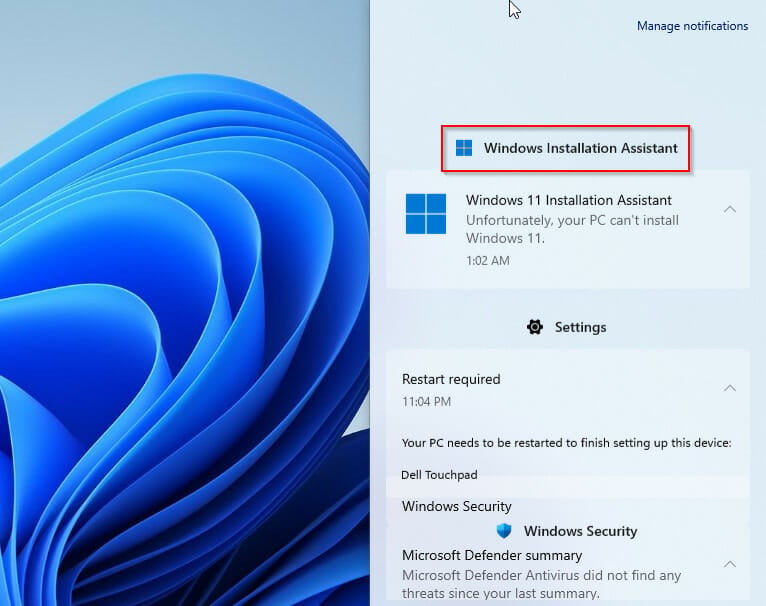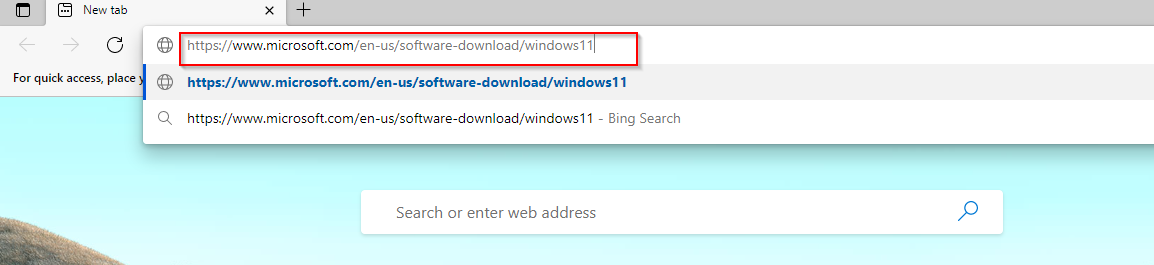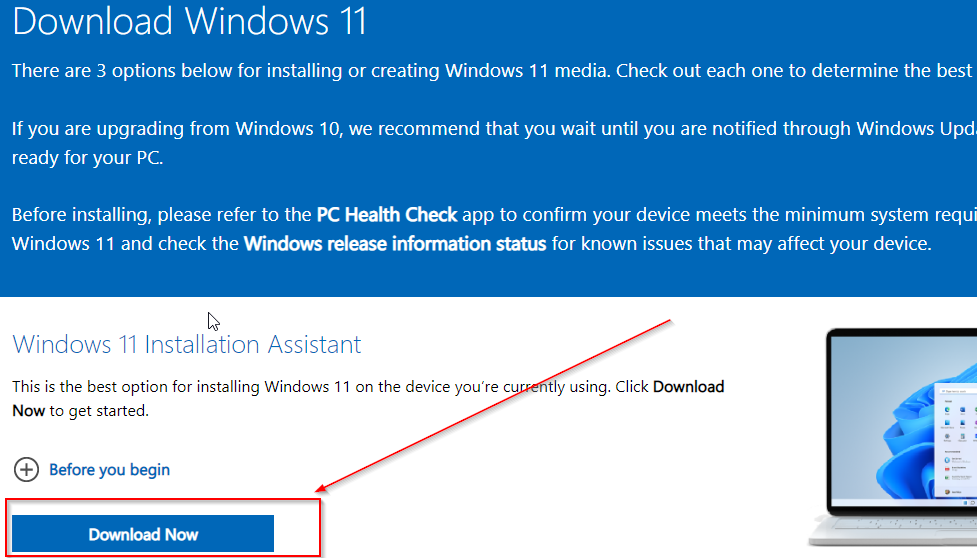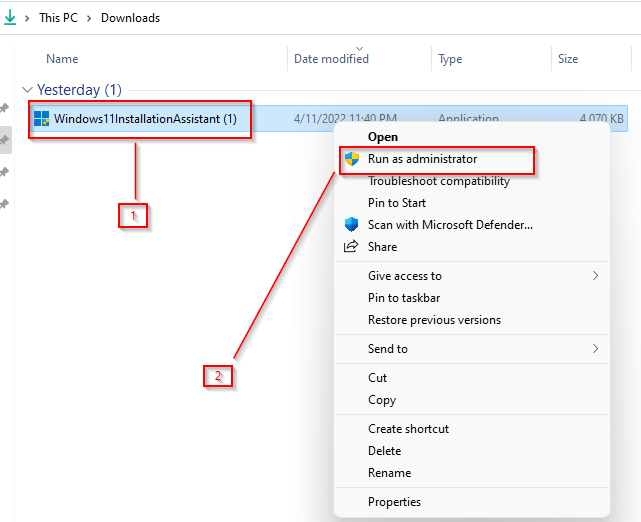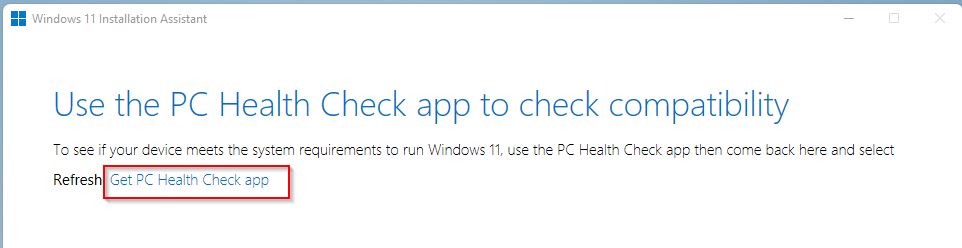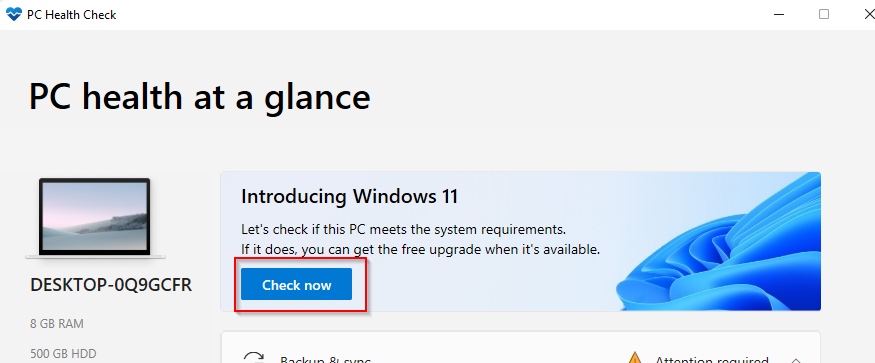Fix: Windows 11 Installation Assistant Disappeared
3 min. read
Updated on
Read our disclosure page to find out how can you help Windows Report sustain the editorial team Read more
Key notes
- When updating OS, users may find the Windows 11 Installation Assistant disappearing.
- The app usually runs in the background, without any visible icon in the taskbar.
- It's ideal to first check your device compatibility requirements before installing Windows 11.
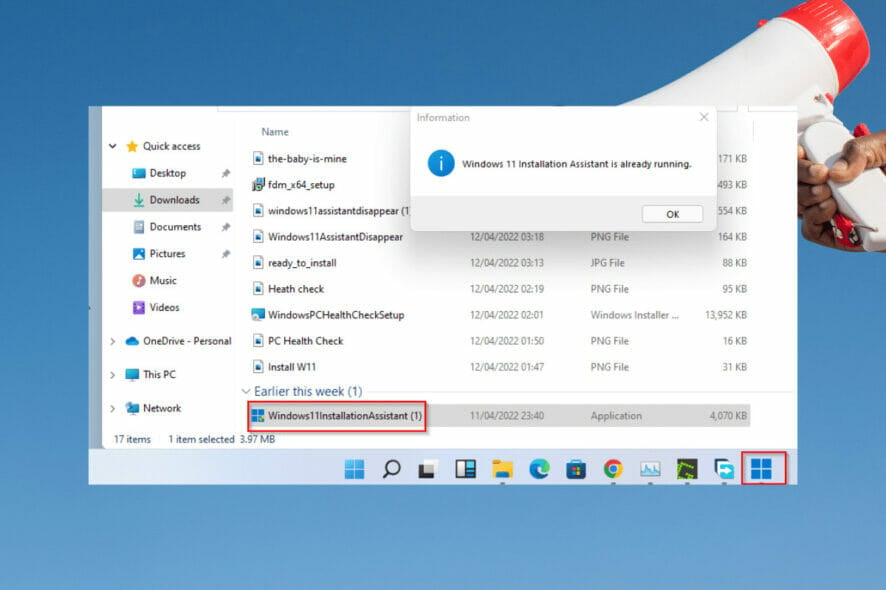
Beginning on the 5th of October, 2021, Windows rolled out the latest version, 11, to Windows 10 users. The automatic update was made available over the air for many devices that met the hardware requirements, all with a single click.
Nevertheless, the OS rollout has been admittedly slow and remains unavailable for many users. The Windows 11 Installation Assistant is an alternative means of upgrading your OS. Available on the Microsoft official website, the tiny package, once launched, is supposed to guide users seamlessly through installing Windows 11.
Provided that your device meets the minimum requirements, everything should be a breeze.
However, many users have expressed discontent over the efficiency of the installation package. There were several reports, as early as two days after the official OS rollout, of the Windows 11 Assistant disappearing abruptly. Some users have even reported issues of data loss after installation.
If you’ve been experiencing this issue, fret not! You’re in the right place, and you’ll learn multiple methods to solve this issue.
What can I do if Windows 11 Installation Assistant disappears?
1. Check for the Windows 11 icon in the taskbar
- Navigate to the system tray right beside the clock and click on it
- Check the tray for the Windows 11 Installation Assistant icon.
- Alternatively, you can check the arrow icon for apps running in the background in the taskbar.
2. Redownload the Windows 11 Assistant and check PC health
- Visit the download page.
- After the page opens, navigate to Download and click on it.
- Go to the downloaded file, right-click on it, and tap on Run as Administrator.
- Open the newly installed app and click Get PC Health Check app.
- Alternatively, you can download the PC Health Check app here
- After installing it, open the app and click on Check Now
- From here, you’ll be able to see whether your system is compatible with the new Windows.
There are many reasons why the Windows 11 Assistant can disappear after installation. The likely chances are that it’s running in the background. Here, all you have to do is to search for it.
Another quick fix is by restarting your computer. Simply rebooting is a time-reversed technique for bringing life and normalcy into a malfunctioning device and may serve you here, even if the chances of success are low.
Some users have tried to fix the issue by running the sfc scannow command into Windows PowerShell. For the most part, it doesn’t work, and the Windows 11 Installation Assistant keeps disappearing.
There may be driver issues with your device, causing disruptions in Windows 11. You should check out the system’s installer log files, as there might have been an issue with drivers.
Also, it could be because of network issues. Many users complaining about this problem have gotten fixes by simply resetting internet connectivity to routers, WiFi, or mobile internet.
Windows 11 is relatively new and is bound to have a couple of device-peculiar bugs. At present, it’s not available for all devices, which may be a reason why installation can be such a chore. If you’re having issues with the repeated disappearance of the Windows Installation Assistant, you may be better served by installing Windows more efficiently. If the installation procedure fails, this guide can help you troubleshoot.
We hope you’ve enjoyed reading our article. Apply the fixes recommended and give us feedback in the comments section below. We’d like to hear your thoughts.