Missing DLL Files in Windows 11? Install Again & Fix Errors
Run regular Windows Update to get the latest DLL files
3 min. read
Updated on
Read our disclosure page to find out how can you help Windows Report sustain the editorial team Read more
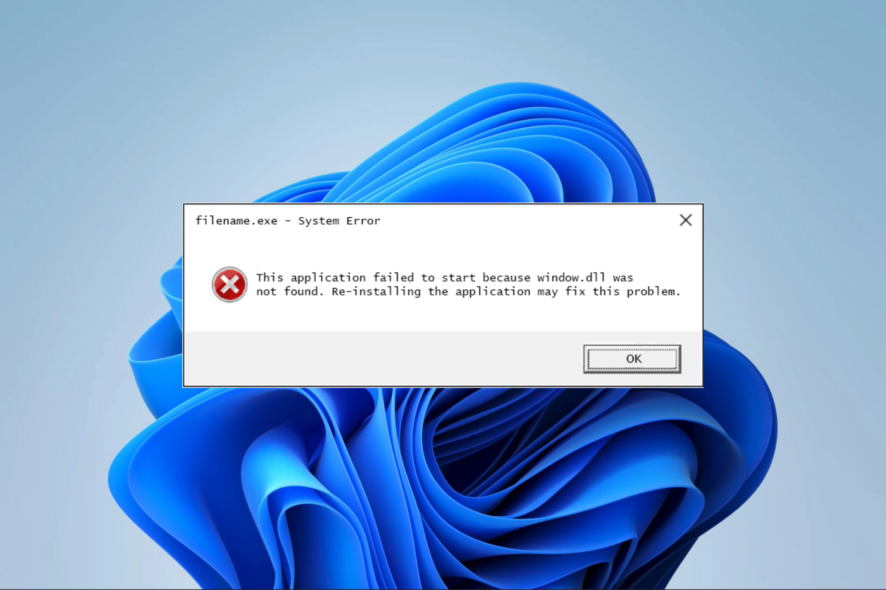
If your Windows 11 is missing DLL files, or they have been altered or deleted by accident, you must replace them with a new copy of the original file, and this guide will show you how to fix this issue.
What can I do if my Windows 11 is missing DLL files?
1. Use a third-party DLL fixer
Firstly, you can choose a method to fix the most typical issues on your Windows 11 PC, including missing DLL problems.
Specialized system repair tools are equipped with powerful scanning tools that will detect the problematic file and try to fix or download a fresh one.
2. Update your OS
- Hit the Windows + I keys to open Settings.
- Select Windows Update on the left pane.
- Click on Check for updates.
- Restart your PC once the updates finish installing.
3. Scan your system
- Hit the Windows key, type cmd in the search bar, and select Run as administrator.
- Type the following command and press Enter: DISM.exe /Online /Cleanup-image /ScanHealth
- Wait for the process to finish, then type in the following command:
sfc /scannow - If any corrupted files are detected, you will see the following message: Windows Resource Protection found corrupt files and successfully repaired them.
- Restart your PC and see if the problem persists.
4. Update drivers
- Press the Windows key, type Device Manager, and select Open.
- Navigate to Print Queues or any other categories with a yellow sign, right-click on your printer, and select Update Driver Software.
- Select Search automatically for updated driver software.
- Restart your PC and check if the Windows 11 missing DLL files problem is solved.
Even if you are experienced at finding, downloading, and manually updating drivers, the process can still be time-consuming and requiring. Installing the wrong driver or simply an incompatible version of the right driver can worsen your problems.
That is why we recommend using tailored driver software that automatically finds, downloads and updates the drivers for you.
The solutions remain the same in all cases, say when winmmbase.dll is missing or OneSettingsClient.dll.
For users who still haven’t switched to Windows 11, we also have a guide on how to deal with missing DLL files on Windows 10.
Before you go, we also have a great guide on what to do if Wnaspi32.dll is missing, so don’t miss that guide.
Out latest article shows you what to do if api-ms-win-crt-math-l1-1-0.dll is missing, so you might want to check it out.
That brings us to the end of what to do when you encounter missing DLL files. Please let us know which solution came to your rescue in the comments section below, and share any tips and tricks you picked up in the process.

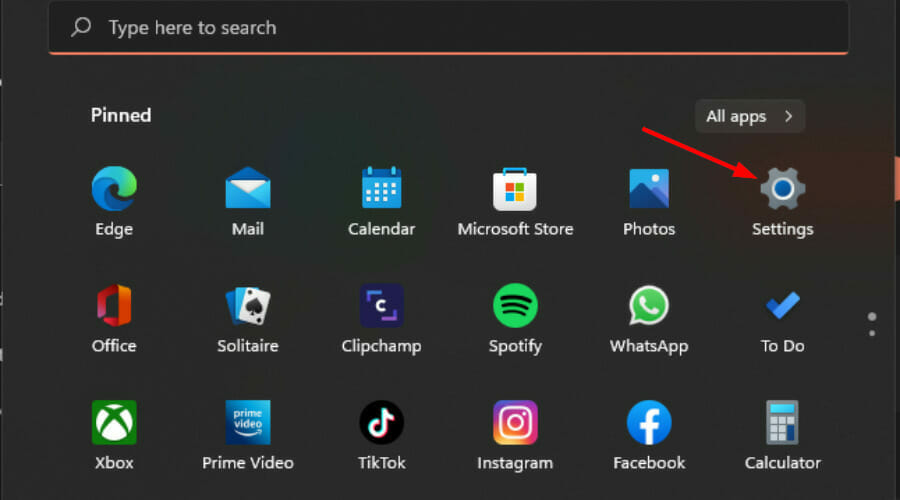
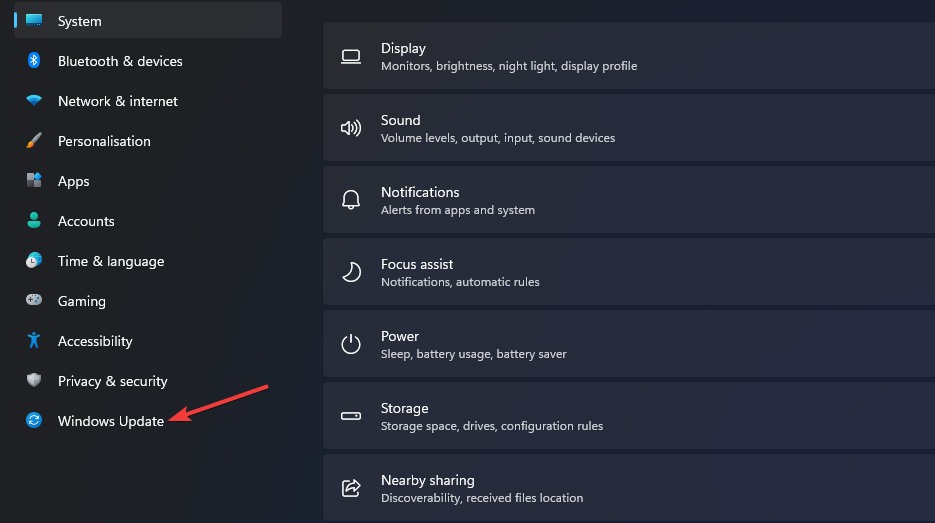
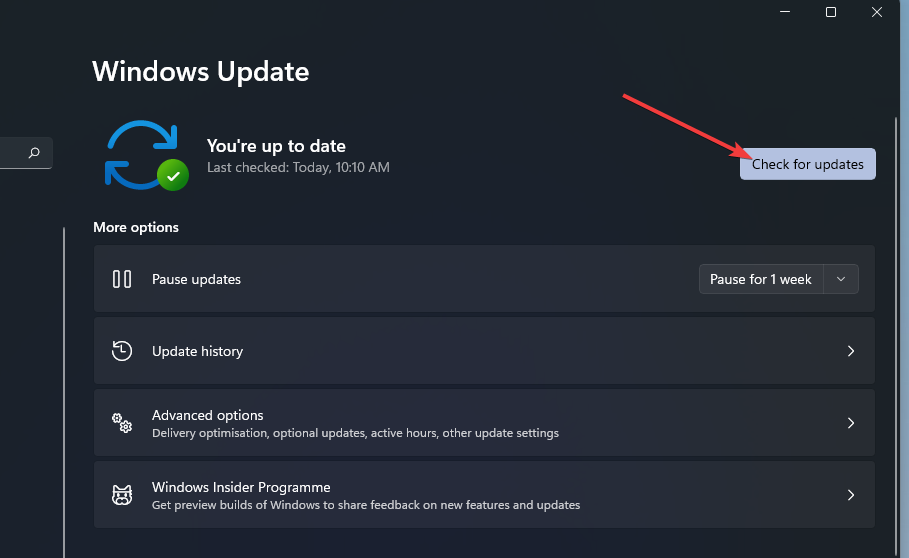

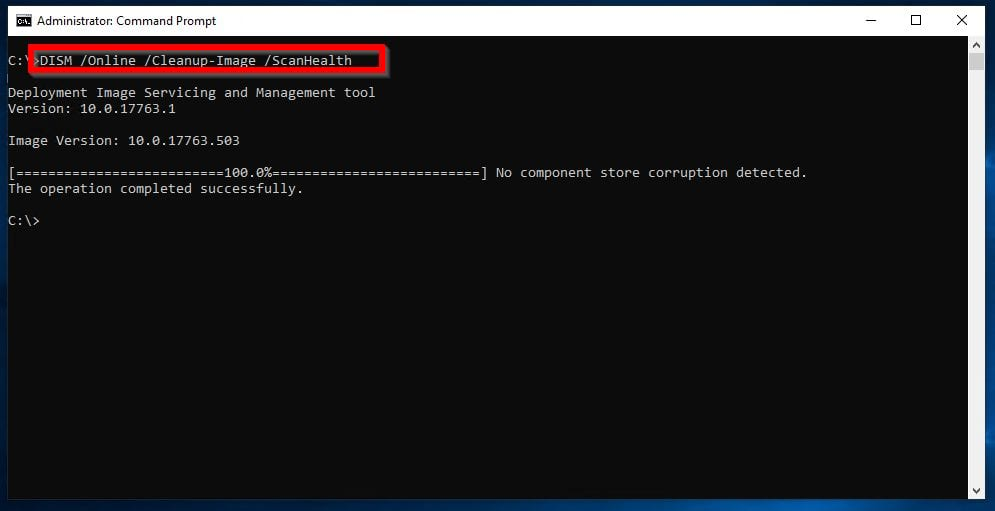
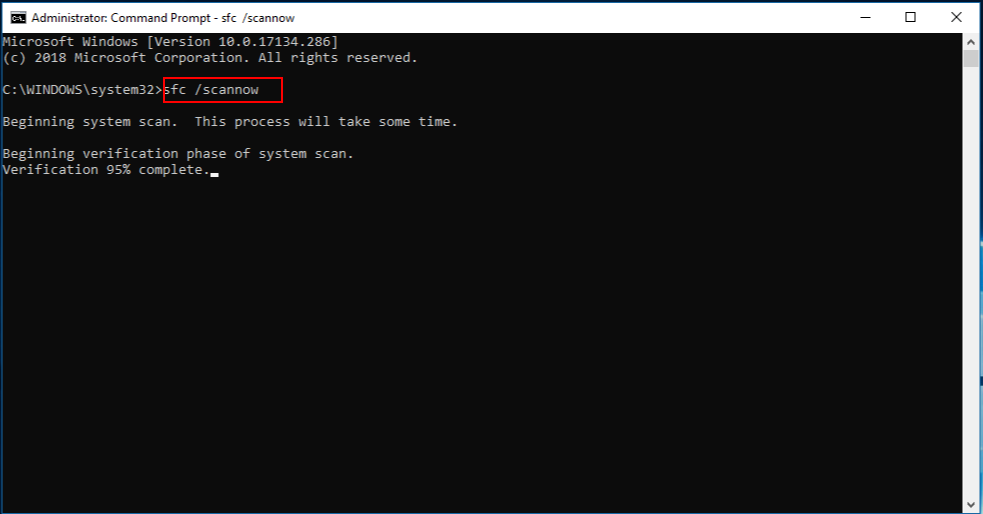
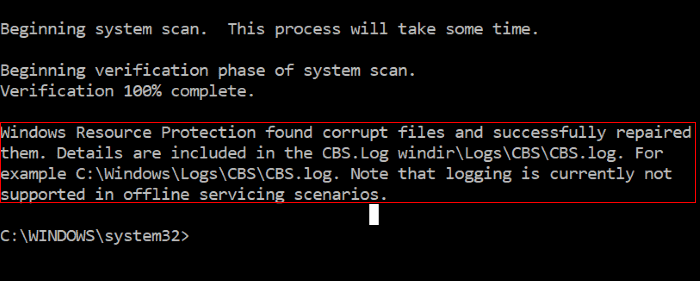
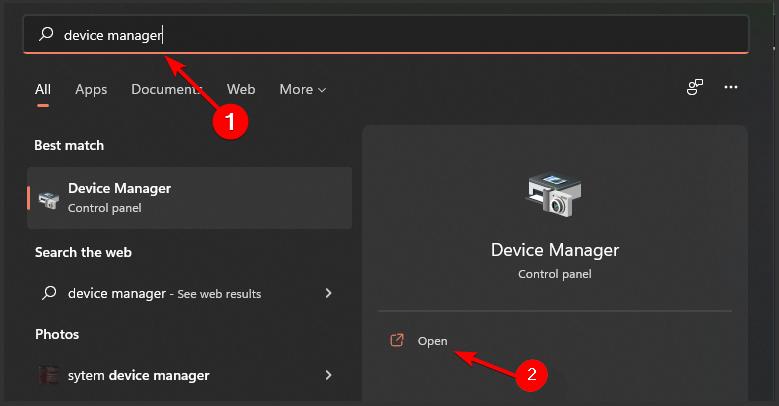

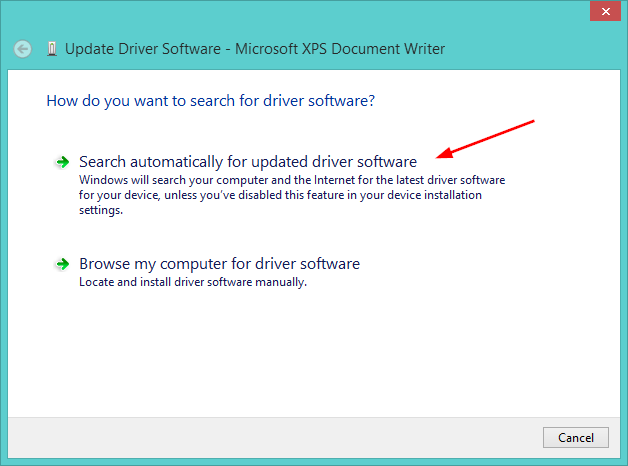








User forum
0 messages