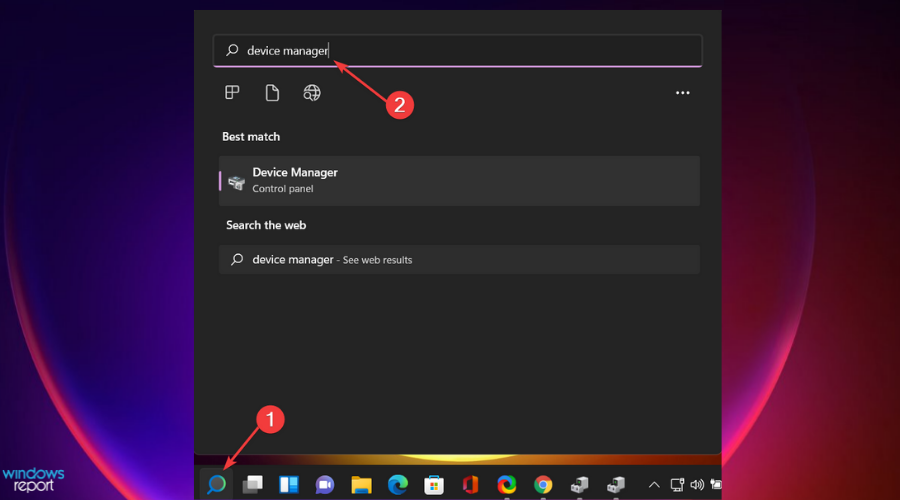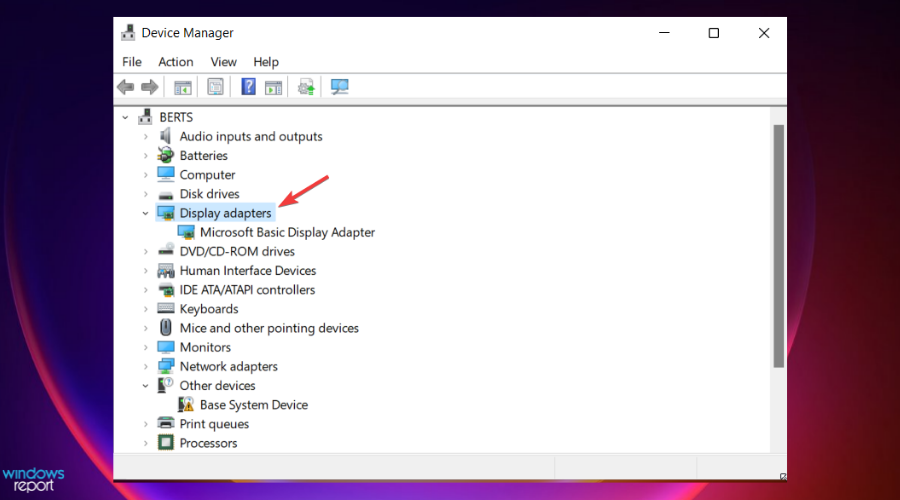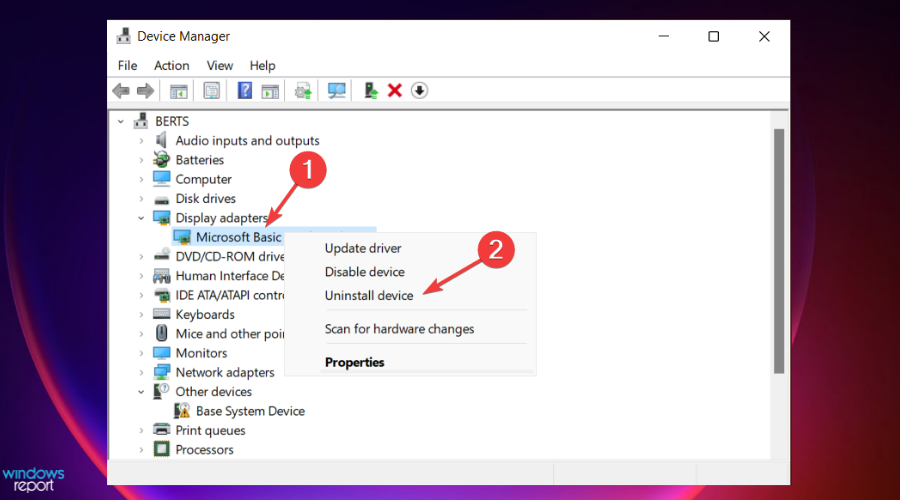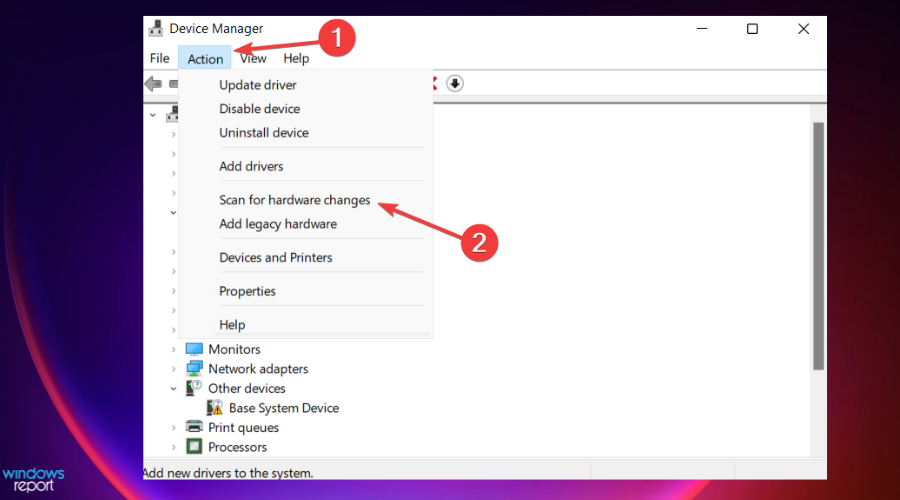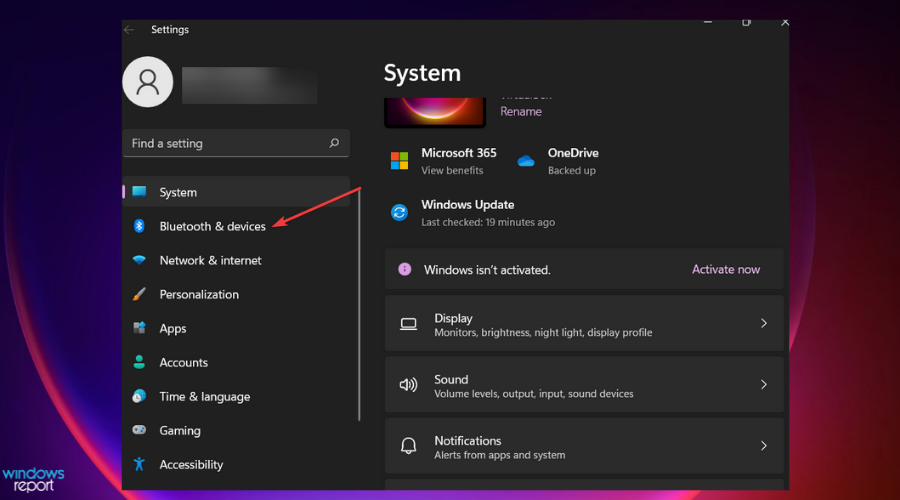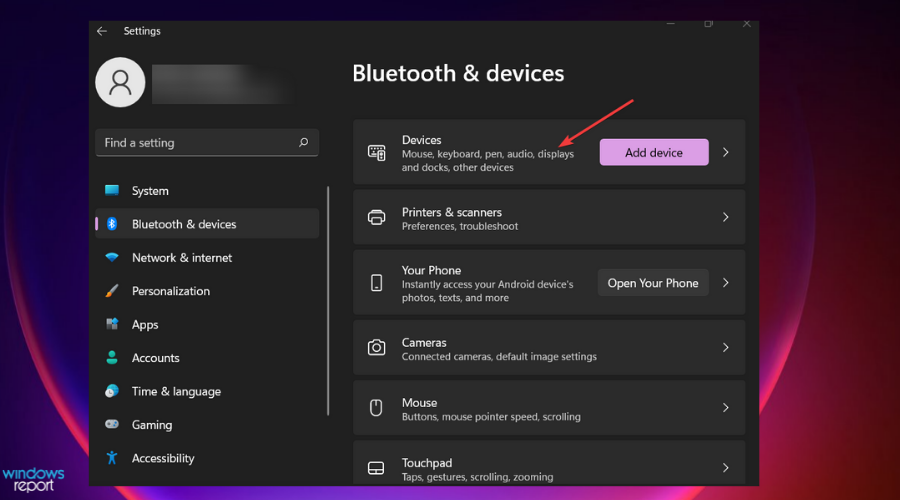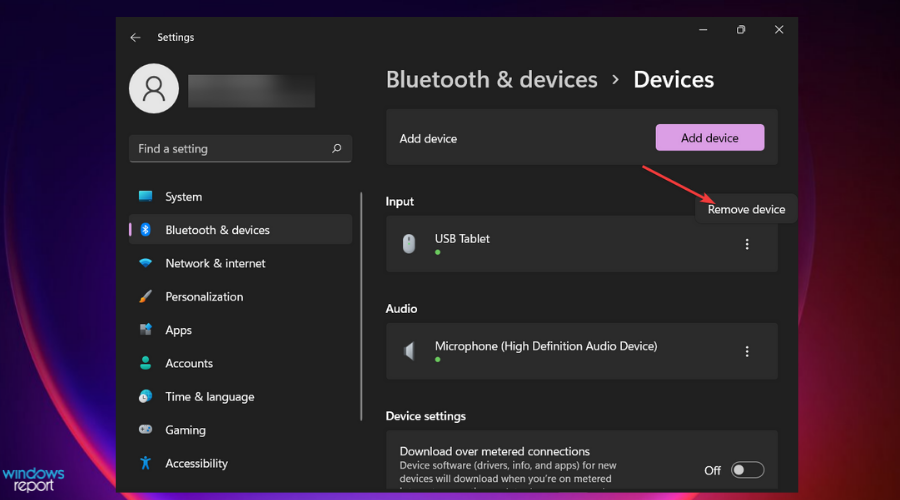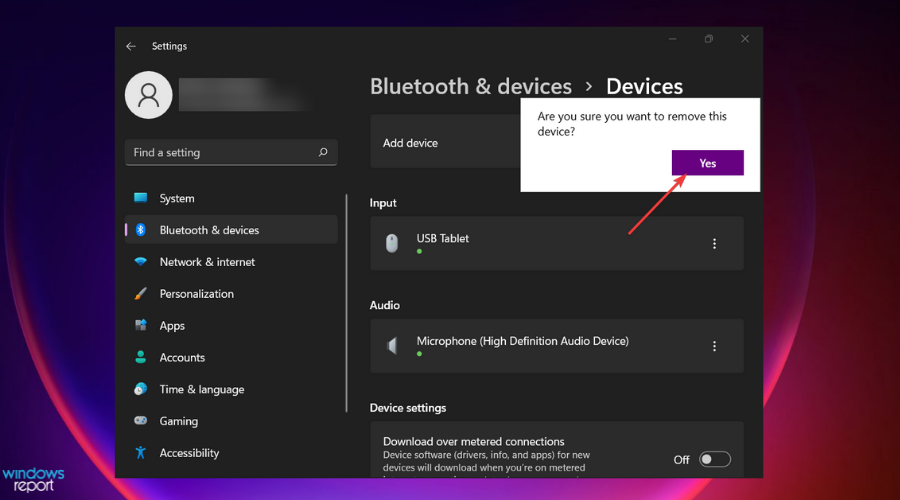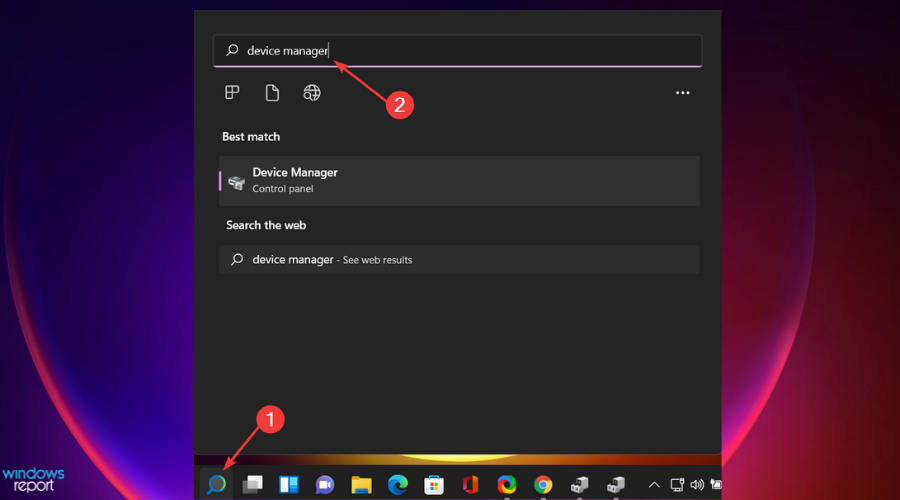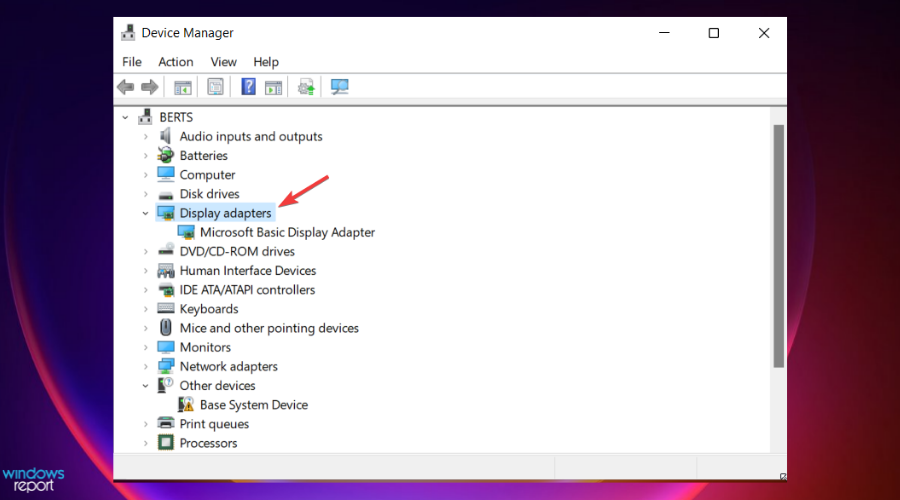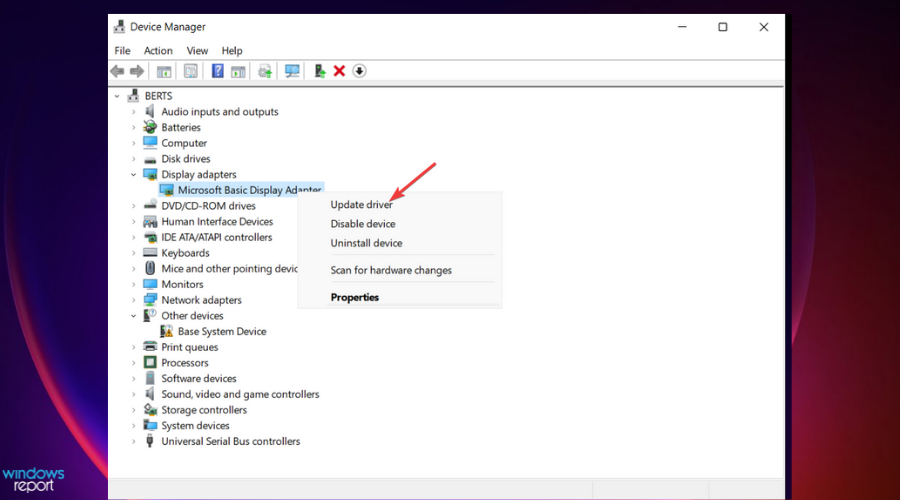Windows 11 not detecting docking station? Here’s what to do
5 min. read
Updated on
Read our disclosure page to find out how can you help Windows Report sustain the editorial team Read more
Key notes
- A docking station provides a way to plug in a mobile device like your PC to common peripherals in computing. Its also known as a dock or a port replicator.
- If you want to connect your laptop to an external monitor, you need a dock or a USB-C.
- Windows 11 can fail to detect a second monitor due to simple issues like bugs, dust, or wrong cable connection, among other reasons.
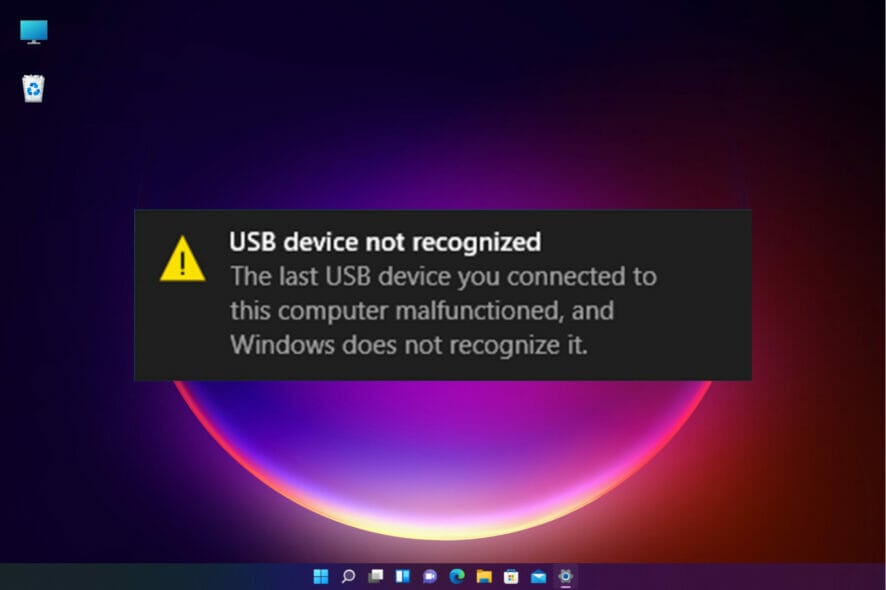
Some users like having a multi-screen setup with up to three monitors. A docking station allows you to turn your laptop into a desktop computer. Your system connects to a printer, monitor, backup drives, mouse, storage, local area network, and a mouse simultaneously.
You can experience docking hitches when you upgrade to Windows 11 or when you connect to the second monitor.
The major issues with this problem are screen resolution, monitor display, charging, connection, and audio. Many users have reported different specific problems.
You might be asking yourself why you experience docking station issues and how to fix them. Well, this article will give you answers to these questions and resolve all your docking nuisance. Let’s get started.
Why does Windows 11 fail to detect the docking station?
Various things can cause docking station issues on Windows 11. For example, dust and particles in the system, external devices, and the computer itself often lead to connection problems.
Sometimes, a simple hitch may be the cause which can be resolved by just rebooting your system, disconnecting and connecting your cables, or you just need to buy the best docking station for Windows PCs.
A second monitor that is not connected to power or poor cable connection will affect your dock, and it won’t work.
Random bugs, settings on your computer, or issues with your monitor may cause detection problems on your Windows 11 PC.
What can I do if Windows 11 is not detecting the docking station?
1. Restart your PC
As we stated earlier, if Windows 11 is not detecting the docking station, this can be caused by temporary bugs.
This issue may be fixed by restarting your system. It is a general rule for simple problems on any system that you turn off and then on and see if the issue is solved.
If the problem is not resolved, you might be dealing with a more complicated hitch that needs more skills and time.
2. Reinstall the graphics driver
- Type device manager on the search box and press Enter.
- Double-click on Display adapters. This will open the graphic cards list on your system.
- Right-click on each graphic card and select Uninstall device. This will uninstall the graphic drivers.
- Reboot your PC.
- Open Device Manager using step 1. Hit the Action tab and click on Scan for hardware changes. This will install back your graphic drivers on your computer.
3. Remove the dock and reconnect it
- Press Windows key + I to open the Settings and select Bluetooth & devices.
- Click on Devices.
- Under Wireless displays & docks, choose the More options tab, which is found on the three vertical dots next to the dock, adapter, or wireless display you want to disconnect. Select Remove device.
- Click on Yes to confirm the action.
- Reconnect your device again and see if working.
4. Check your monitor
Checking the second monitor you want to connect to is also important. First, apply simple procedures like connecting the monitor to power.
Cable connection is so essential to the docking station. The commonly used cables are VGA, USB Type-C, HDMI, etc. Verify the connection on your monitor and PC, and see whether it’s working.
If your computer monitor has different connecting ports, you need to exchange the cable to another port. For example, some systems and monitors have two HDMI ports. You might consider changing your HDMI cable from one port to another in the monitor or the laptop.
5. Update your graphics driver
- Type device manager on the Search box and press Enter.
- On the Device Manager, double-click on Display adapters. This will open a list of all the graphics on your computer.
- Right-click on each graphic card on the list and select Update driver.
- Once you update all of them in step 3, restart your PC.
Manually updating the driver can be time-taking. That’s why we recommend a dedicated tool such as Outbyte Driver Updater as it will scan the web for the latest version and install the proper updates for every single driver on your system.
Can I use a docking station for the desktop?
If you want to use a docking station for a desktop computer, it’s pretty the same procedure as you apply when using a laptop.
However, you might need to consider some other things. For instance, you will need to think about placing your docking station on your computer desk.
Desktop computers have multiple ports, making docking stations less unnecessary. However, some users get away with this by acquiring simple adapters to get the extra ports they need.
Users have reported that the above fixes worked for them to resolve the issue of Windows 11 not detecting the docking station.
However, if the fixes didn’t work for your case, you might be dealing with a substantial technical problem that needs a technician. Do not hesitate to learn more about docking station issues on Windows 11.
We would love to know which solution worked for you in our comments section.