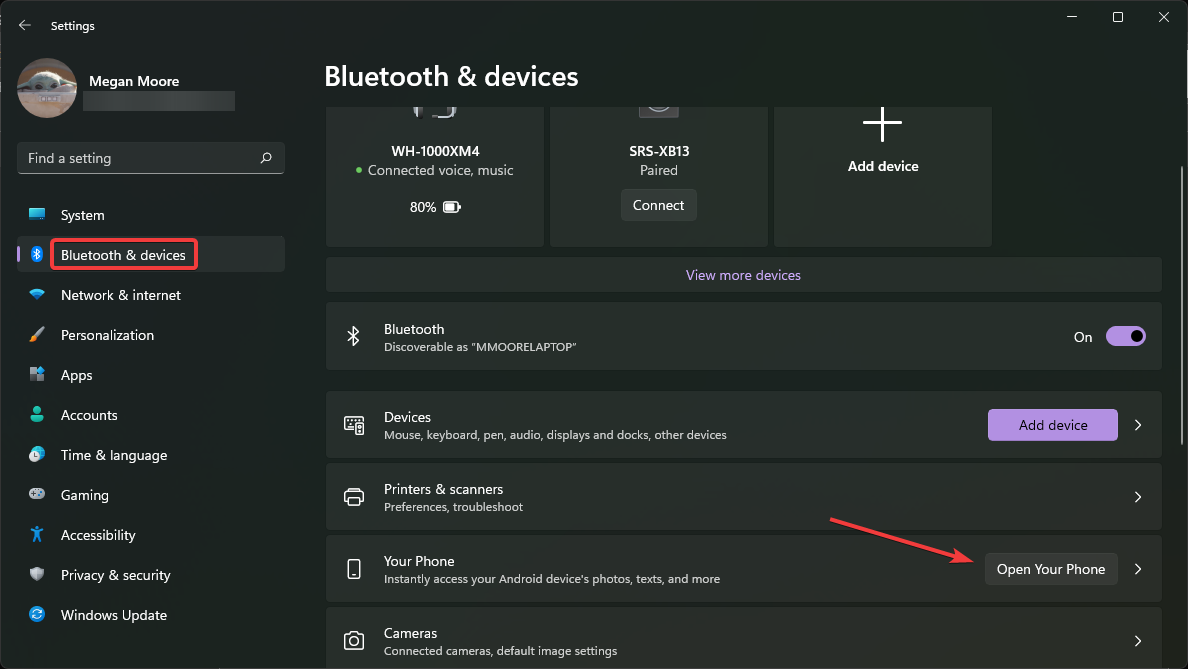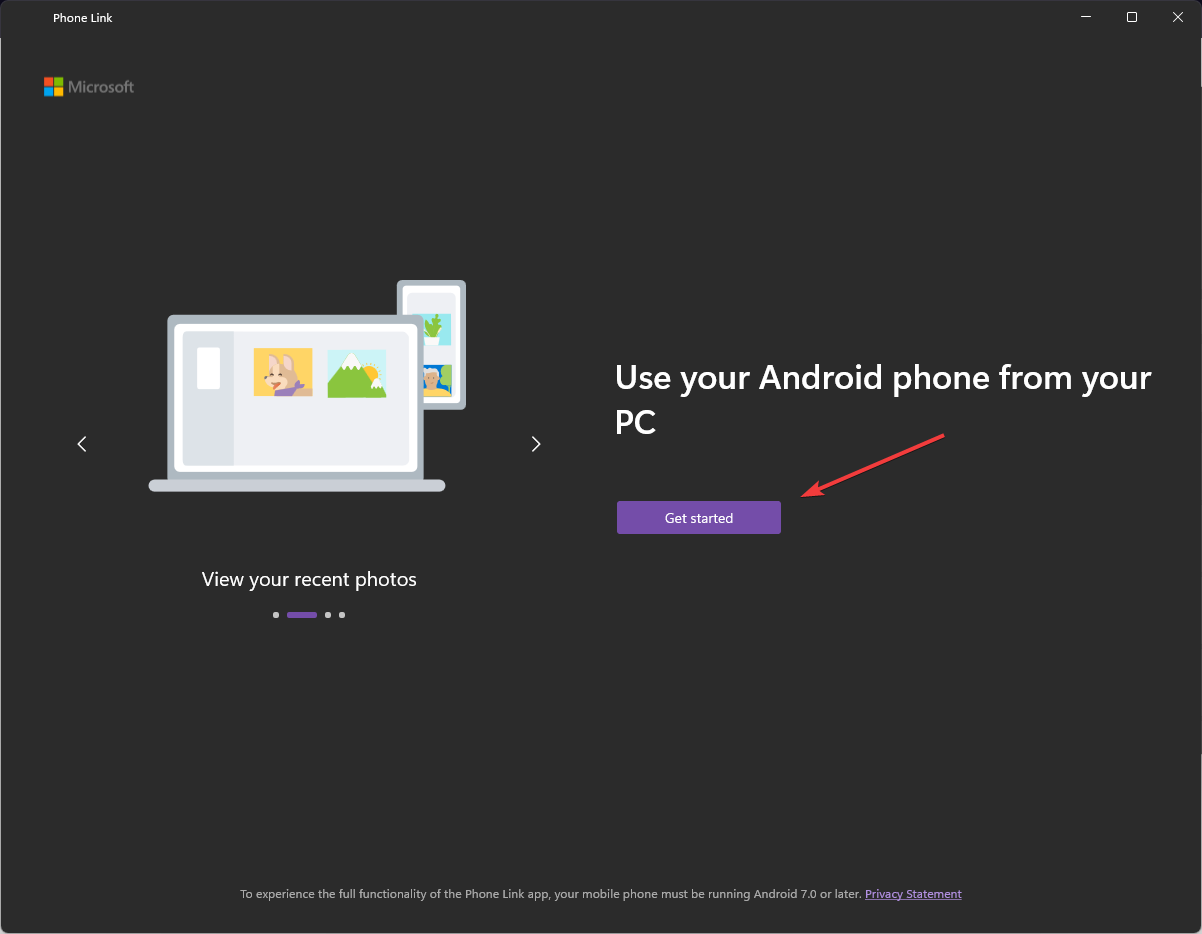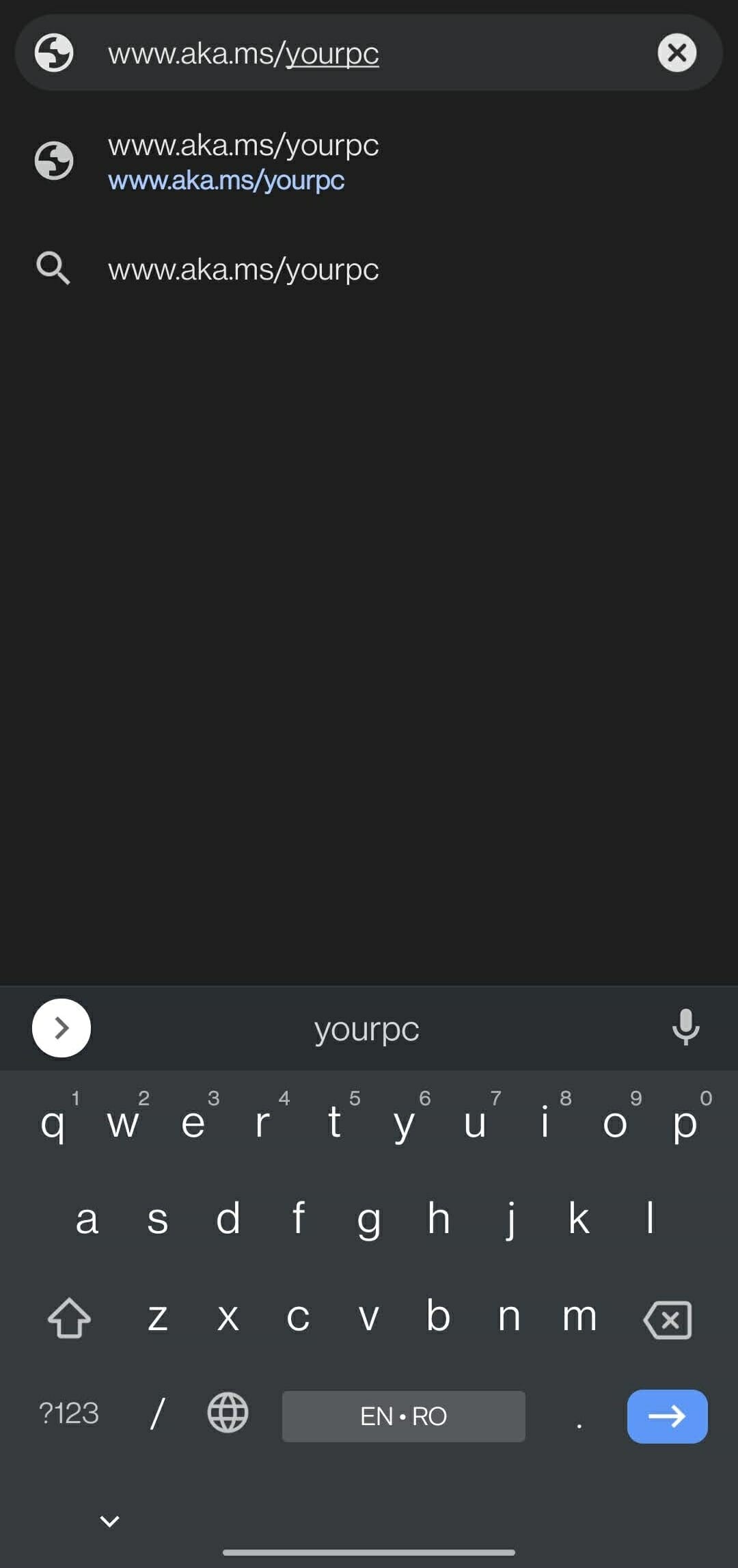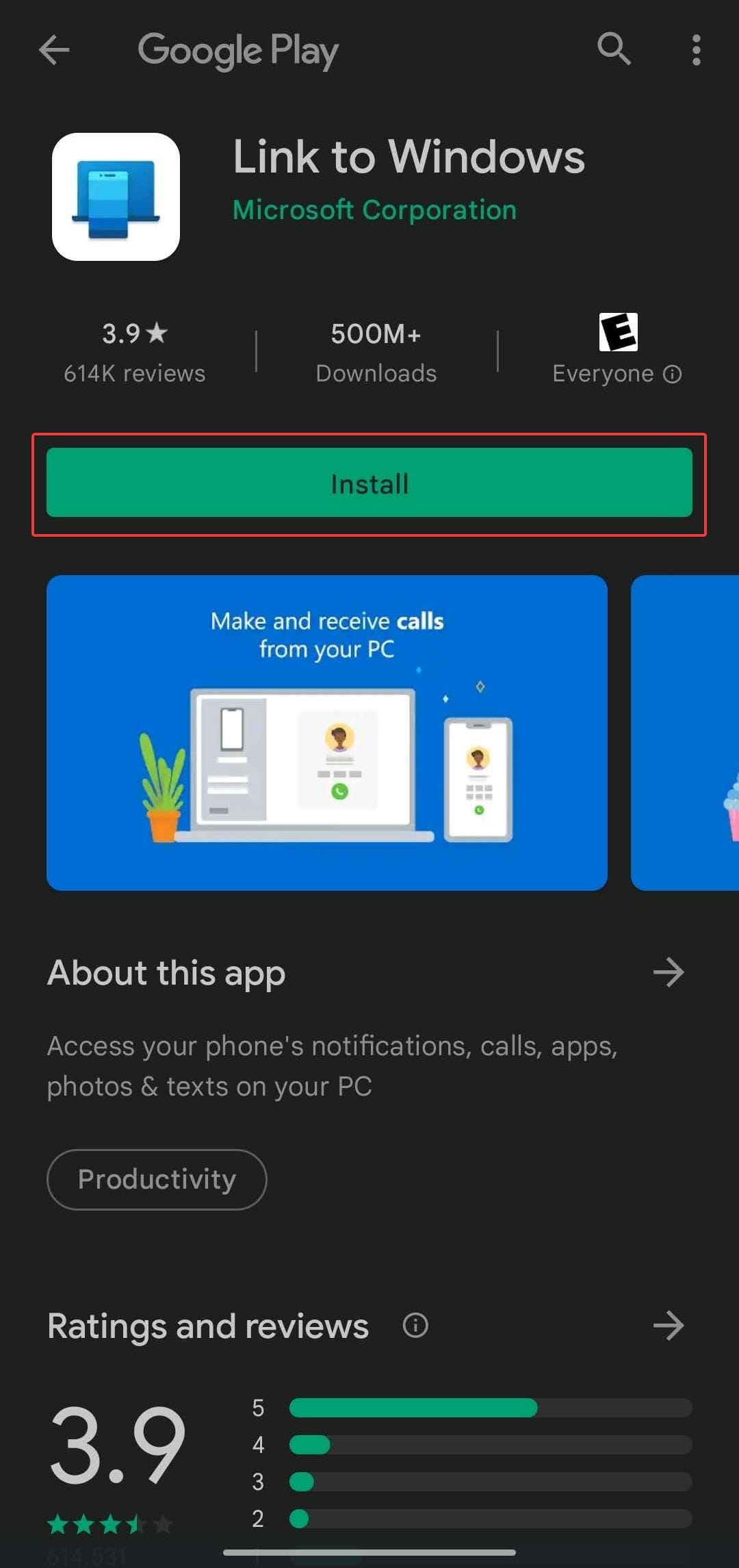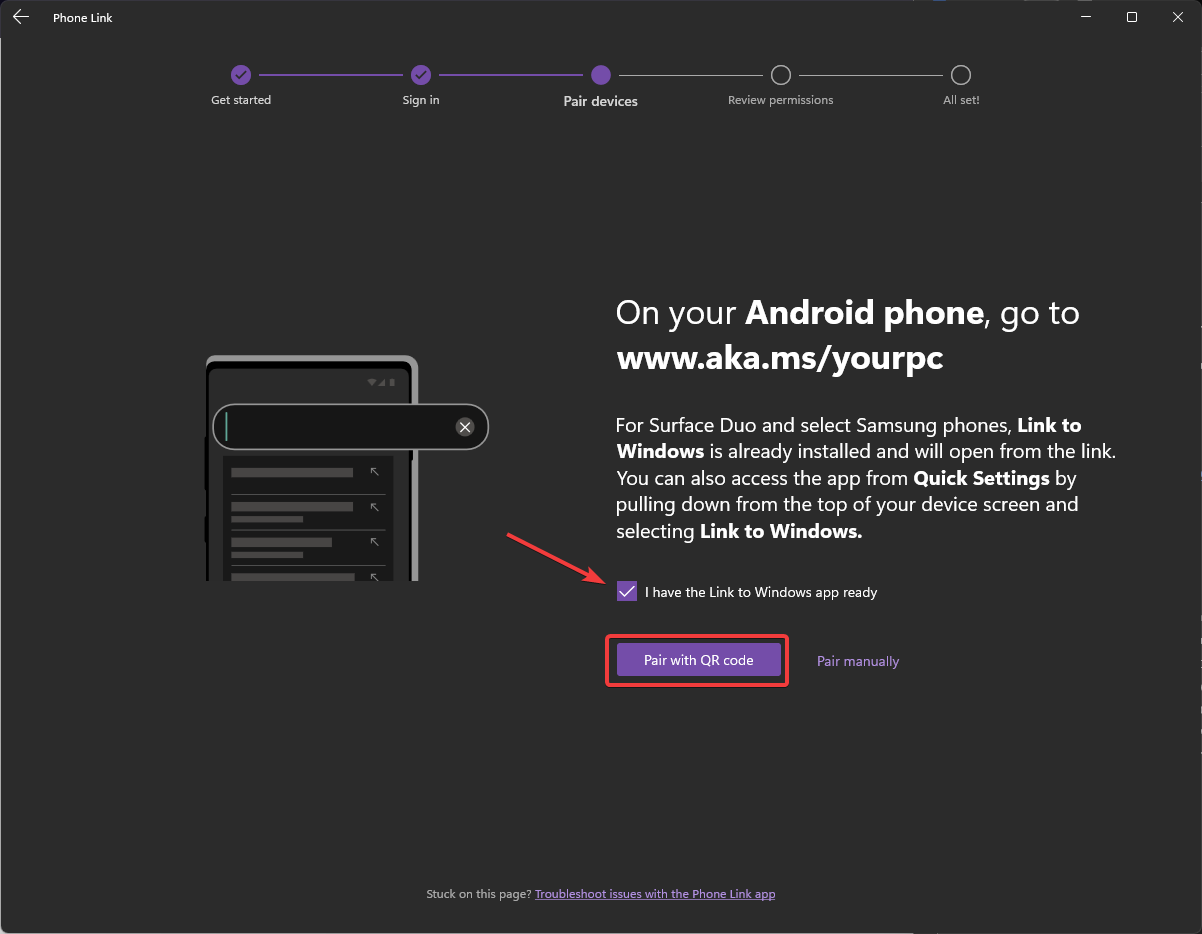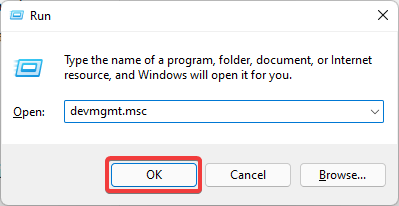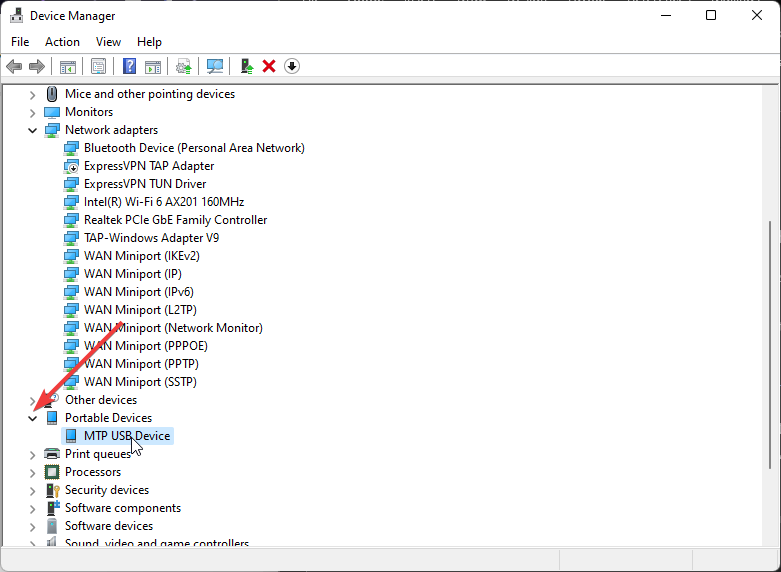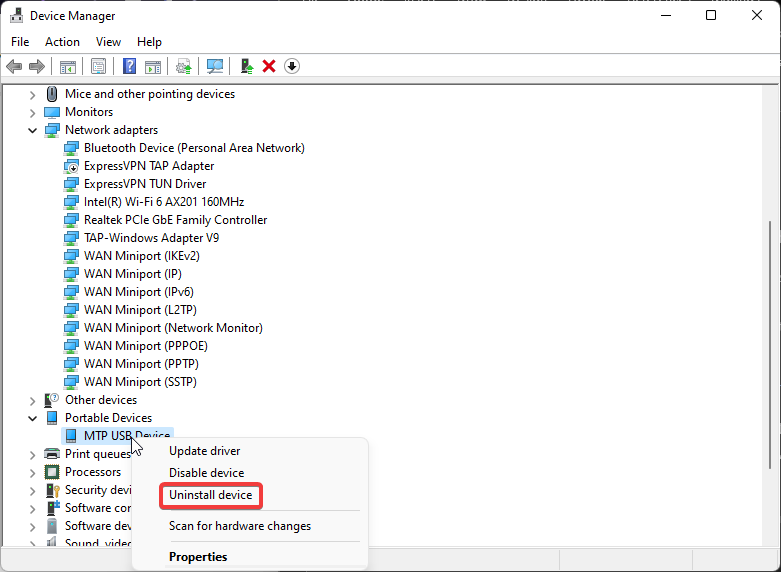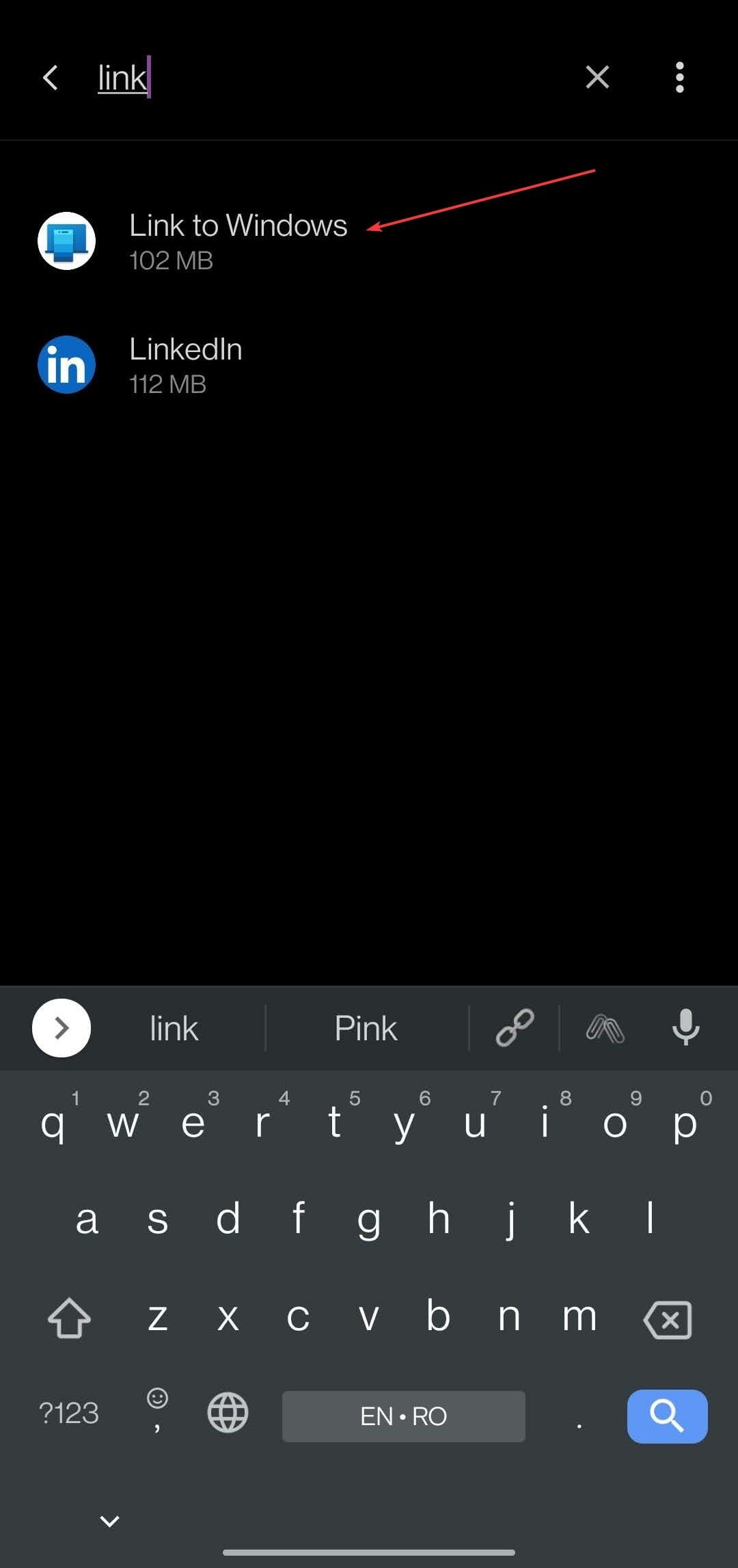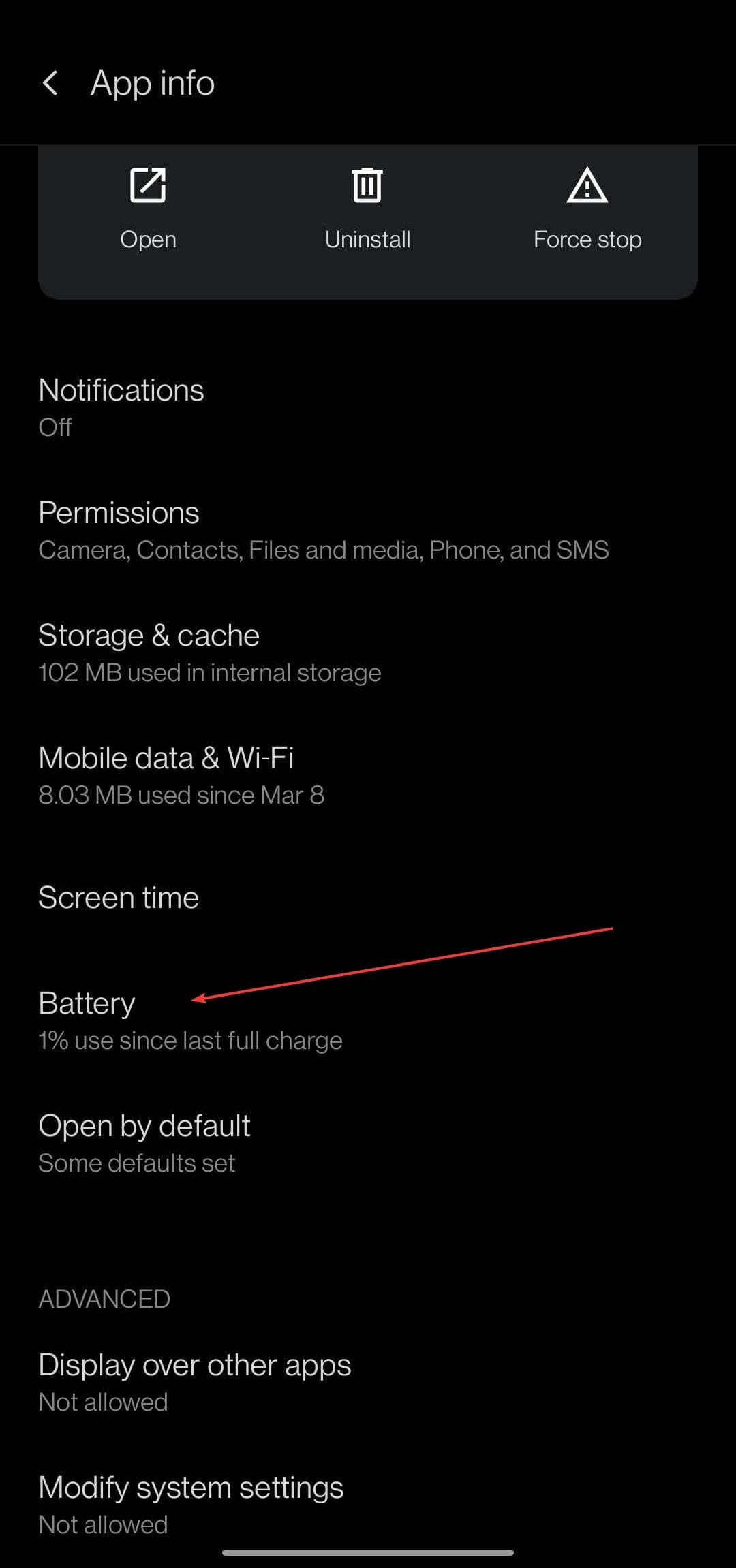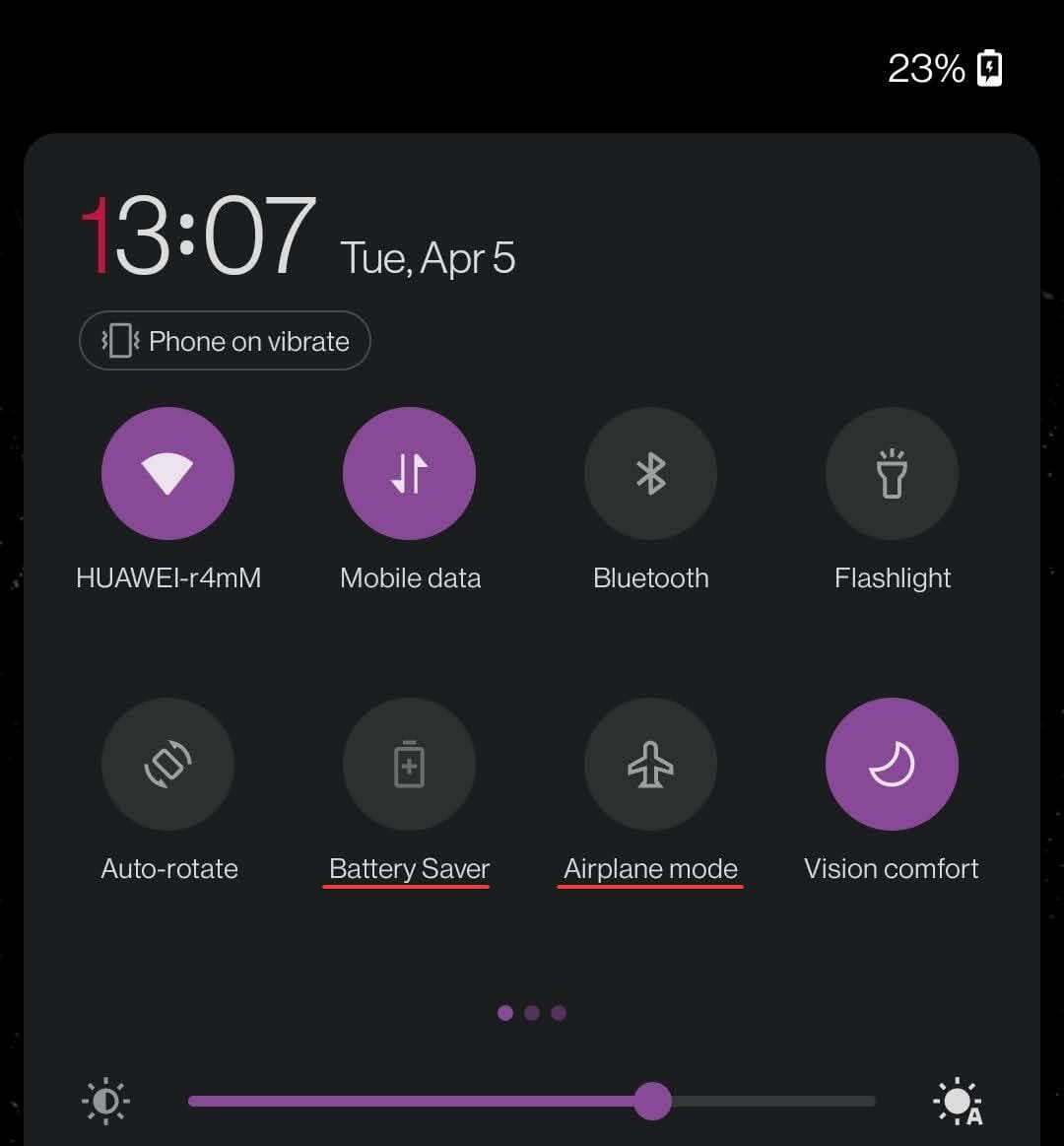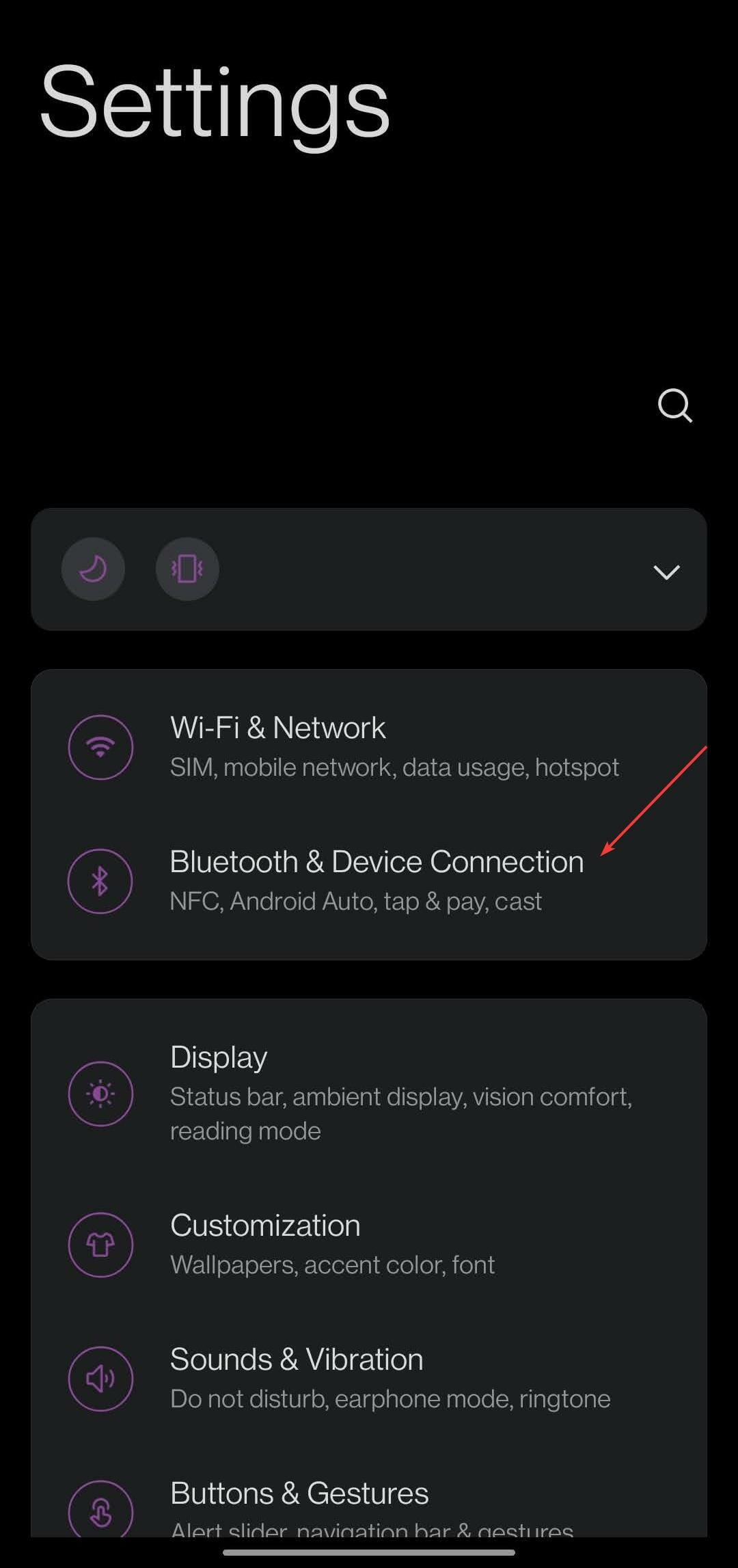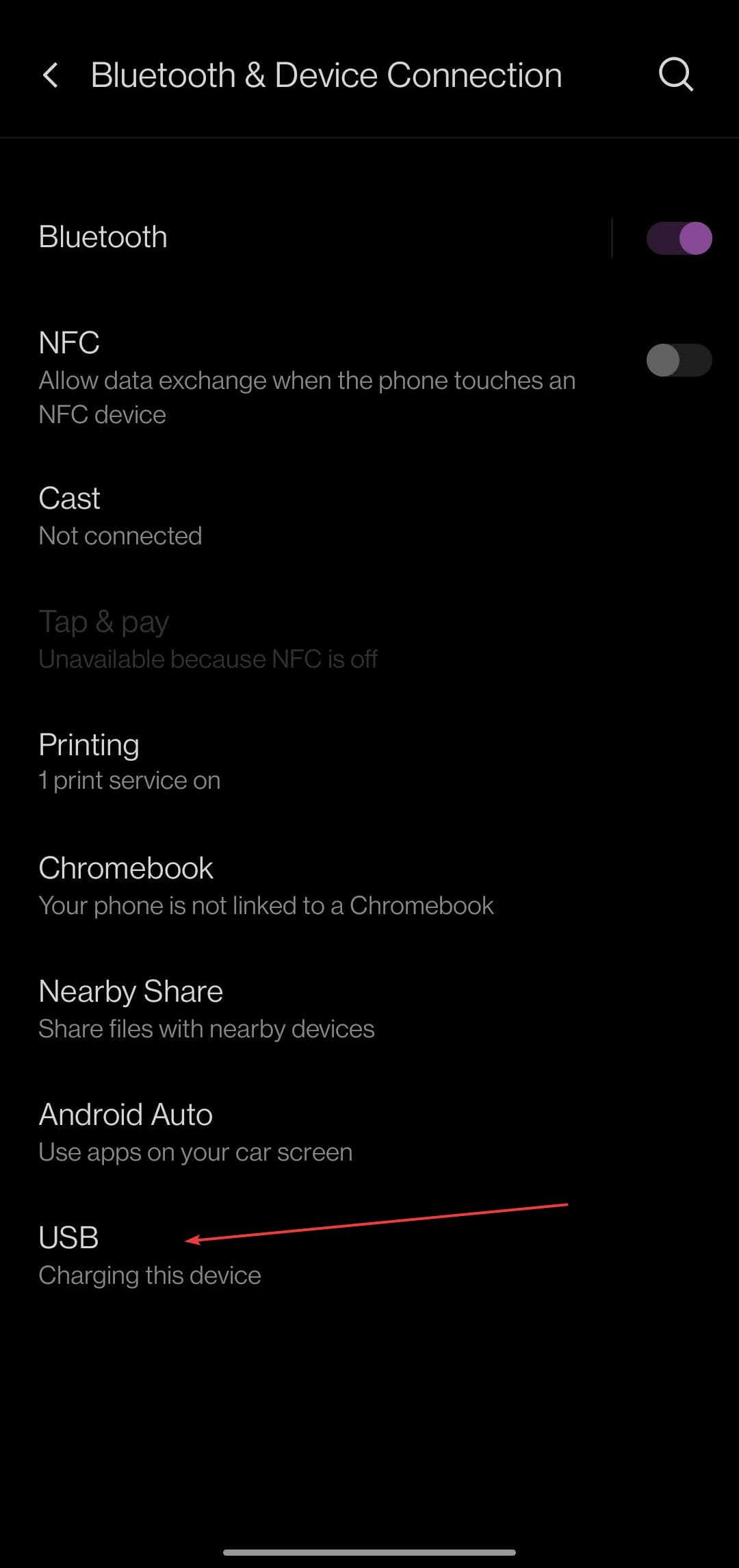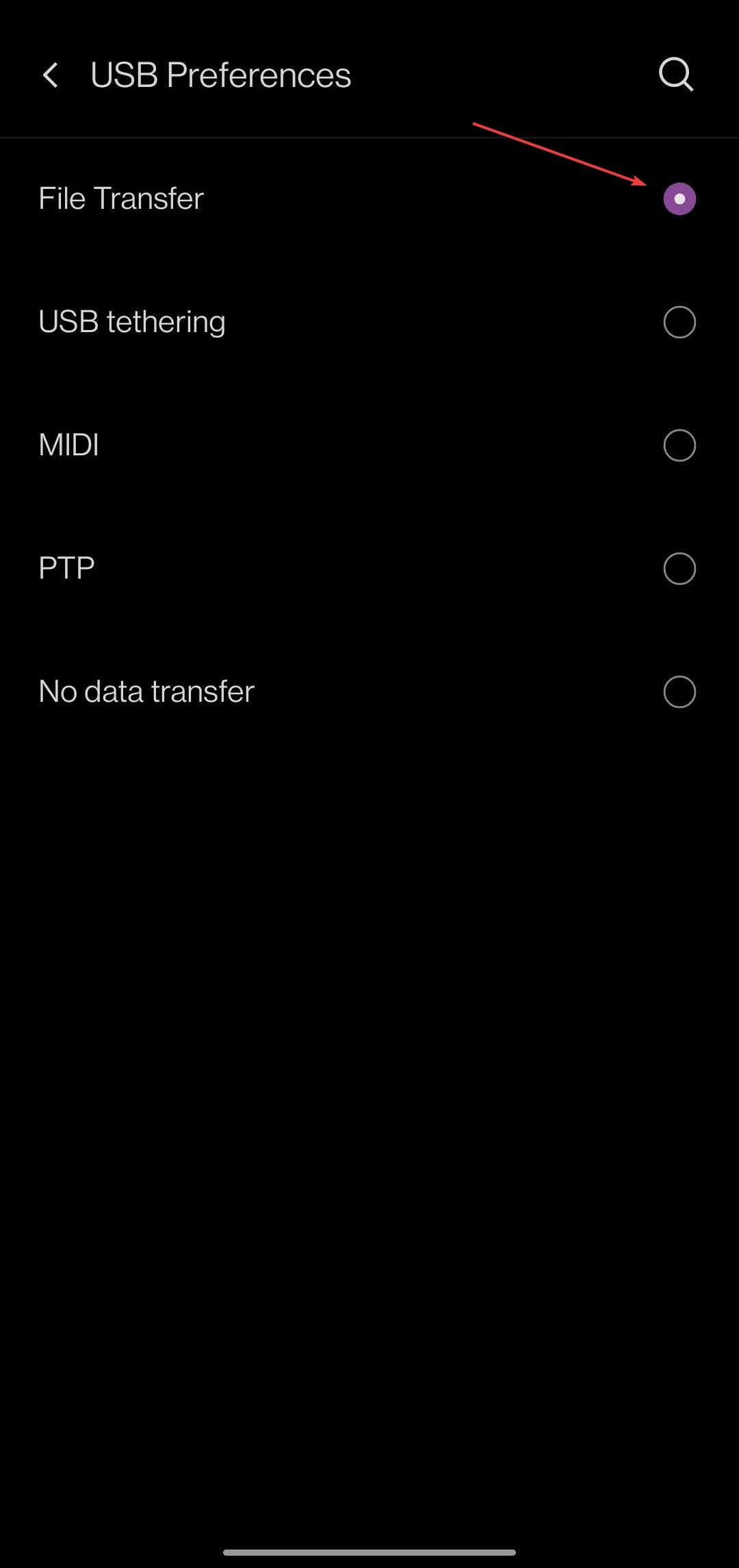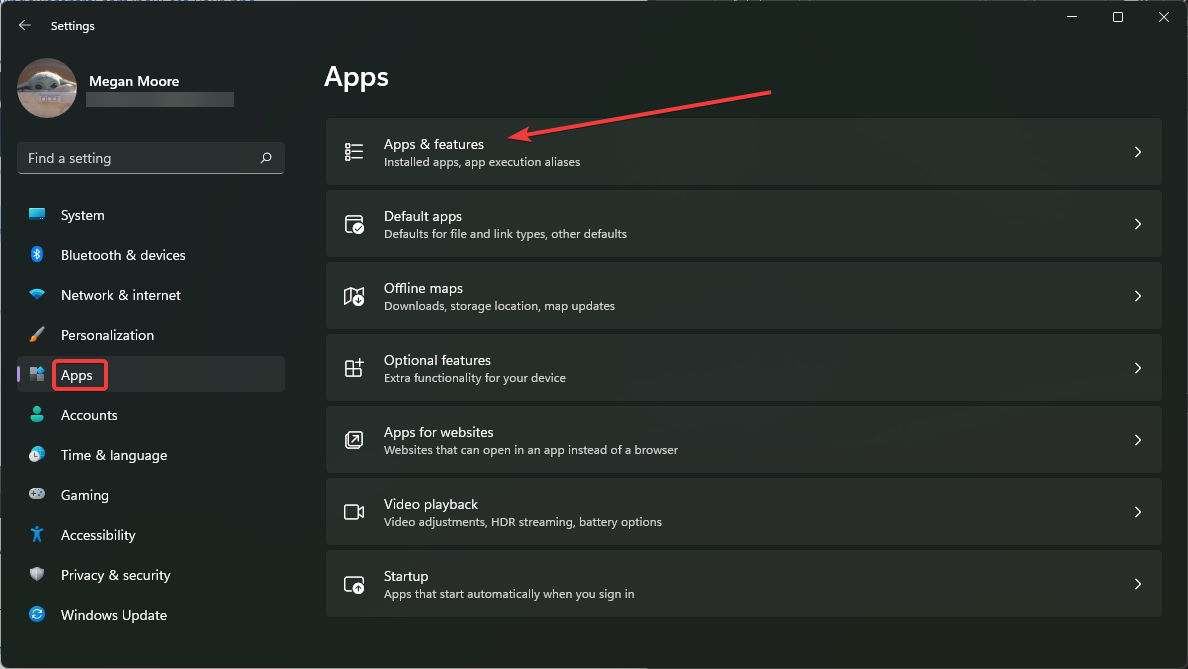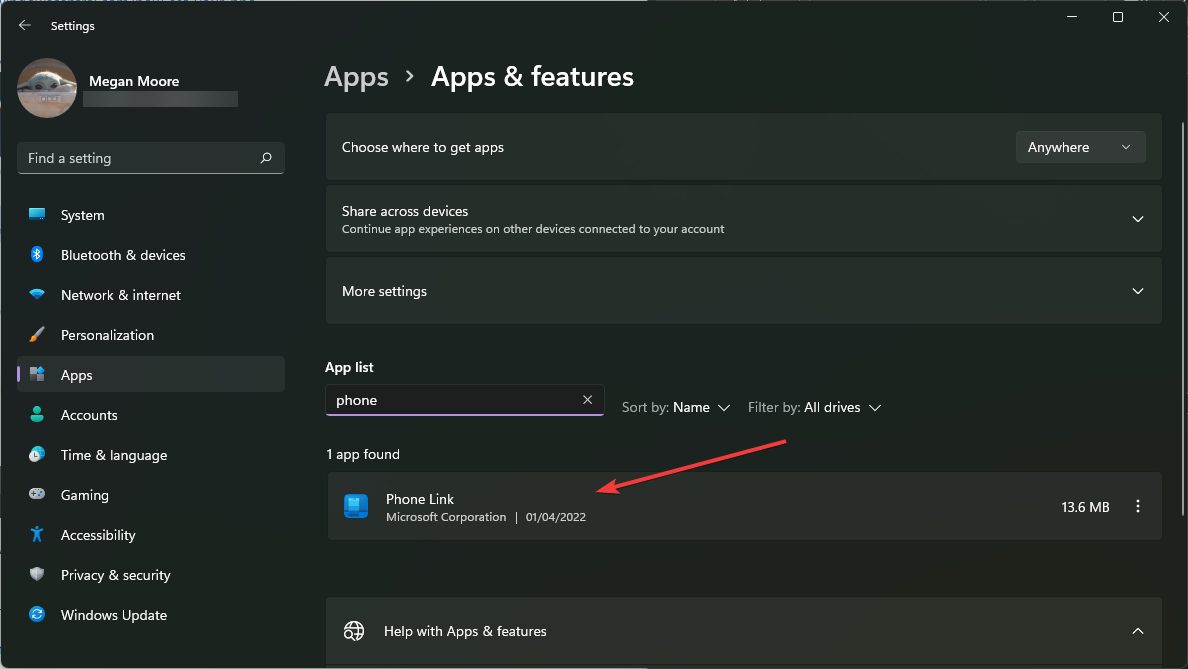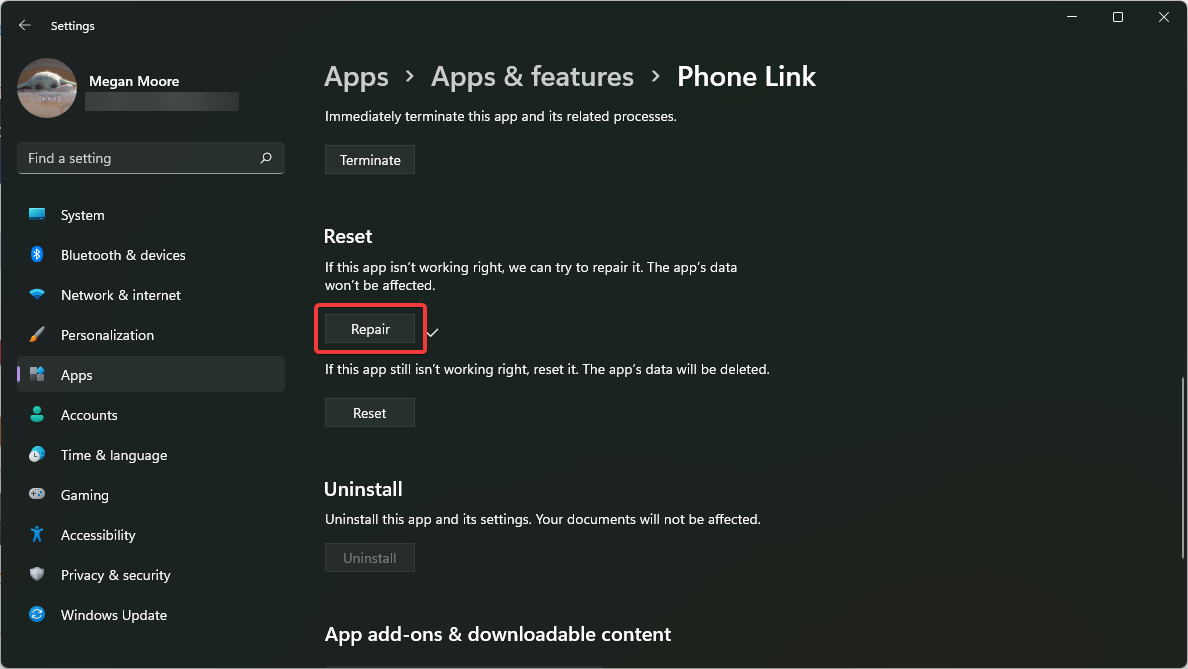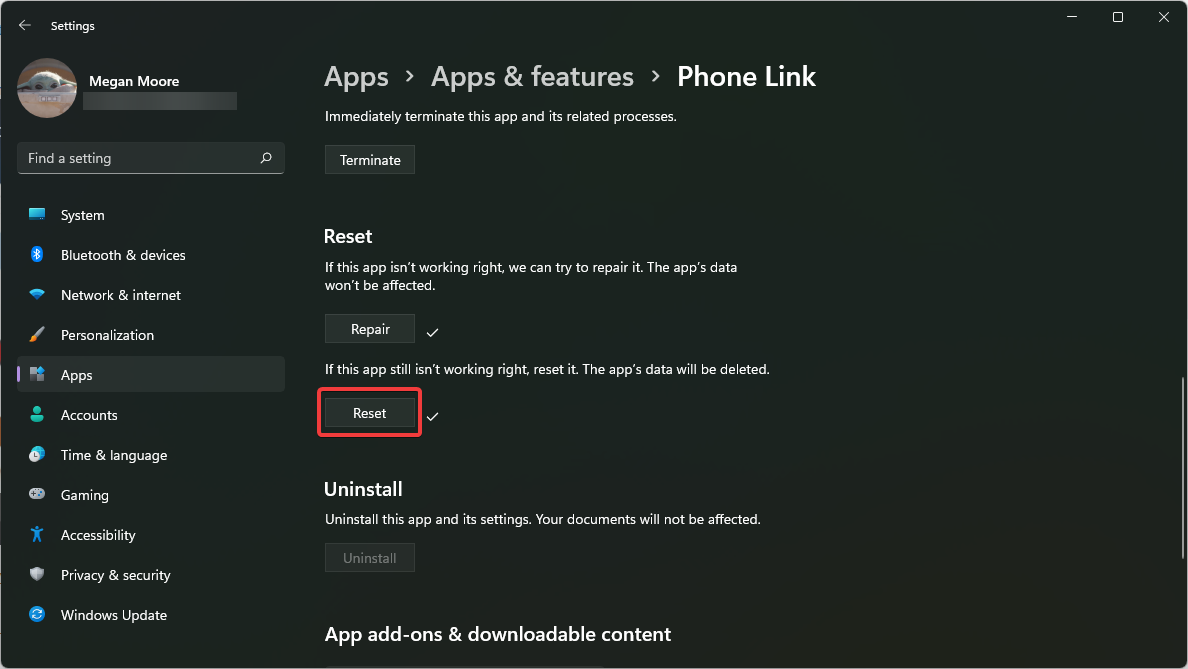Windows 11 Not Recognizing Android Phone [Fix]
5 min. read
Updated on
Read our disclosure page to find out how can you help Windows Report sustain the editorial team Read more
Key notes
- Users can access their Android device from their PC using Phone Link (formerly Your Phone).
- Smartphones can be connected to a PC using a USB cable, but users will not have the ability to see or reply to texts and phone calls.
- Blocking features, like airplane mode and battery saver, can prevent Phone Link from working properly and connecting to your device.
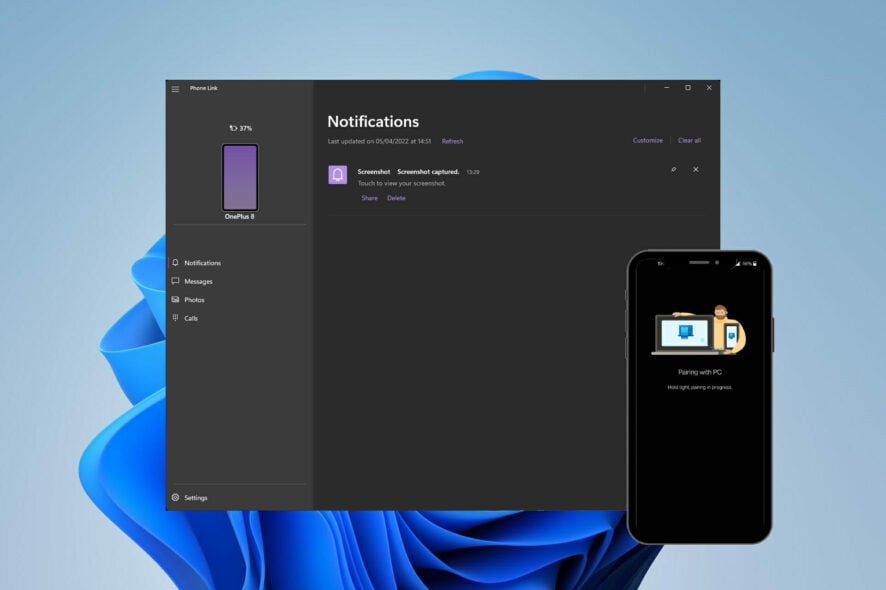
Microsoft users can connect their phone to their PC with the app Phone Link (formerly known as Your Phone). This app enables your Windows PC to access photos, texts, notifications, and other data on your phone.
Phone Link will have the ability to mirror the screen of an Android device. Currently, this feature is still in beta for some Samsung smartphones.
Users can still connect their Android device to their PC using a USB cable, however, this only allows users to transfer files, photos, music, and other media between their PC and smartphone. For access to texts and phone calls, users need to use Phone Link.
However, users have reported issues with Windows 11 not recognizing their Android phones. Follow the solutions below to fix this problem. If you’re having an issue with Android Debug Bridge (ADB) not being recognized in Windows 11, we have solutions for that.
How do I connect my Android phone to my PC with Phone Link?
- Click Start and open Settings (or press Windows + I).
- Select Bluetooth & devices and scroll down to Your Phone.
- Click Open Your Phone and select Get started.
- Sign in with your Microsoft Account.
- On your mobile device go to www.aka.ms/yourpc and hit enter.
- If this takes you to the Google Play store, then install the Link to Windows app.
- Follow the prompts on the app until the QR code is ready to be scanned.
- On your PC, check I have the Link to Windows app ready, then Pair with QR code.
There are many benefits to having your phone and PC connected. Users have easy access to their notifications, texts, photos, and phone calls all from their PC.
How do I fix Windows 11 not recognizing Android phone?
1. Check system requirements
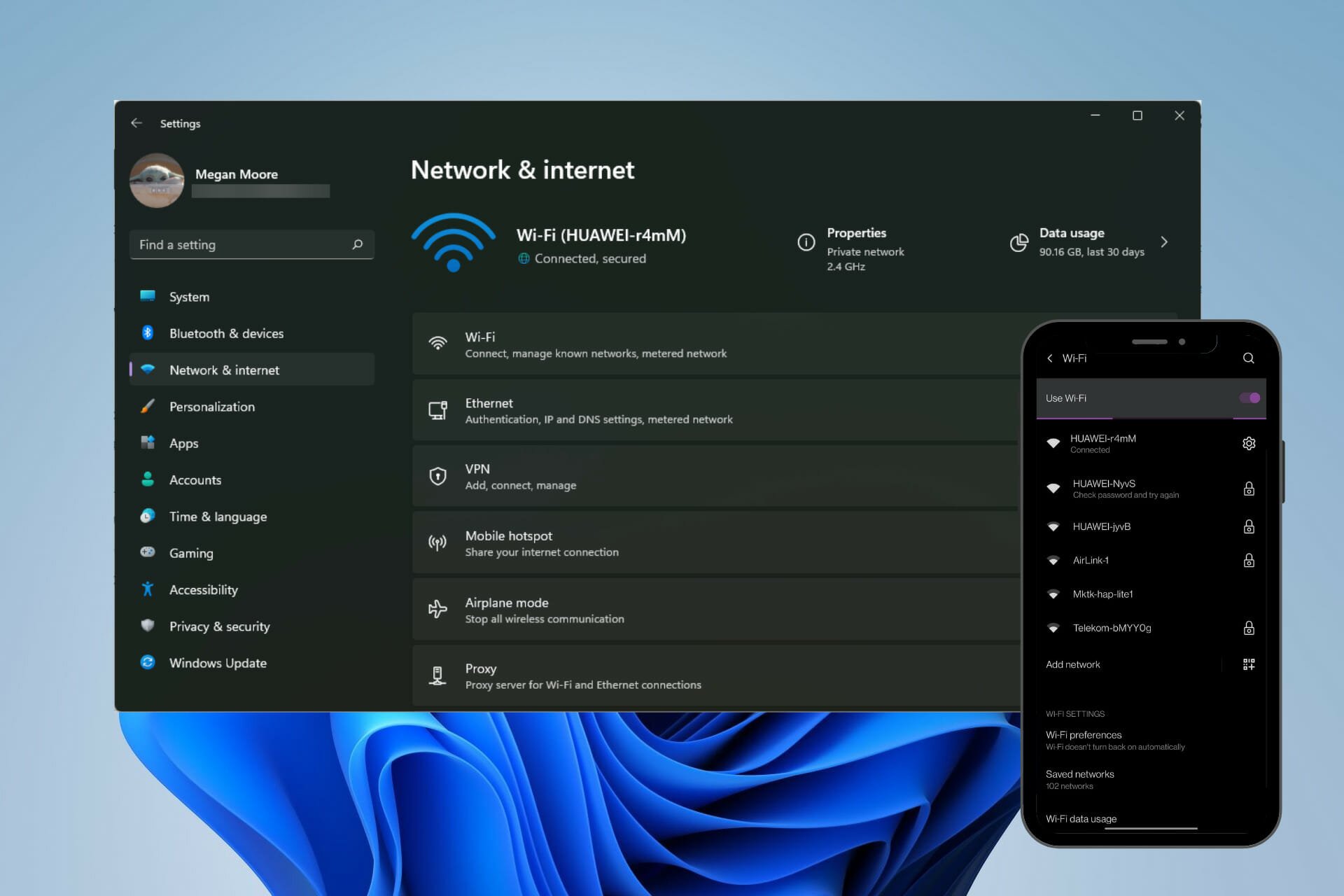
For Phone Link to work properly, users need a Windows 10 or Windows 11 PC and an Android device running Android 7.0 or later. Users can check what version of Android they have in the About Phone section in their settings.
Users also need to make sure their smartphone and PC are connected to the same WIFI network. Phone Link on your PC and Link to Windows app on Android need to have the same Microsoft account login information to connect properly.
2. Reinstall drivers
- Right-click on Start and select Run (or press Windows + R).
- Type devmgmt.msc and click OK.
- Make sure your Android device is plugged in via USB and locate Portable Devices, then expand it to find your device.
- Right-click and select Uninstall device.
- Unplug your device and restart your PC.
- Connect your Android device.
Sometimes Windows 11 may not have the most recent drivers for your device, or they’re not properly installed. Performing a clean reset of the driver may get your PC to recognize your Android device.
To ensure all your drivers are running properly, we recommend using specialized driver updating software. This software automatically checks for faulty drivers and useless files that may impact your PC.
3. Adjust battery optimization features
- On your Android device, open Settings.
- Open Apps & notifications then See all apps.
- Search for Link to Windows and tap the app.
- Expand Advanced the tap on Battery.
- Select Don’t optimize.
On some Android devices, battery optimization features might cause issues or prevent your device from connecting to Phone Link. Disabling battery features may solve the problem.
Battery saver has also been reported to impact the connection between your smartphone and PC so make sure this feature is turned off.
4. Disable blocking features
- On your Android device, open your notification menu. Usually, this is accessed by swiping down from the top of your screen.
- Make sure features like Airplane mode, Battery Saver, and Do Not Disturb are disabled.
- On your PC, open the menu in the bottom-right corner of the taskbar.
- Make sure Airplane mode, Battery Saver, and Focus Assist are disabled.
Blocking features may impact the connection between your smartphone and PC. Try connecting your device after disabling these features.
5. Adjust USB configuration settings
- On your Android device, open Settings.
- Tap Bluetooth & Device connection.
- Open USB.
- Select File Transfer and then plug your phone into your PC via USB.
If you need to share files or media, adjusting your phone settings to allow the transfer via USB may allow you to have access to your phone from your PC.
6. Repair and reset the Phone Link
- Click on Start and open Settings (or press Windows + I).
- Select Apps then Apps & features.
- Under App list search for Phone Link.
- Click the three dots and select Advanced options.
- Scroll down to Reset and select Repair.
- After the repair is complete, click Reset.
- Restart your PC.
- Register your device on Phone Link.
These steps will fix any issues the Phone Link app may have which might have prevented your Android device from connecting. Repairing and restoring the app may solve the problem, give it a try and then reconnect your device.
Whether you’re trying to connect your Android phone via USB or using Phone Link, we hope the above solutions solved the issue of Windows 11 not recognizing your phone.
If you have additional problems, we also have a guide on how what to do if the phone isn’t showing up on your PC, so don’t miss it.
Phone Link allows users to access content quickly and conveniently on their phones from their PC. Android devices can be connected to Phone Link with the Link to Windows application from the Google Play store.
Let us know in the comments what solution solved your issue.