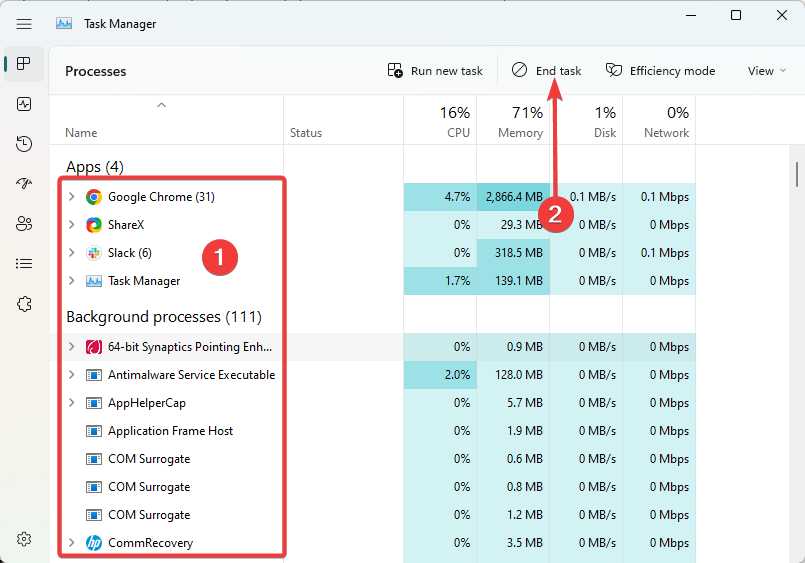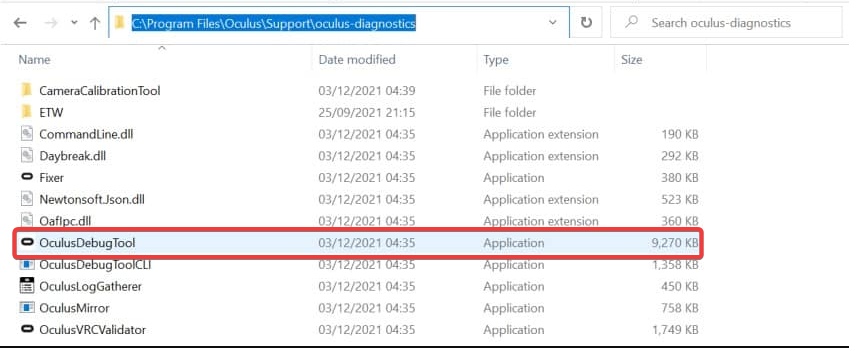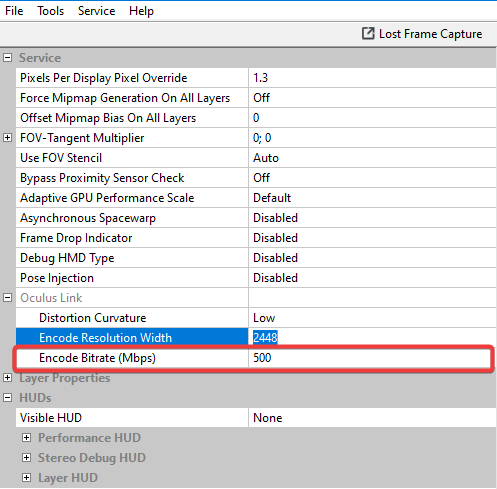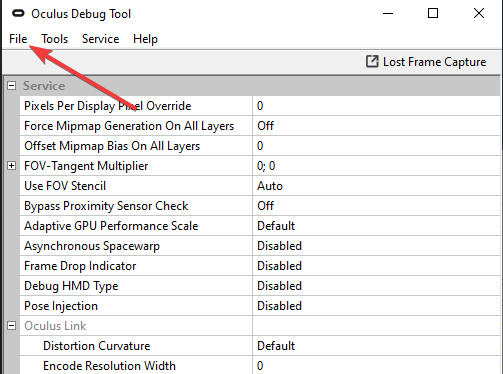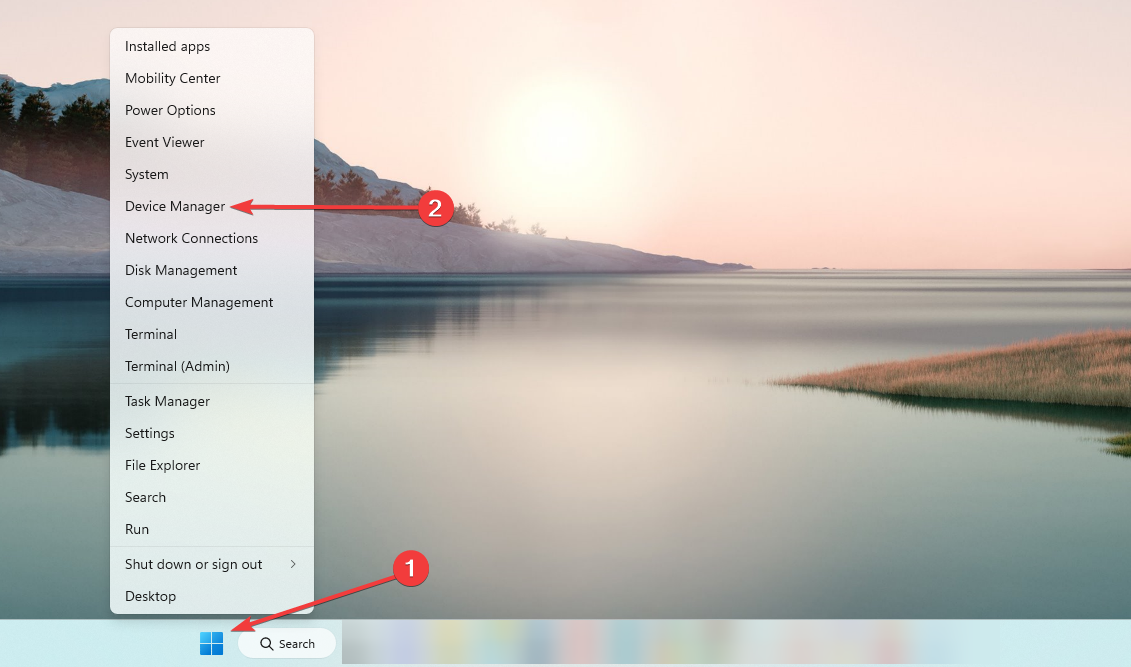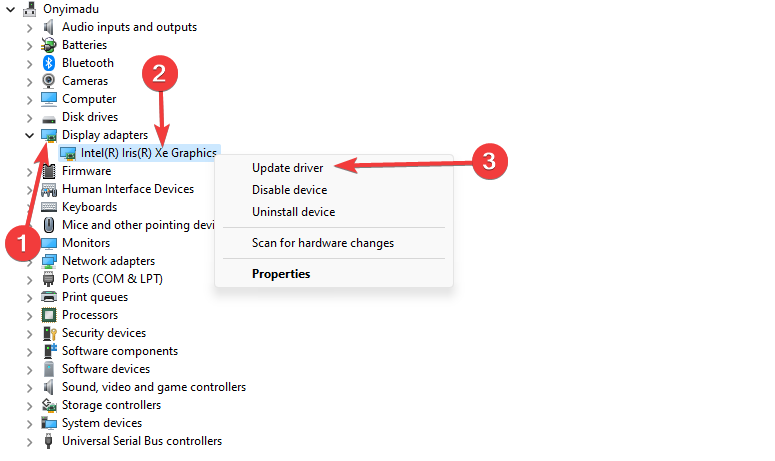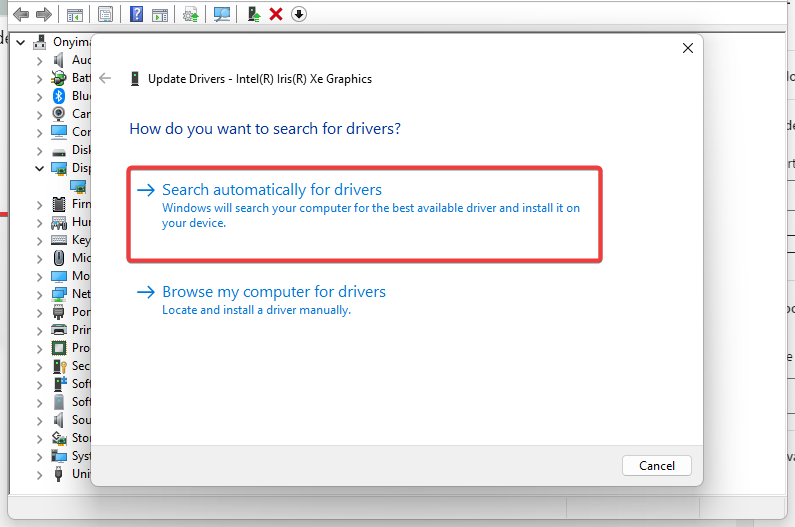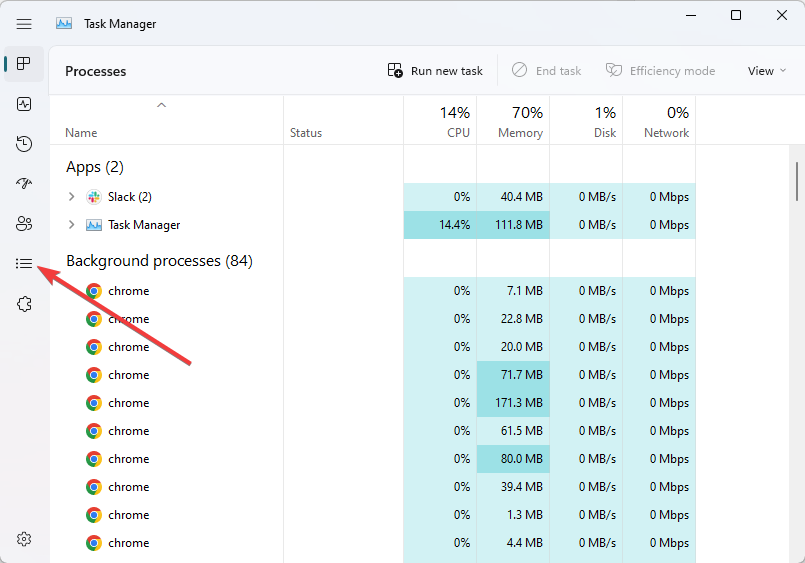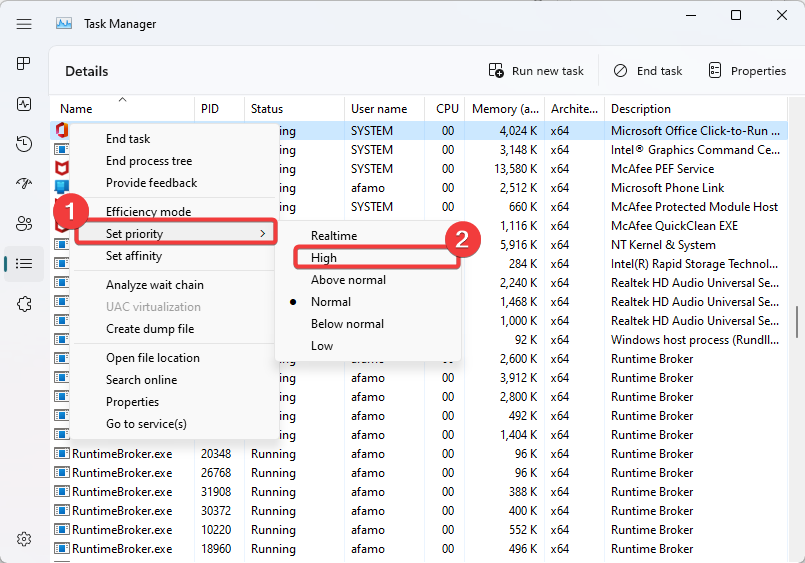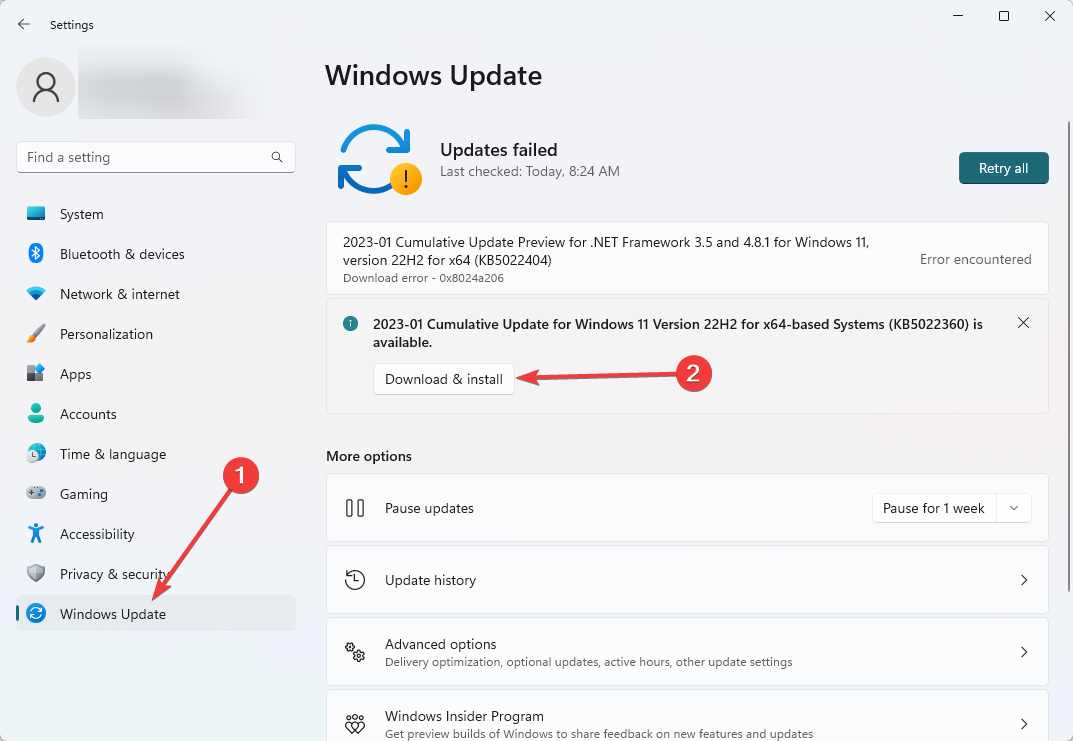Oculus Air Link is Laggy? X Ways to Fix Performance Issues
Our expert recommendation
5 min. read
Updated on
Read our disclosure page to find out how can you help Windows Report sustain the editorial team Read more
Key notes
- Oculus users are enraged, as they can't use their favorite equipment on Windows 11.
- The VR headset constantly runs into performance issues because of the new OS.
- This constant stuttering happens with both native Oculus titles and SteamVR ones.
- It affects people connected between wired Oculus Link and wireless Oculus Air Link.
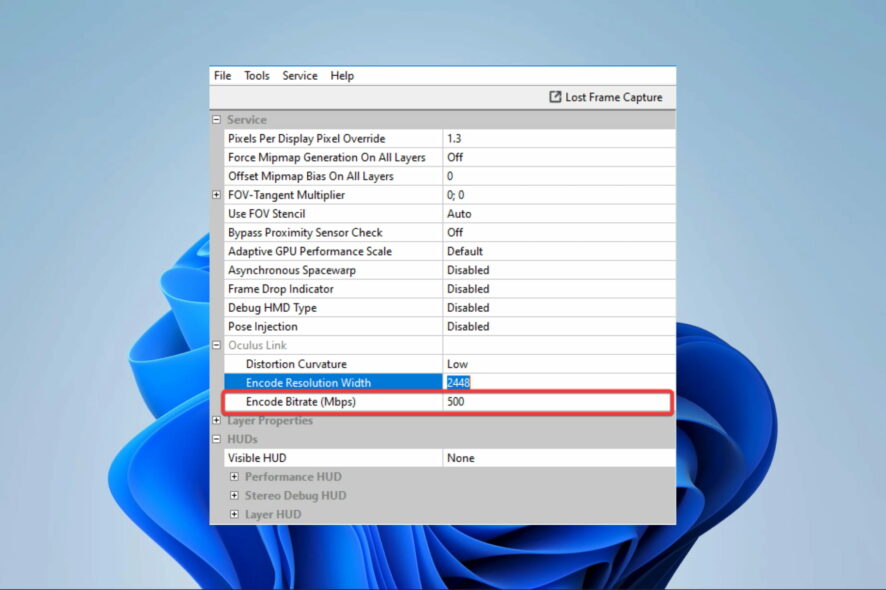
Windows 11 VR users are on the brink of mental breakdowns, as Microsoft still hasn’t taken the time to fix the annoying performance issues that VR headsets such as Oculus have. So, we still have several laggy Oculus Air Link cases.
Even though this is a known issue that affected Insiders during their test period, it remains despite Windows 11 being officially launched to the general public.
This guide will explore some come causes and the most recommended solutions.
Does Oculus Air Link have latency?
Like any wireless technology, Oculus Air Link can have latency or lag. Latency is the delay between the time an action is taken and the time it is reflected on the screen. Lag refers to slow or choppy performance.
Here are some common causes of latency and lag in Oculus Air Link:
- Interference – Interference from other wireless devices, such as Wi-Fi routers, Bluetooth devices, or other wireless accessories, can cause latency or lag in Oculus Air Link.
- Distance – The distance between the headset and the computer can also impact the quality of the wireless connection, causing latency or lag.
- Bandwidth – The bandwidth of the wireless connection can also affect the performance of the Oculus Air Link. If other devices are using the same network and consuming a lot of bandwidth, it can result in latency or lag.
- Hardware – The hardware on both the computer and the headset can also impact the quality of the wireless connection, causing latency or lag.
- Operating System – The operating system and its updates can also impact the performance of Oculus Air Link.
If you experience latency or lag in Oculus Air Link, you can try the solutions we recommend below. However, you can contact Oculus support if the issue persists.
How do I fix Oculus Air Link lag?
Firstly before jumping into any complex solutions, we recommend these three elements:
- Restart your computer and headset – Rebooting both devices can often resolve temporary issues and improve performance.
- Move closer to the computer – The distance between the headset and the computer can impact the wireless connection quality. However, moving closer to the computer can improve performance.
- Reduce interference – Interference from other wireless devices can cause lag in Oculus Air Link. Try to reduce interference by turning off other wireless devices or moving them away from the headset and computer.
1. Reduce background processes
- Press Ctrl + Shift + Esc to open the Task manager.
- Go through the list of processes, click any which you do not need, and select End task.
- Do this for as many processes as possible, but ensure you do not end processes essential to running your OS.
Reducing background processes can help fix stuttering, lag, or latency issues in Oculus Air Link by freeing up resources on your computer that are being consumed by other programs.
When multiple programs run in the background, your computer may not have enough resources to run Oculus Air Link smoothly. This can result in slow or choppy performance, which can be experienced as lag.
2. Configure the Oculus debug tool
- Press Windows + E to open File Explorer.
- Navigate to the path below:
C:\Program files\Oculus\Support\Oculus-diagnostics\Oculus Debug Tool\ - Open the Oculus Debug Tool.
- Set Encode Bitrate (Mbps) to 0.
- Click on File at the top right and select Restart as administrator.
- Lastly, when it runs, confirm that the Encode Bitrate (Mbps) value is still 0. If not, redo the process.
3. Update your graphics drivers
- Right-click on the Start menu and select Device Manager.
- Expand the Display adapter category, right-click on your device, and select Update device.
- Finally, click Search automatically for drivers, and follow the prompts to complete the update.
- Download and install the Outbyte Driver Updater app.
- Launch the software and wait for the app to detect all incompatible drivers.
- Now, it will show you a list of all faulty drivers to select the ones to Update or Ignore.
- Click on Update & Apply Selected to download and install the newest versions.
- Restart your PC to ensure the applied changes.

OutByte
Keep your GPU in a flawless state without worrying about possible driver issues.Updating graphics drivers can fix laggy Oculus Air Link, latency, or shuttering because the updated graphics drivers contain bug fixes and performance improvements that can enhance the overall functioning of the graphics card and ensure smooth operation with Oculus Air Link.
4. Set essential Oculus processes to High
- Open the Task manager by pressing Ctrl + Shift + Esc.
- Click on the Details icon.
- Search for the OVRServer_x64.exe process or other Oculus processes. Lastly, right-click on it, hover on Set priority, and select the High option.
Setting essential Oculus processes to High can fix Oculus Air Link lag, latency, or shuttering by giving these processes a higher priority and more system resources.
This can ensure that the processes have the necessary resources to run smoothly, without interruption or slowing down, reducing or eliminating any issues related to lag, latency, or shuttering.
The system will allocate more system resources to the Oculus Air Link software, which will help improve its performance and stability, making the experience smoother and more seamless.
5. Update Windows
- Press Windows + I to open the Settings app.
- Click on Windows update, then select Download & Install if there are any pending updates.
- Finally, you may need to restart your device after the update.
The Oculus Air Link can sometimes experience lag, latency, and shuttering issues that can negatively impact the user’s experience. However, there are several ways to fix performance issues and improve the overall performance of the Oculus Air Link.
Lastly, if the issues persist, seeking help from the Oculus support team can provide additional solutions.
Are you also struggling with a laggy Oculus Air Link on Windows 11? Please share your experience with us in the comments section below.