How to Use Dynamic Lighting on Windows 11
Dynamic Lighting brings native RGB control to Windows 11
3 min. read
Updated on
Read our disclosure page to find out how can you help Windows Report sustain the editorial team Read more
Key notes
- To enable this feature, go to Settings app > Personalization and select Dynamic Lighting.
- Currently, there are only a handful of devices that support Dynamic Lighting.
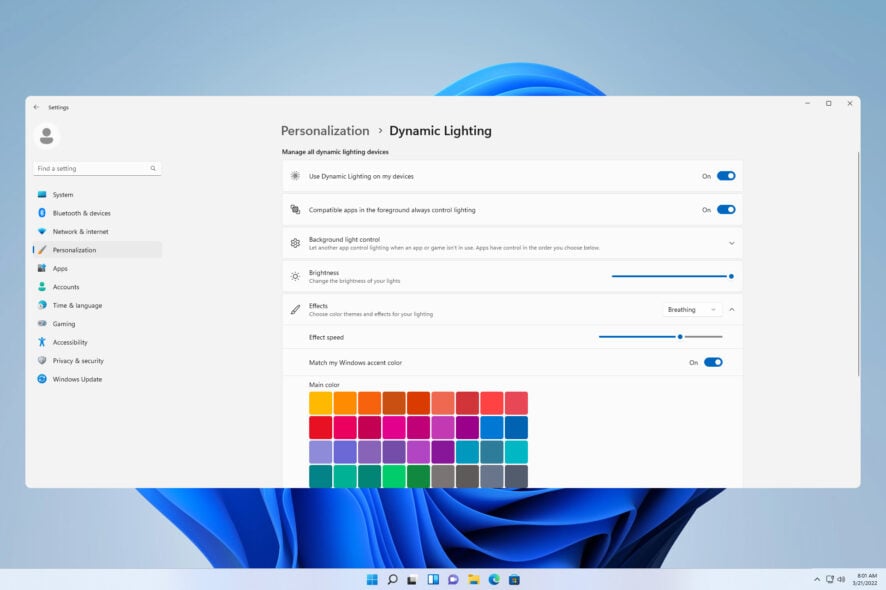
Windows 11 Dynamic Lighting allows you to control lighting on peripherals from different manufacturers on your PC, without using any third-party software.
In today’s guide, we’re going to take a closer look at this feature and see how it works and how to configure it properly.
Benefits of Dynamic Lighting:
- It uses the open HID LampArray standard.
- Device manufacturers can use one standardized firmware.
- Ability to control lighting on multiple devices from the Settings app.
- Lighting synchronization across different brands.
How do I control RGB lighting with Windows 11?
Setting up Dynamic Lighting on Windows 11
- Press Windows key + I to open the Settings app.
- Navigate to Personalization and choose Dynamic Lighting.
- Next, turn on Use Dynamic Lighting on my devices.
- To customize the lighting, expand the Effects section and adjust your settings as you wish.
- In case you don’t want to use this feature, just uncheck Use Dynamic Lighting on my devices option.
Exploring third-party software and hardware options
Understanding RGB lights and lighting controls
Currently, each manufactuer has its own lighting software that allows you to customize how the lighting works, and the software allows you to change the following:
- Lighting mode and effects, as well as effect speed.
- Colors that used for effects.
- Ability to save presets and switch quickly between them.
Hardware manufacturers supporting Dynamic Lighting on Windows 11
- Acer, and ASUS ROG.
- HP with its OMEN, HP Victus, and HyperX series.
- Logitech with its Logitech G Lightsync series.
- Razer, SteelSeries, and Twinkly.
Currently, Razer offers the best compatibility, but all the aforementioned manufactuers are partnering with Microsoft, so we should see more devices that support Dynamic Lighting soon.
Finding devices with RGB lights compatible with Windows 11
The Dynamic Lighting support is fairly limited and currently only the following devices fully support it:
Laptops:
- MSI CreatorPro Z16
- MSI CreatorPro Z17
Keyboards:
- ASUS ROG Scope II Wireless 96 Gaming Keyboard – coming soon
- HyperX Alloy Origins Core – coming soon
- HyperX Alloy Origins 60 – coming soon
Mice:
- ASUS ROG Harpe Ace AimLab Edition Gaming Mouse – coming soon
The following devices generally suppot Dynamic Lighting, but they aren’t cerfied by Microsoft, so you may experience bugs:
Keyboards:
- Razer Turret Keyboard Xbox One Edition
- Razer DeathStalker V2 Pro and V2 Pro TKL
- Razer Ornata V2, V3, and V3 TKL
- Razer Huntsman Tournament Edition, Mini, V2 Analog, V2 Tenkeyless, V2, and Mini Analog
- Razer DeathStalker V2
- Razer BlackWidow V4 Pro and V3 Tenkeyless
- All Logitech G Lightsync RGB devices – coming soon
Mice:
- Microsoft Pro IntelliMouse
- Razer Turret Mouse Xbox One
- Razer Naga Left Handed
- Razer Naga Pro
- All Logitech G Lightsync RGB devices – coming soon
Investigating Asus ROG products for enhanced RGB experiences
ASUS ROG has partnered with Microsoft and they are planning to release devices that are compatible with Dynamic Lighting in Windows 11. We expect to see some of those devices available later this year.
Dynamic Lighting feature on Windows 11 sounds great in theory, since it will allow you to sync compatible devices without having to use third-party software. However, Windows 11 RGB control is rather limited, and currently only a handful of devices support this new feature.
If you’re looking to customize lighting on your computer, we have a great guide on how to connect an RGB controller to your PC. If you prefer software solutions, then don’t miss our guide on the best RGB controller software.
Do you plan to use Dynamic Lighting feature on Windows 11? Let us know your thoughts in the comments section.


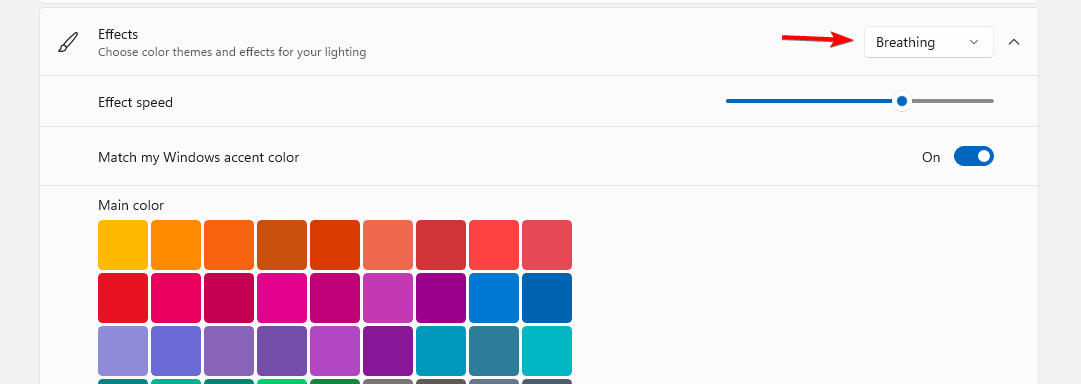








User forum
0 messages