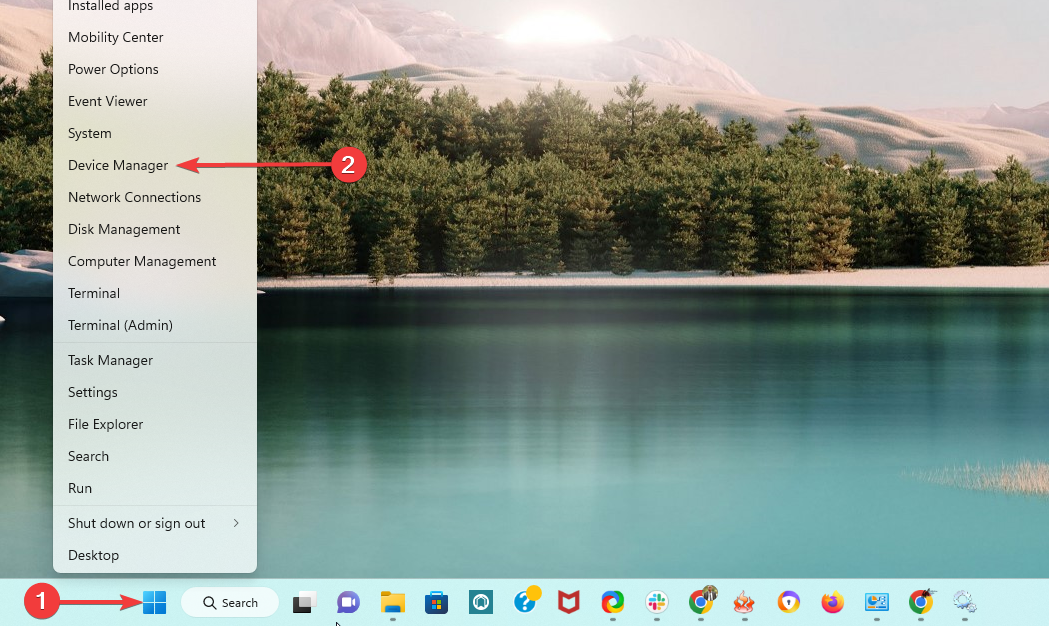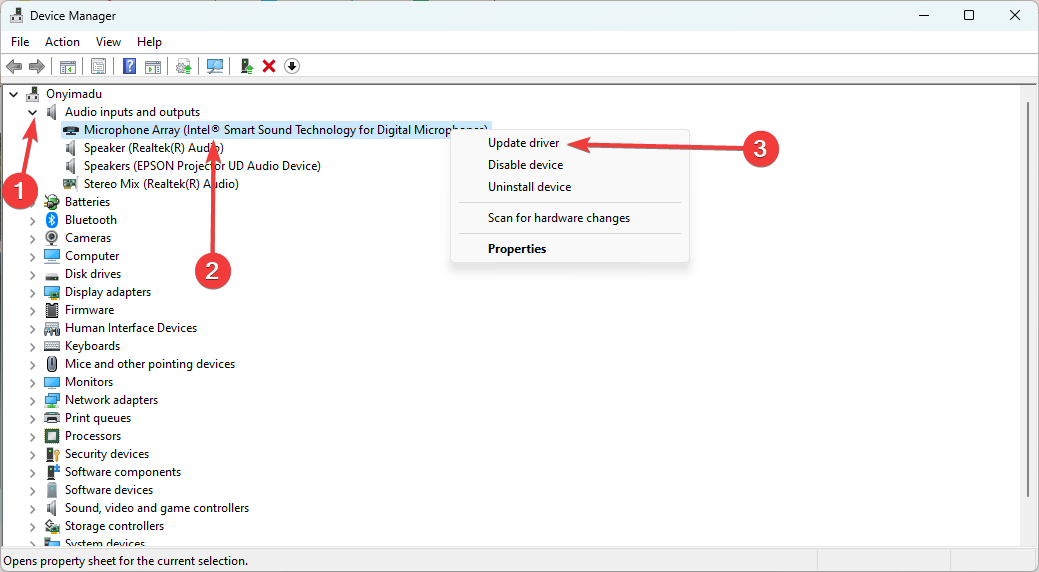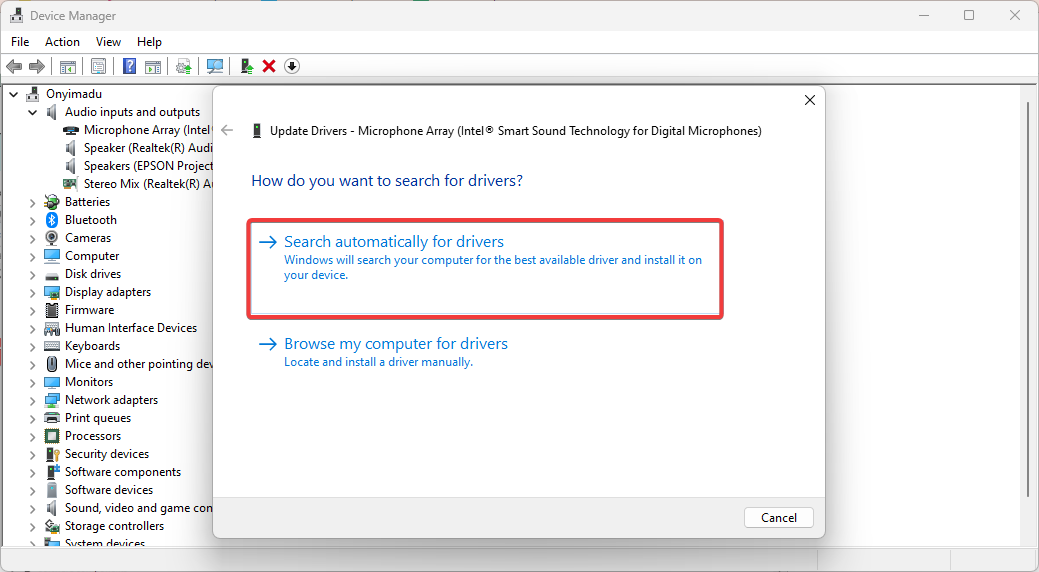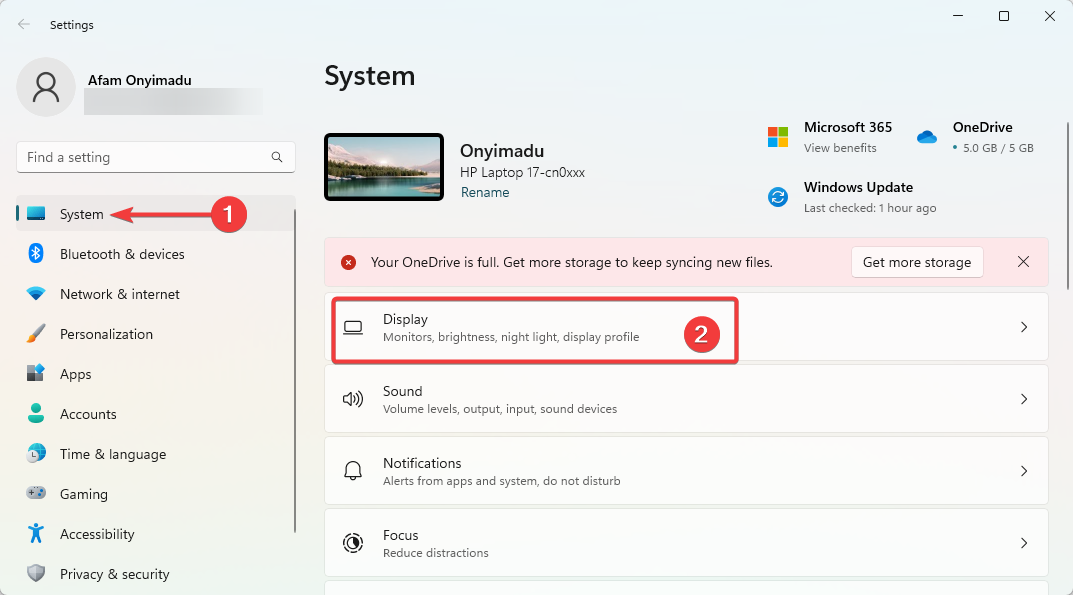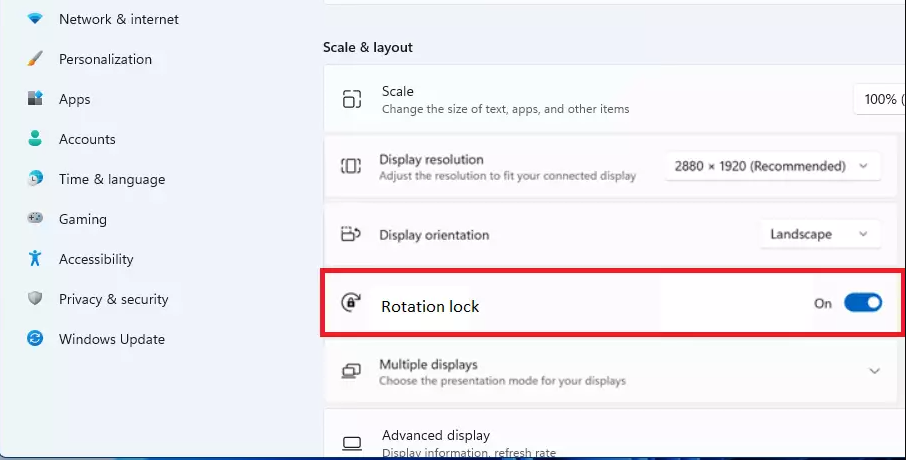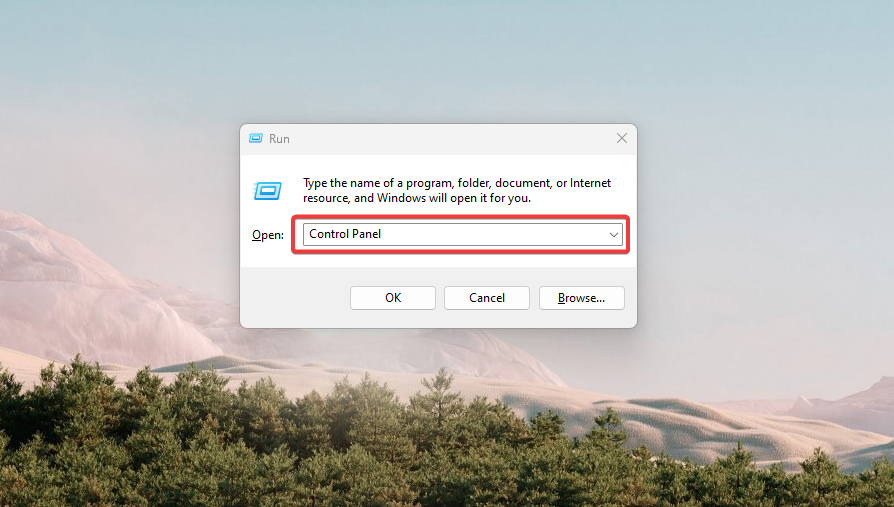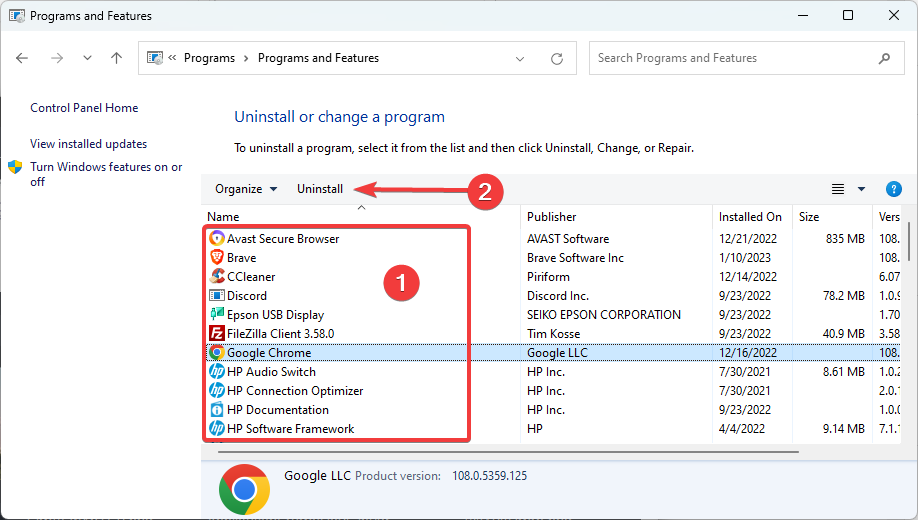Windows 11 Rotation Lock Is Greyed Out: 4 Quick Fixes
You should ensure the rotation setting is turned on
4 min. read
Updated on
Read our disclosure page to find out how can you help Windows Report sustain the editorial team Read more
Key notes
- This problem means you can not rotate your display, and may be normal on some devices.
- We encourage a quick restart before jumping into more complex solutions.
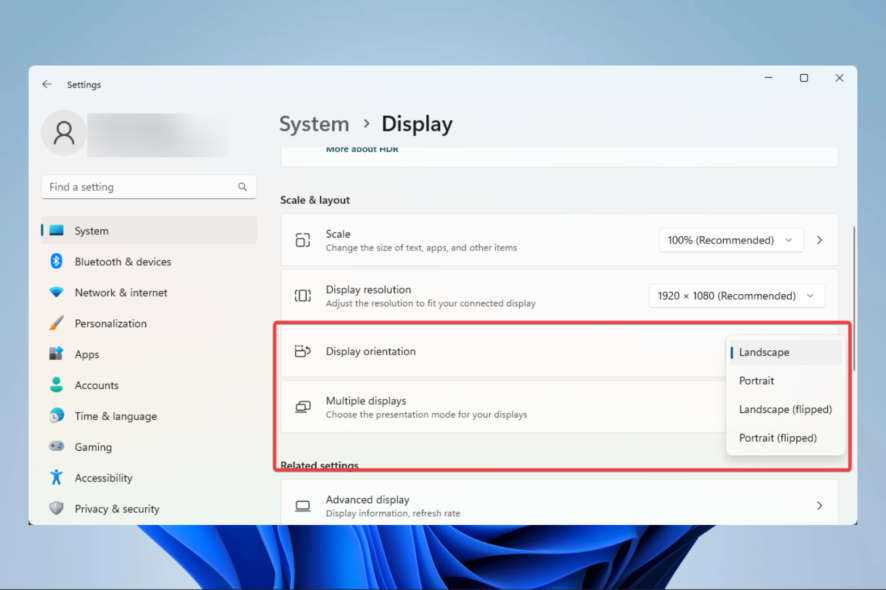
Is your Windows 11 rotation lock greyed out? Here is all you should know.
One of the new features in Windows 11 is the ability to rotate your screen, which can be helpful when using your device in tablet mode or with a 2-in-1 laptop.
However, some users have reported that the rotation lock option is grayed out, which prevents them from using this feature. So, if you’re experiencing this issue, don’t worry – there are a few quick fixes to get your rotation lock working again.
Why is my rotation lock grayed out in Windows 11?
There are a few reasons why the rotation lock option might be grayed out in Windows 11. Some of the most common causes include:
- Your device doesn’t support screen rotation – Not all devices can rotate their screens. So, if your device doesn’t have a sensor detecting the screen’s orientation, the rotation lock option will be grayed out.
- The device driver is not installed – Some devices require a specific driver to use the rotation lock feature. So if the driver is not installed or is outdated, the option will be grayed out.
- Third-party software is blocking the feature – Some software can block certain features in Windows, including the rotation lock. Hence, if you suspect this might be the case, try disabling any unnecessary software and see if that resolves the issue.
So, if your Windows 11 rotation lock is greyed out, below are some solutions users have found very effective. Note that users on Windows 10 also experience this problem, and some of these fixes may apply.
What can I do if the rotation lock is greyed out in Windows 11?
Firstly, before jumping into any complex fixes, we encourage you to check your device’s specifications. This way, you ensure that your device can rotate its screen. If it’s not, the rotation lock option will be grayed out.
Also, You may try a reboot because a restart can force complex processes to end and solve simple PC problems.
1. Install the latest device drivers
- Right-click on the Start menu and select Device Manager.
- Expand any driver category with outdated drivers, right-click on the driver, and select Update driver.
- Select Search automatically for drivers.
- Finally, wait for the search to complete and follow the prompt accordingly.
Make sure that you have the latest drivers for your device installed. You can usually find the latest drivers on the manufacturer’s website.
Alternatively, you may use any auto driver updating tools, as they would save you a lot of time by scanning your computer and immediately finding the latest updates.
2. Update screen settings
- Press Windows + I to open the Settings app.
- Navigate to System and click Display.
- Lastly, under the Scale & Layout section, ensure the Rotation lock is turned on.
3. Use the keyboard shortcut
If the option is greyed out, you should try using the Keyboard shortcut Windows Key + O to toggle screen rotation.
Some users have found this effective in resolving the problem.
4. Uninstall third-party software
- Press Windows + R, type control panel, and hit Enter.
- Click on Uninstall a program.
- Click on a suspected program from the program list and select the Uninstall option.
- Finally, follow the wizard to complete the uninstallation.
So, if you suspect third-party software is blocking the rotation lock feature, try uninstalling any unnecessary software to see if that resolves the issue.
In conclusion, you must note that these solutions will not work for everyone. Hence, trying what you feel is most relevant to you is advisable.
However, your Windows 11 screen rotation lock greyed-out issues should be solved if you have gone through the entire guide.
Lastly, tell us what worked for you in the comments below.