Windows 11 Shutdown After Inactivity: 4 Ways to Stop it
Adjusting your power settings can fix various shutdown problems
2 min. read
Published on
Read our disclosure page to find out how can you help Windows Report sustain the editorial team. Read more
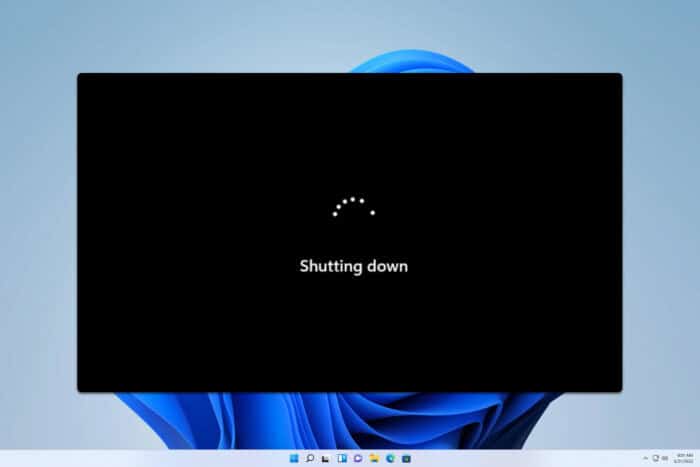
Does your Windows 11 shutdown after inactivity? This can be a problem and cause you to lose unsaved data, so in today’s guide, we’re going to show you how to fix this issue.
How can I fix the Windows 11 shutdown after inactivity?
1. Change the power plan or adjust the plan settings
- Press the Windows key + S and type power plan. Select Choose a power plan.
- Next, select High Performance power plan.
- Save changes.
Alternatively, you can adjust the current plan settings by doing the following:
- Follow Step 1 from the previous section.
- Next, click on Change plan settings next to your current power plan.
- Select Change advanced power settings.
- Expand the Sleep section and set Hibernate after to Never.
- Optional: Set Turn off hard disk after to Never.
2. Repair your system
- Press the Windows key + S and type cmd. Choose Run as administrator.
- Next, run the following commands one by one:
SFC /scannow
DISM /Online /Cleanup-Image /CheckHealth
DISM /Online /Cleanup-Image /ScanHealth
DISM /Online /Cleanup-Image /RestoreHealth - Keep in mind that each scan can take a while, so don’t interrupt them.
Once the scans have been finished, check if the problem is gone.
3. Check for any scheduled tasks
- Press the Windows key + S and type task scheduler. Select Task Scheduler from the list.
- Go to the Tasks Library and look for any tasks that have inactivity as a condition.
- Remove those tasks.
Keep in mind that this will only work if you have created such a task prior. To see how to create a shutdown timer, we have a great guide on how to schedule a shutdown timer in Windows 11, so don’t miss it.
4. Remove the last cumulative update
- Open the Start Menu.
- Click the Power button.
- Press and hold Shift and select Restart.
- Navigate to Troubleshoot and then to Advanced options. Next, select Uninstall Updates.
- Choose Uninstall the latest quality update and follow the instructions on the screen.
As you can see, you can prevent Windows 11 shutdown after inactivity by adjusting your power settings, but if that doesn’t work you can always try repairing your system files.
Before you leave, don’t miss our latest article on what to do if a user stays logged in after Windows 11 shutdown.

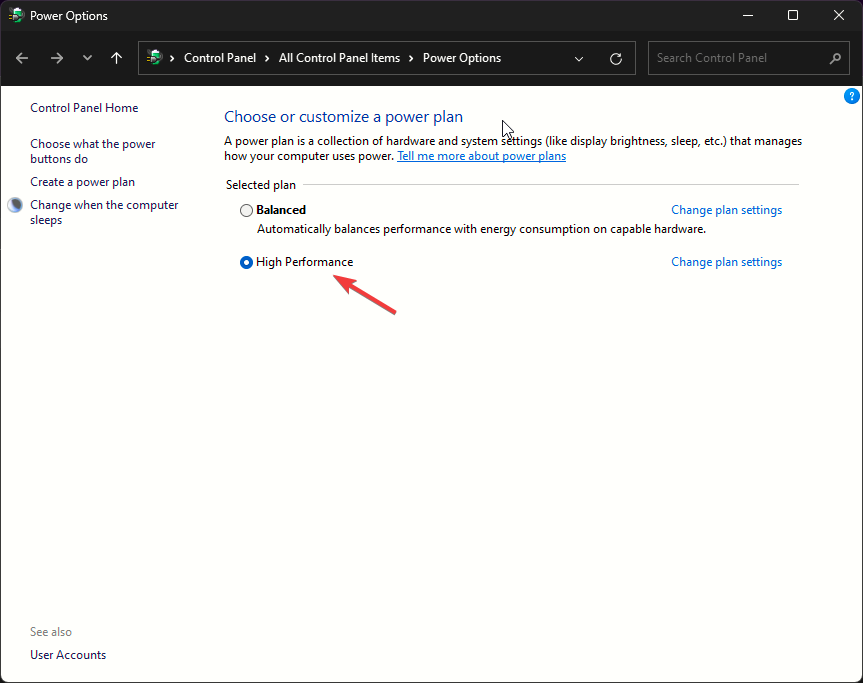


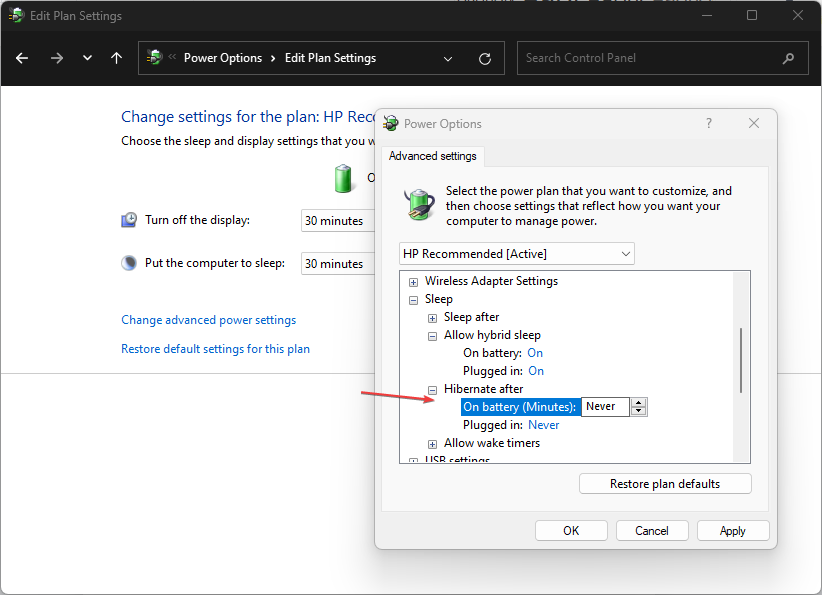
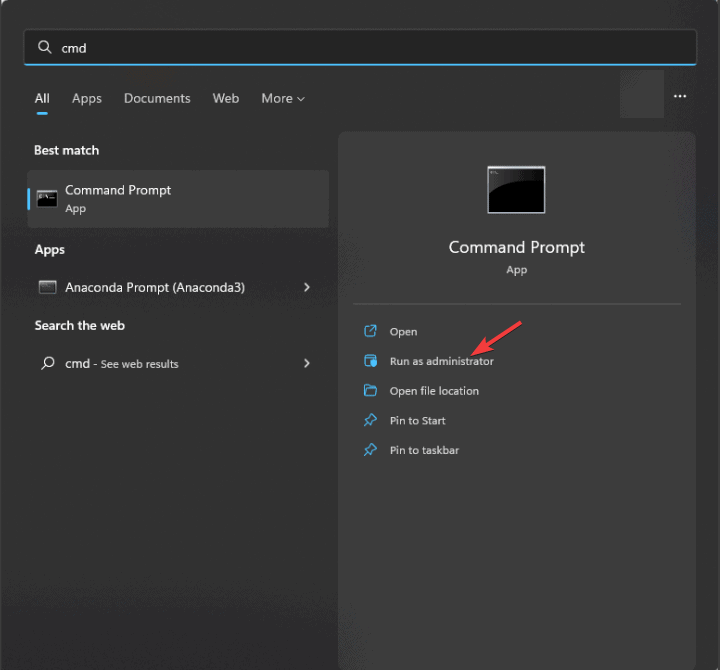
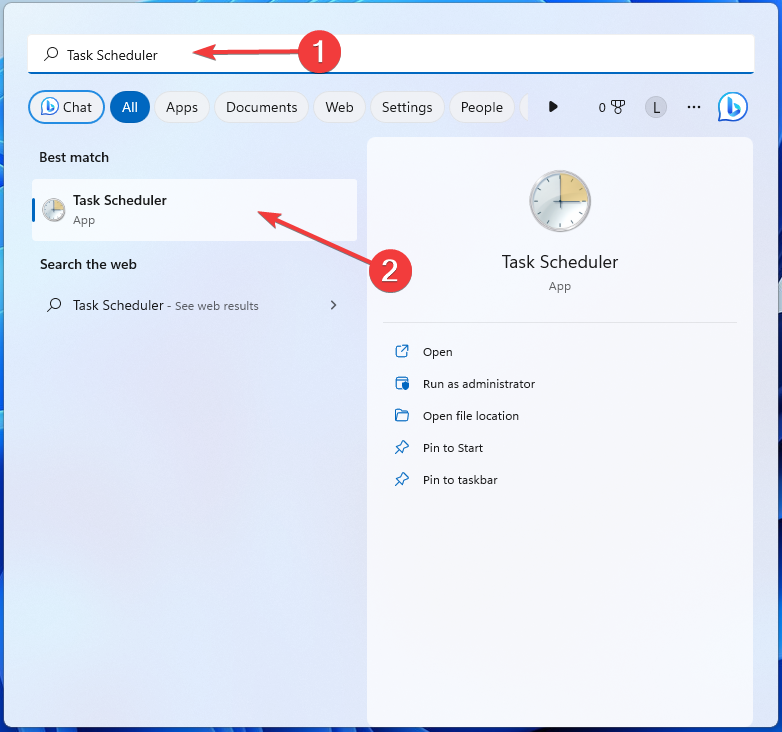
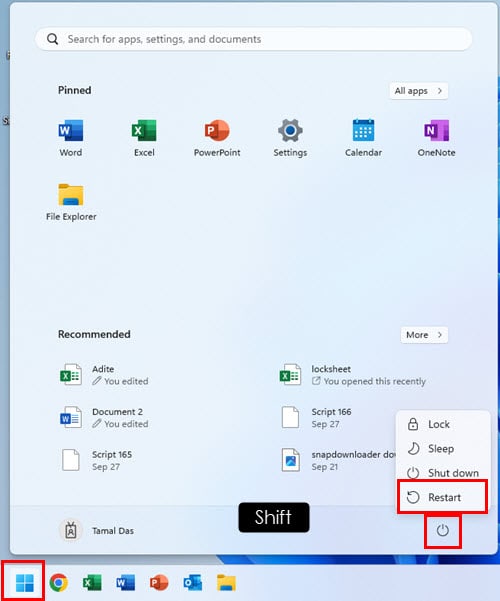
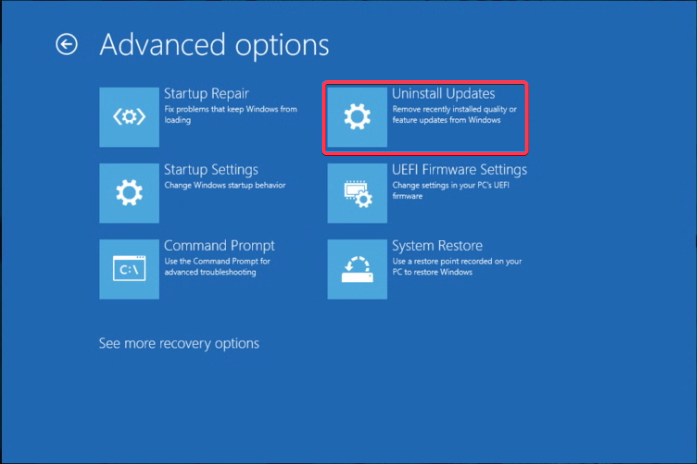
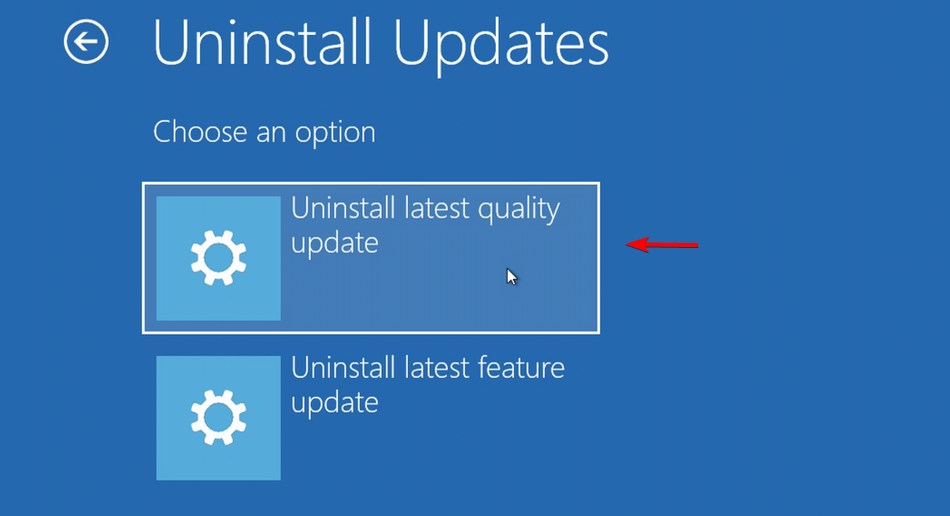








User forum
0 messages