Mouse Driver for Windows 11: Download, Install & Update
Update any unsupported mouse drivers on Windows 11
5 min. read
Updated on
Read our disclosure page to find out how can you help Windows Report sustain the editorial team. Read more
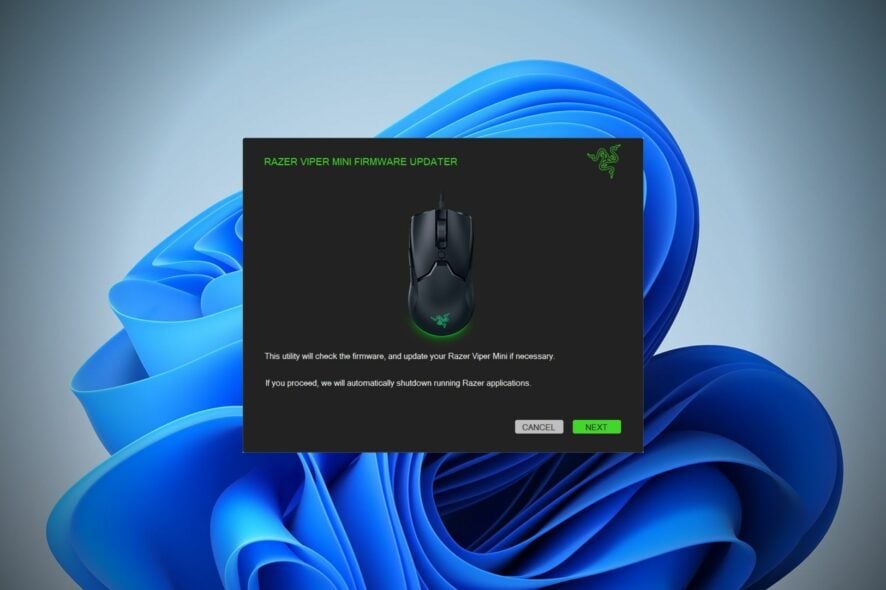
Today we’ll explain everything you need to know about downloading, installing and updating your mouse drivers in Windows 11.
While PCs typically recognize mouses and install drivers automatically, it may not always go that way. If that’s the case, you’ll have to manually setup your drrvers, or your mouse will not work.
If that’s the situation you’re in, just follow the steps below.
How do I download & install mouse drivers in Windows 11?
1. From the manufacturer’s website
- Visit your mouse manufacturer’s driver download page.
- Choose your Mouse model.
- Select Windows 11 from the Operating System list.
- Now, download the mouse driver.
- Open the installer file and install it on your computer.
- Restart your PC.
Here, we have shown the steps for Razer mouse devices. However, these steps are similar for every other brand. If you want to install Microsoft mouse and keyboard drivers, you can visit this official driver download center.
2. Using Device Manager
- Open the Start Menu, type Device Manager, and hit Enter.
- Now, find the mouse device with a yellow exclamation mark.
- Right-click on it and choose Update driver.
- Follow the on-screen steps.
3. Use a driver updater
If you want to get your mouse driver quickly on Windows 11, there is no better alternative than using third-party tools such as PC HelpSoft Driver Updater.
It can check for missing or outdated drivers automatically and install the latest compatible version with just a single click or automatically.
By using iy, you won’t have to worry about finding missing drivers for Windows 11. It will save you time and give you the convenience of having a smooth Windows experience.
⇒ Get PC HelpSoft Driver Updater
4. Windows Update
- Press Win + I to open Settings.
- Go to Windows Update and click on Check for the update.
- Click on Download/Install if there are any updates available.
Some drivers may be missing initially after installing Windows 11. But, with the Windows update, Microsoft will install all the missing mouse drivers except the unsupported ones.
How can I update my mouse driver?
1. Use Device Manager
- Open Device Manager like before.
- Find the mouse device you want to update.
- Right-click on the device and choose Update driver.
- Click on Search automatically for drivers.
- Go ahead and finish the update process.
2. Use a tool like PC HelpSoft Driver Updater
- Open the driver updater like PC HelpSoft Driver Updater.
- Click on Scan.
- Next, click on Update Drivers.
- Restart your computer if it is necessary to finish the process.
To update the mouse driver on Windows 11 and 10, you can try both methods. But, the second one is more convenient.
You should always keep your drivers up to date. It is because outdated drivers can cause a lot of problems on Windows, including the blue screen of death.
How do I reinstall my mouse driver in Windows 11?
1. Uninstall the driver
- Open the Device Manager like before.
- Find the mouse device, right-click on it and choose Uninstall device.
- Check Attempt to remove the driver for this device and click on Uninstall.
Make sure you have a tracking pad or alternative supported mouse device. It is because if the mouse driver you have uninstalled is the only mouse you have and you don’t have another alternative input device, it will be a problem.
You may not be able to control your OS conveniently with a keyboard only. Windows 11 has built-in mouse drivers. If it works for your device, there will be no issue.
2. Uninstall any mouse software
- Press Win + I to open Windows 11 Settings.
- Go to Apps and click on Apps & features.
- Look for the mouse software.
- Click on three vertical dots next to it and choose Uninstall.
- Follow any on-screen steps to finish the process.
- Please do it for any other mouse-related software or driver.
3. Install the driver again
- Open the Device Manager like before.
- Click on the Scan for hardware changes button as shown in the screenshot.
Now, you should be able to find the missing device and install it.
Alternatively, you can manually download the driver or use an automated software, as shown above.
How do I find my mouse driver in Windows 11?
To find a mouse driver on Windows 11, you should visit the mouse manufacturer’s website and look for any compatible drivers.
Alternatively, from Windows Device Manager, it is also possible to search for such drivers. However, it may fail in many cases.
Overall, the best option is to rely on any decent third-party tool that can find any drivers automatically without any problem.
Summary
This article has explained the ways to update Windows 11 mouse driver. If you have any opinions or concerns, feel free to write them down in the comments box.
Updating drivers can help if your mouse is stuck in corner, so don’t hesitate to try it.
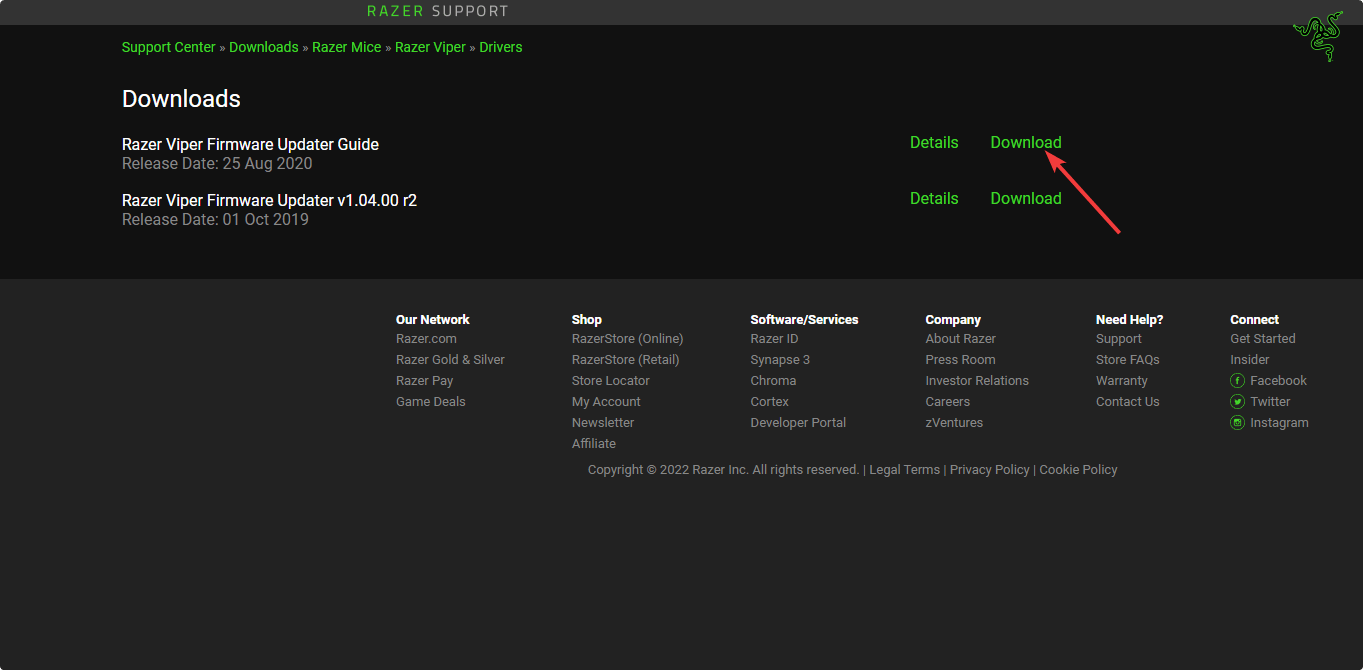


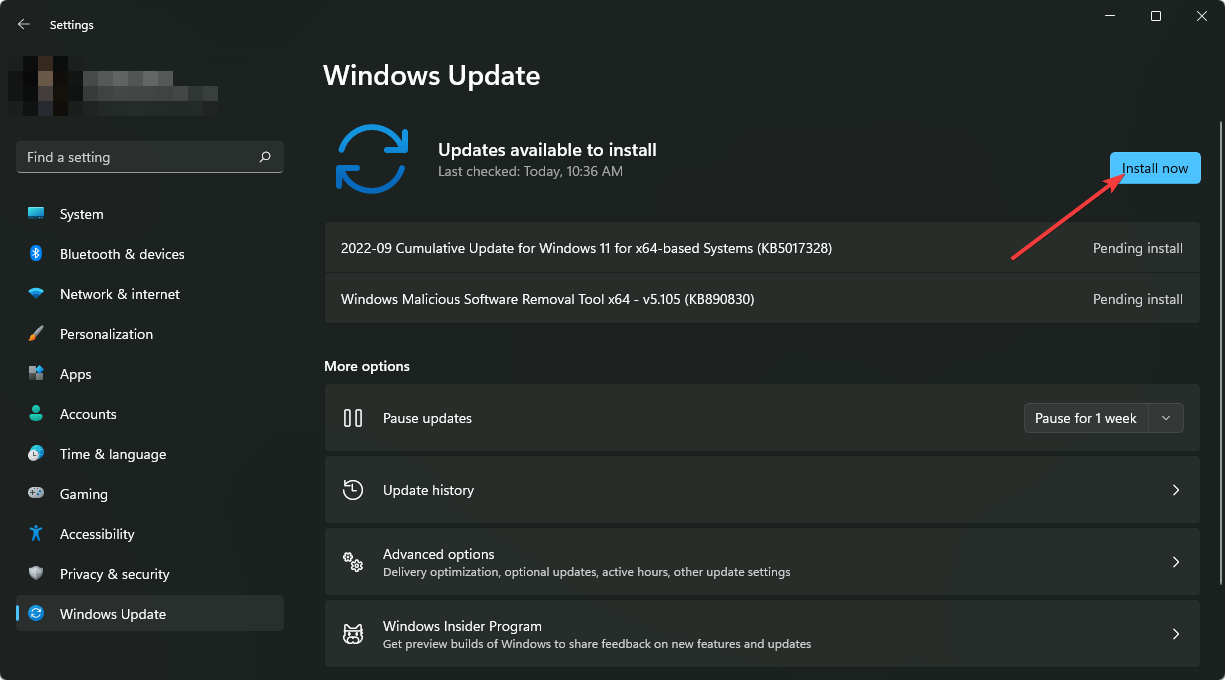
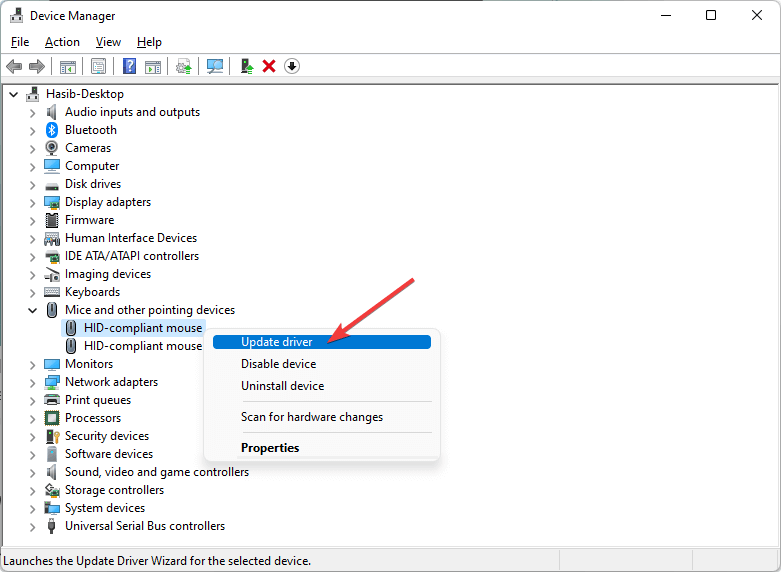
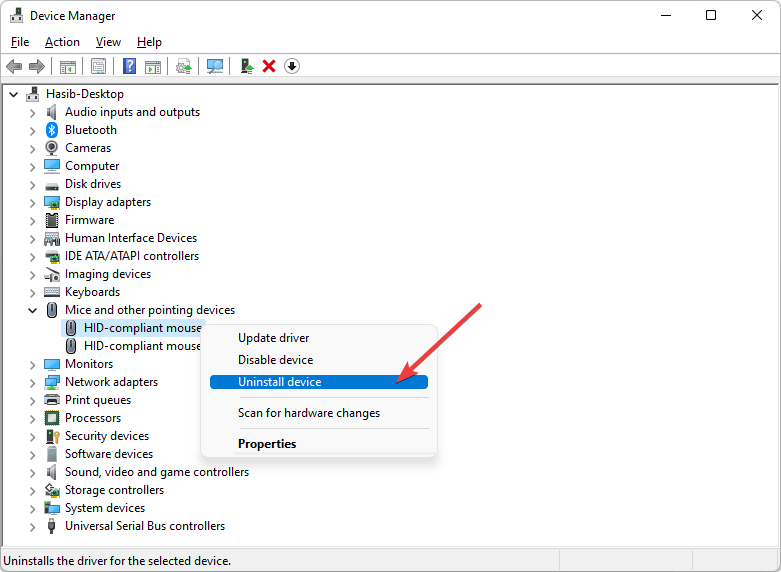


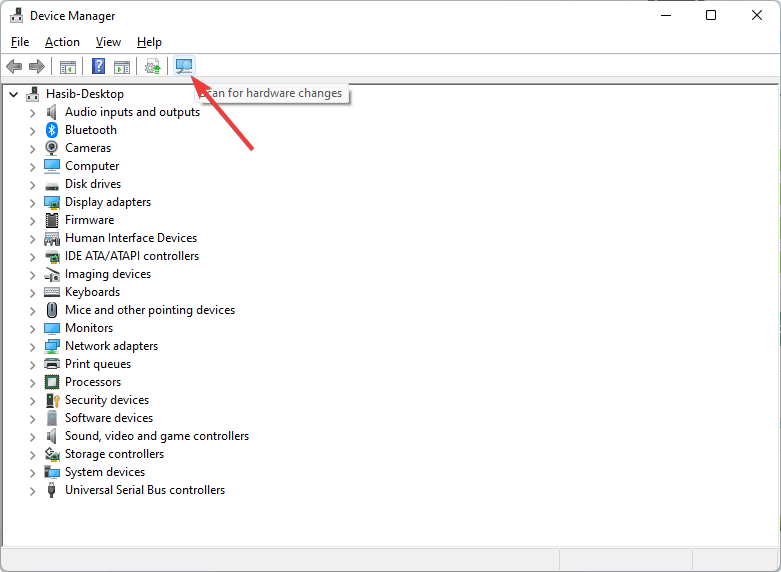








User forum
0 messages