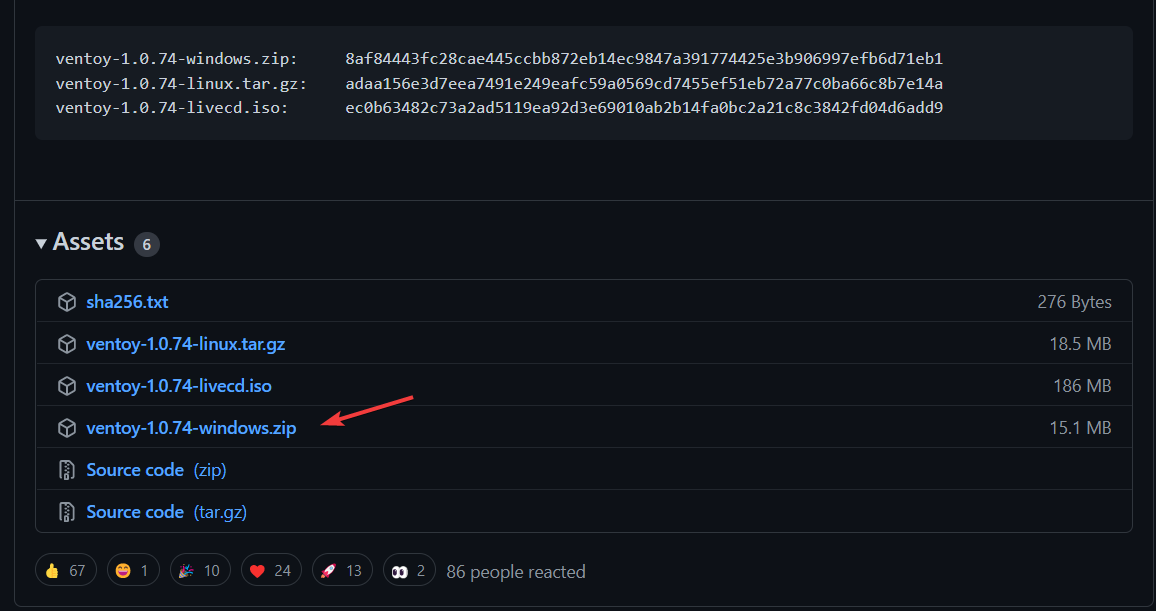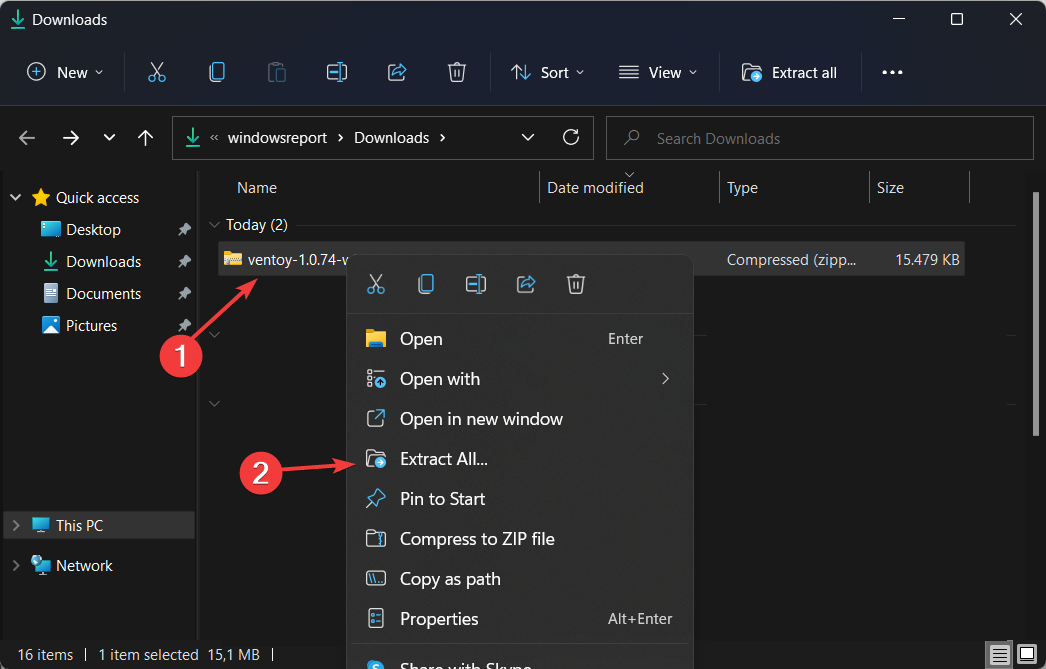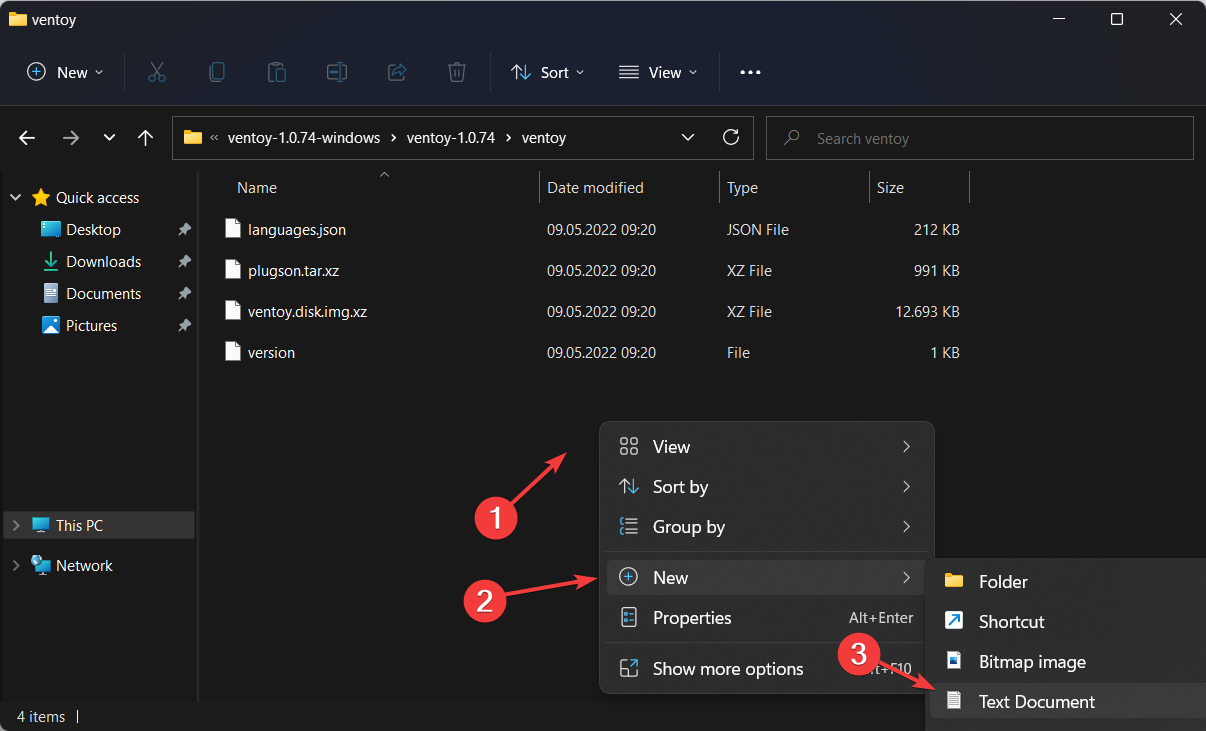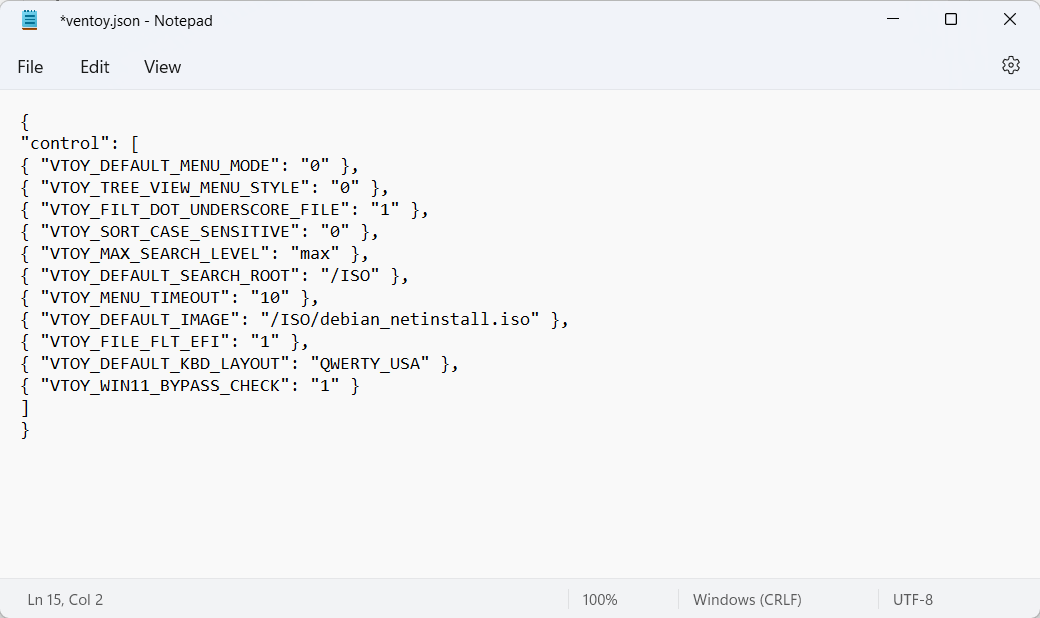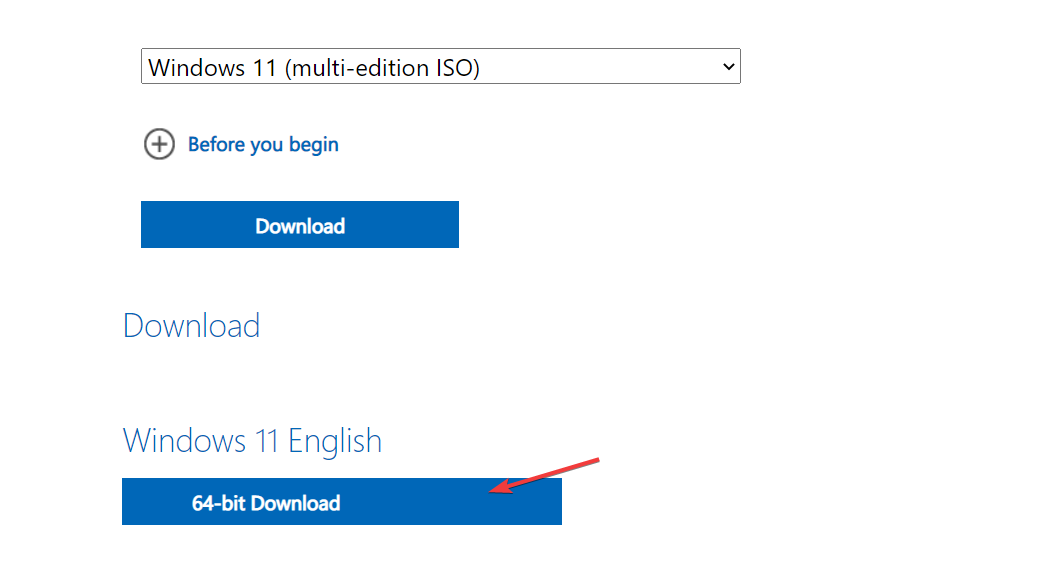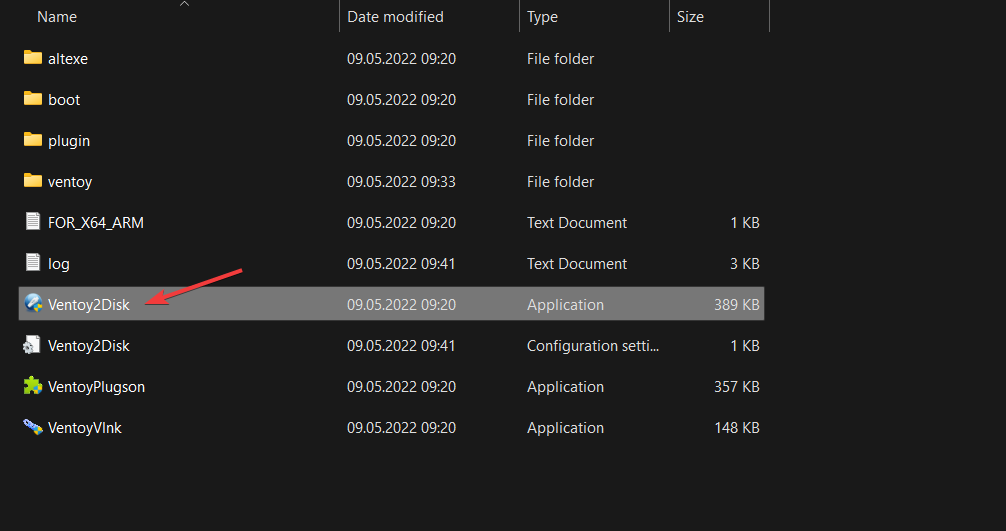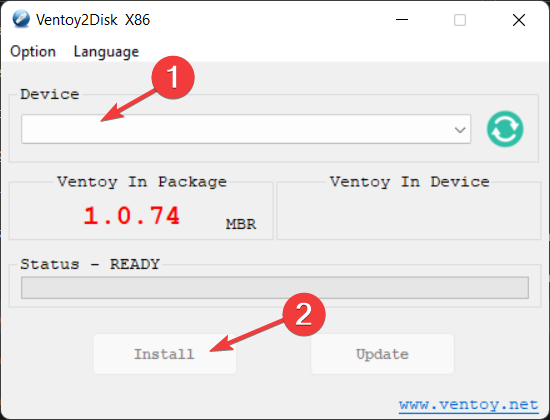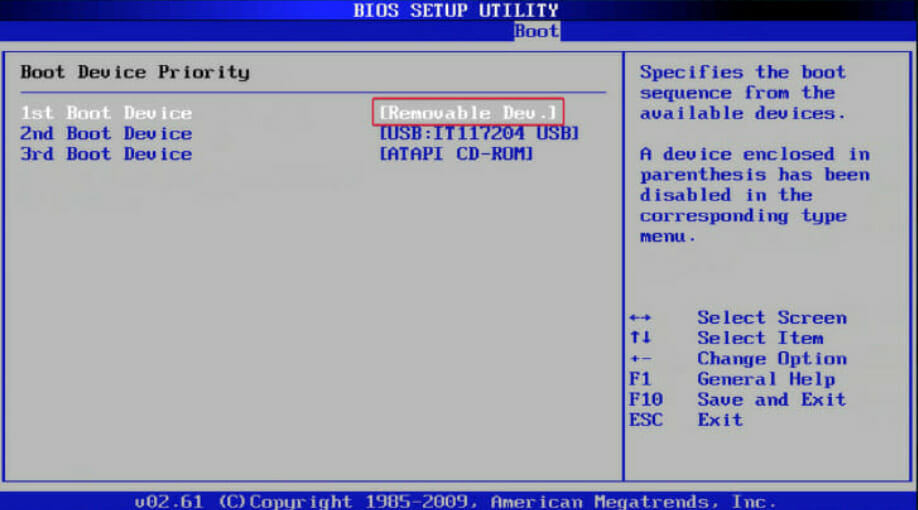Quick Tip to Easily Install Windows 11 With Ventoy
Apply our detailed procedure right away
6 min. read
Updated on
Read our disclosure page to find out how can you help Windows Report sustain the editorial team Read more
Key notes
- If your current setup isn't compatible with Windows 11, Ventoy is your chance to enjoy the OS.
- The application is available for anyone who wants it on its dedicated GitHub page.
- Note that it works with other Windows iterations, as well as with macOS and Linux.

Although many are in love with the idea of upgrading to a new operating system, today, it is not the same case. It’s a well-known fact that Windows 11 caused both frustration and confusion among users. However, there is a way to install Windows 11 with Ventoy, which we’ll tackle shortly.
The discontent comes mainly because the system requirements it comes with, prevent a lot of people from being able to install it on their current setups.
Unsurprisingly, many have already expressed their anger online. Explaining their devices are perfectly capable of running Windows 11. And yet, the company isn’t offering the free upgrade because it thinks their hardware is not eligible.
If your computer is equipped with a TPM, you can turn it on in the BIOS settings of your computer. On some AMD motherboards, this feature is referred to as fTPM.
In case your machine does not have a TPM and you wish to install Windows 11, we can use Ventoy to boot to a Windows 11 ISO. And circumvent the TPM, RAM size, and Secure Boot tests by supplying an XML file to the program.
Follow along as we will show you step by step how to do this, right after we see in more detail how Ventoy works.
How does Ventoy work?
Just as expected, it was only a matter of time until someone came up with a way to install Windows 11, even on unsupported computers.
Ventoy is an application that allows you to install the latest OS while also bypassing the verification for system requirements. This means you can install the operating system no matter if your device is eligible or not.
Some more good news is that the software is also already available for download. It can be used to create bootable USB media from a variety of image formats, including ISO, WIM, IMG, and VHD.

What sets Ventoy apart from most solutions, including Rufus and Universal MediaCreationTool, is that it places image files directly on the USB media without extraction. And that multiple image files may be added to boot different systems.
Remember that Microsoft’s PC Health Check app is still the first option to find out if a system is compatible with Windows 11.
You won’t be able to install the OS if you don’t get the thumbs up. But there are options to install Windows 11 without TPM 2.0 and other requirements.
On what systems does Ventoy work?
Using the installer, you will be able to complete the installation process just as if you had made a specialized USB stick from the ground up. The tool can be used to download multiple operating systems such as the following ones:
- Ventoy Windows 11 – We will showcase today how you can use Ventoy to download and install Windows 11 on unsupported devices.
- Ventoy Windows 10 – Just like with Windows 11, you can follow the same steps but use different files in order to get the 10 iterations on your PC.
- Ventoy Windows 7 – You will be able to install Windows 7 on any device that you wish to have it installed without Microsoft detecting it.
- Ventoy macOS – Mac users reported they were able to install macOS on their computers and use it without any hindrance.
- Ventoy Linux – Ventoy has released a native GUI program for the Linux operating system. All supported architectures include x86 64, i386, arm64, and mips64. GTK and QT are both available, with GTK being the default.
This being said let’s see how to download and install Windows 11 on unsupported devices with Ventoy and start using it today.
How can I install Windows 11 on unsupported devices with Ventoy?
- Head to Ventoy’s GitHub repository and download the Windows zip file.
- Once it is downloaded, right-click on it in order to Extract the folder in the current location.
- Next, open the extracted folder and click on the subdirectory named Ventoy. Right-click anywhere on the window to create a new text file named ventoy.json. Copy-paste the following text inside it and save the file:
{ "control": [ { "VTOY_DEFAULT_MENU_MODE": "0" }, { "VTOY_TREE_VIEW_MENU_STYLE": "0" }, { "VTOY_FILT_DOT_UNDERSCORE_FILE": "1" }, { "VTOY_SORT_CASE_SENSITIVE": "0" }, { "VTOY_MAX_SEARCH_LEVEL": "max" }, { "VTOY_DEFAULT_SEARCH_ROOT": "/ISO" }, { "VTOY_MENU_TIMEOUT": "10" }, { "VTOY_DEFAULT_IMAGE": "https://cdn.windowsreport.com/ISO/debian_netinstall.iso" }, { "VTOY_FILE_FLT_EFI": "1" }, { "VTOY_DEFAULT_KBD_LAYOUT": "QWERTY_USA" }, { "VTOY_WIN11_BYPASS_CHECK": "1" } ] } - By setting the last argument to 1, the machine will be able to avoid certain registry checks. Such as Windows 11’s Secure Boot with Ventoy.
- Now head to Microsoft’s page to download the Windows 11 Disk Image ISO.
- Select the OS version, and the language, then click on the 64-bit Download button.
- Next, head back to the extracted Ventoy folder and double click on the Ventoy2Disk file. Then insert your USB drive in order to format it.
- You will be prompted with a new window in which you will be able to select the USB you inserted and then choose Install.
- Now, copy the Windows 11 ISO on the Ventoy drive and reboot your computer in order to enter BIOS. Change the boot sequence so that the USB has the boot priority and continue with the installation process.
That’s it. Ventoy will allow Windows 11’s TPM verification to be passed, along with others as well, resulting in a successful Windows 11 installation.
It is possible to install Ventoy on a USB flash drive, a local disk, an SSD, an NVMe, or an SD Card. And it will boot immediately from the .iso, .wim, .img, .vhd(x), or .efi files that have been uploaded.
Ventoy does not copy the picture file(s) to the USB drive, rather, it uses them directly from the USB drive. It is possible to store many ISO images on a single device. Then select the image to boot from a menu that appears shortly after Ventoy starts up.
For more methods to install Windows 11 without a TPM, check out the article linked and keep on trying. Users succeeded in downloading it without a TPM, and so should you. Further, performing an unattended installation can help shorten the installation time.
Alternatively, take a look at our post on four confirmed tips to install Windows 11 on an unsupported CPU chip.
Was this guide useful to you? Don’t hesitate to comment in the section below and tell us what you think. Thanks for reading!