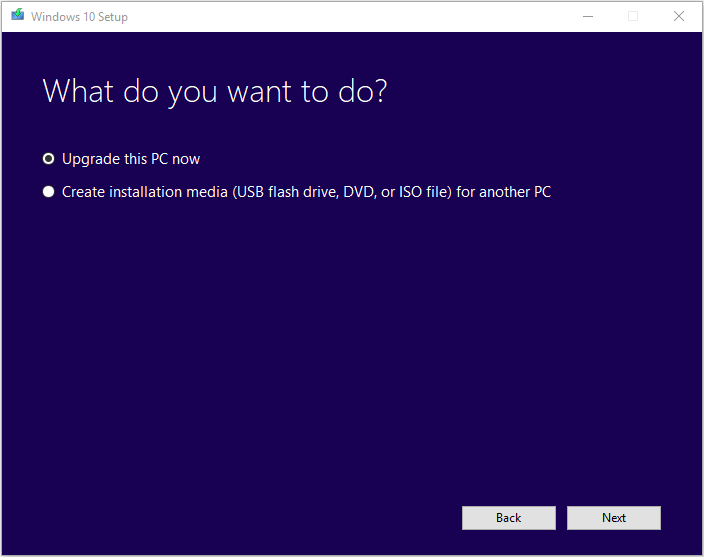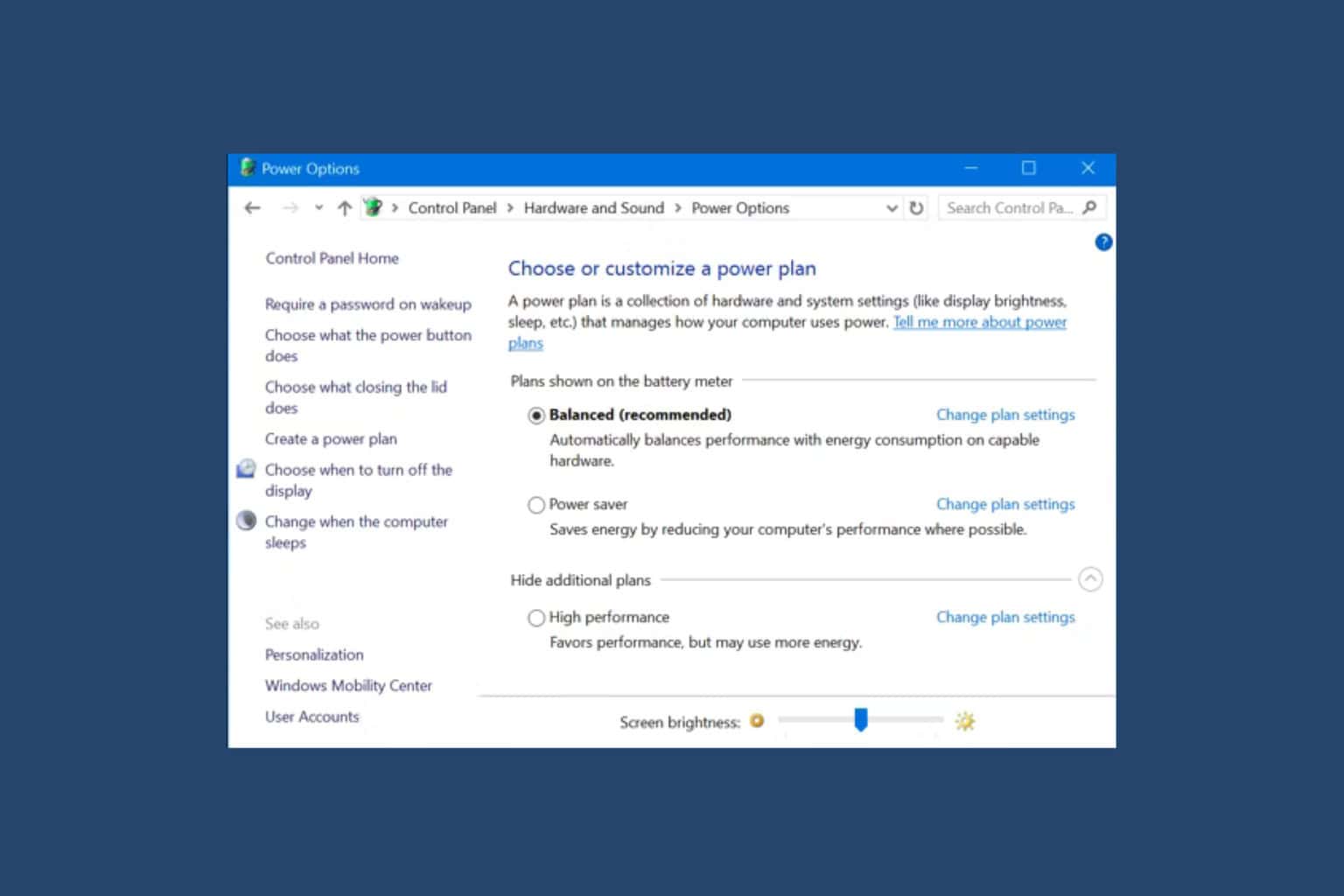How to upgrade from Windows 7 to Windows 10 in VMware
Make sure to check out our straightforward solutions
2 min. read
Updated on
Read our disclosure page to find out how can you help Windows Report sustain the editorial team Read more
Key notes
- Keep in mind that our methods work regardless of your PC's OS.
- You can also visit our list of the best virtual machines, as the migration process will go smoother.

Since Microsoft ceased support for Windows 7, anyone still running the now-outdated OS is in danger of being unprotected. This means that all users are now required to upgrade their computers to Windows 10.
The same principle applies to virtual machines as well, since Windows 7 virtual machines will now also be left unprotected.
Fortunately enough, there are methods through which you can perform an in-place upgrade of a Windows 7 virtual machine, and bring it up to date with Windows 10.
How do I upgrade to Windows 10 in VMware?
The upgrade process is pretty simple, as all you have to do is have a Windows 7 virtual machine already running, and make a typical in-place upgrade as you would on a regular PC.
Keep note that this method is regardless of what the OS of your physical PC is (it can even be a Mac).
These are the steps that you need to follow:
- Boot the Windows 7 machine
- Visit this Microsoft website and press Download now
- This will download the Media Creation Tool
- Once the download is finished, launch the executable
- When asked what do you want to do, choose Upgrade this PC
- Follow the on-screen instructions
- Choose whether to save files and data or perform a clean install
- When asked to provide the Windows 10 license key, input it accordingly
- Wait for Windows 10 to install on your virtual machine
After your virtual machine reboots a couple of times, you should now have Windows 10 installed on it.
By following these steps, you should now have upgraded a Windows 7 virtual machine to Windows 10 in no time. This upgrade process will not affect the base OS of the physical machine you are currently running, so no precautions need to be taken.
However, the virtual machine’s data should be backed up just in case something goes wrong.
Did you find this article to be useful? Let us know in the comment section below.