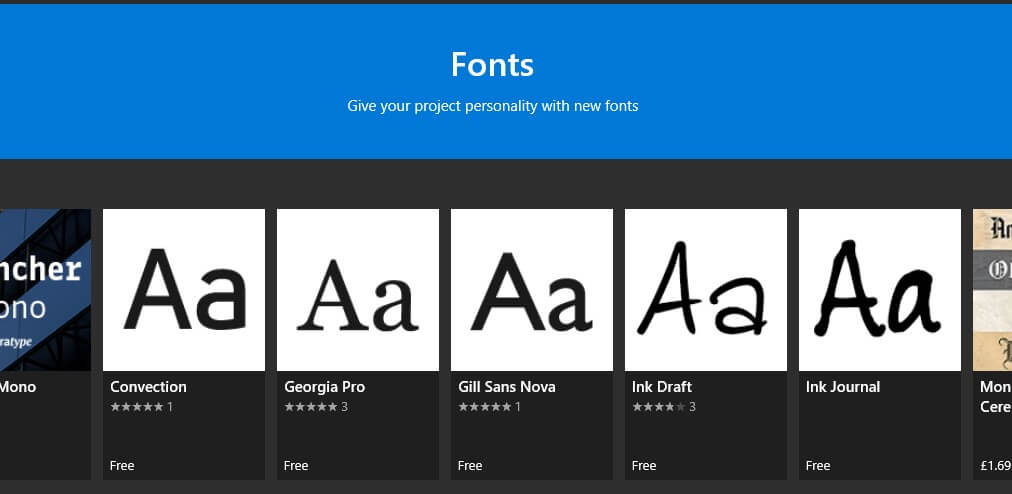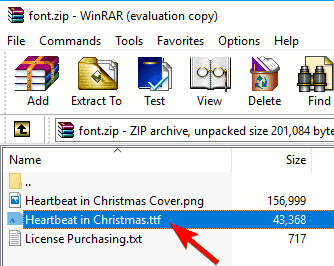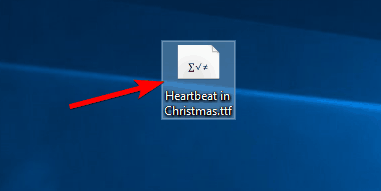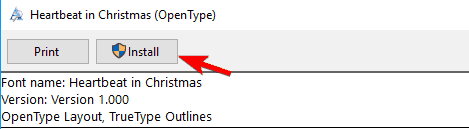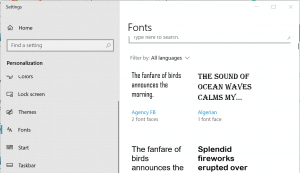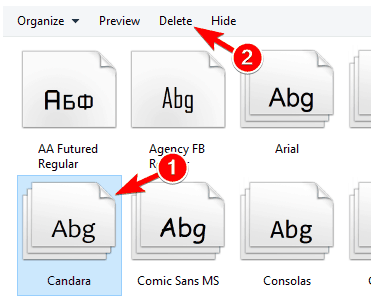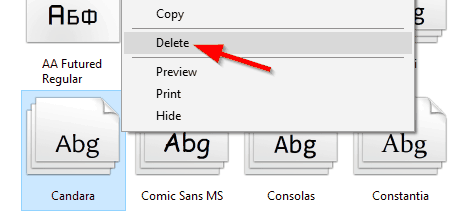How to change Windows 10 font packs
5 min. read
Updated on
Read our disclosure page to find out how can you help Windows Report sustain the editorial team Read more
Key notes
- Personalize your Windows 10 system with a cool font pack that you can find free on the Internet.
- To download a font pack for Windows 10, select one of the many databases available.
- To install fonts in Windows 10, select the font pack and download the file, then follow the below step-by-step instructions.
- Graphic designers know that using stylish fonts can spruce up any image, presentation or poster.
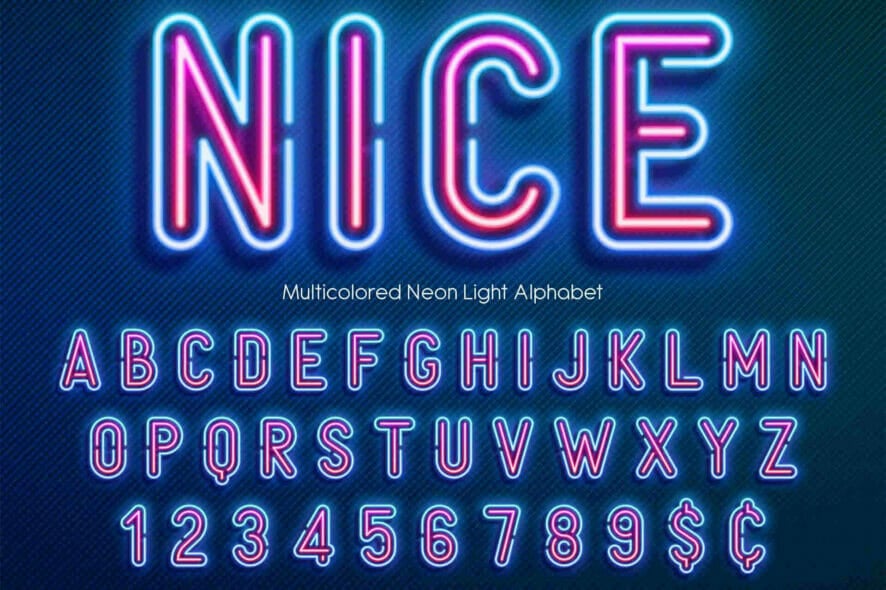
A great way to customize your Windows 10 computer is to change the default fonts and add custom designs, that you can use in any graphics program, like Art Text.
Or course, it won’t change your creations as dramatically as a photo effect or another visual customization, but it will complete the effect you want to achieve and make it more flowing.
Even if Windows versions have changed over time, the process of installing custom fonts has remained the same.
As you will see here, installing and deleting fonts can be done with great ease by anyone and it doesn’t require much training.
Installing new fonts on Windows 10 isn’t hard, and in this article, we’re going to cover the following topics:
- Fonts folder windows 10 – Fonts folder is located in Control Panel in Windows and it holds all your fonts. You can install new fonts simply by moving them to the Fonts folder
- How to install fonts Windows 10 – Installing new fonts on Windows 10 is same as on any other version of Windows
- Adding fonts to Windows 10 – Adding new fonts to Windows 10 is relatively simple, and you can do that with just a couple of clicks
What are Windows font packs and how to change them?
1. Use third-party fonts software
For customizing your system as well as content creation, you will need to find quality fonts.
This task isn’t complex as it seems because you have great support from third-party fonts tools capable of changing your Windows fonts in a few clicks.
Hence, you have creative options for updating fonts on your operating system. The process is fairly simple so you only have to install new fonts in the Windows 10 fonts folder.
With the right tool, you can get lots of qualitative fonts ready to be applied to your device. Plus, new ones coming out regularly so you can diversify.
Lastly, the installation can be done in a few steps so you personalize your OS or other projects exactly how you prefer.
2. Download from font repositories
If you are particularly interested in one font, chances are you will find them on one of the many font databases. I’ll give you a few websites, where you can download fonts for your computer.
Keep in mind that most of them are free, so be sure to check all of them before you decide to buy a font. Here are some great font databases to help you download fonts:
You can easily find any font simply by entering its name in the search bar. You can also find the desired font simply by using many available filters or by selecting the appropriate font category.
If these websites don’t have the font that you are looking for, then you are in a tough position. Here, you can find thousands of fonts that are compatible with your Windows computer.
Also, keep in mind, if you come across font packs, they might be somewhat different than regular fonts. We’ll talk about them in a moment.
3. Download from Microsoft Store
- Go to Windows Settings > Personalisation > Fonts > Get more fonts in the Microsoft Store.
- Browse the selection of fonts available.
- Click on the font you want and select Install.
- The font will be downloaded and automatically installed.
4. Installing Fonts in Windows 10
- Locate and open the downloaded archive.
- Unzip the font file (you can recognize it by .ttf, .otf, or .fon extension).
- After extracting the font file, simply double click it to open it.
- Click the Install button and the font will be automatically installed.
After extracting the font file, you’ll see some basic information regarding the selected font. In addition, you can preview your font and see how it looks like in different sizes.
You can also install a font simply by dragging and dropping it to the Fonts section. Fonts section is located in the Windows Settings app, under Personalisation.
In almost all cases fonts are distributed in .zip archive, so you can easily open them without using a third-party tool.
However, if you want a dedicated tool for archiving, we advise you to check out the list of best archiver tools that we covered recently.
5. Uninstalling Windows 10 Fonts
Uninstal from Windows Settings
- Open the Settings App by pressing the Windows+I keys combination.
- Go to Personalization, then select Fonts.
- Click on the font and then select Uninstall.
Uninstal from Control Panel
Additionally, you can do the same by navigating to Control Panel > Fonts. You can delete a font file using two methods:
- Select the font you want to delete and click on Delete option from the menu on the top.
- Locate the font you want to delete, right-click it and choose Delete from the menu.
After choosing the Delete option the confirmation message will appear. Now you just have to click Yes to remove the font from your PC.
Note: Keep in mind that this action is irreversible, so you won’t be able to restore your font. If you want to restore a deleted font, you’ll have to download and install it again.
Installing new fonts on Windows 10 isn’t that hard, and after following our guide you should be able to install font packs and fonts on your Windows 10PC without any problems.
Please leave us a comment if our guide helped you, or if you have any suggestions or solutions that we should include in our article.