How to Transfer Windows 10 & 11 License to a New Computer
Apply our detailed procedure right away
7 min. read
Updated on
Read our disclosure page to find out how can you help Windows Report sustain the editorial team. Read more

Transferring a Windows license from one computer to another can be pretty simple once you know all the steps involved. Also, you will need to keep some legality issues in mind, so be sure to keep reading to find out what types of licenses can be transferred and how to do it.
Recently, I managed to part ways with my old and trusty laptop, which was rapidly reaching the end of its days, and move on to a brand new Satellite Pro with more up-to-date hardware under its hood. But as I was installing Windows 10 and all the other software I usually work with, I noticed that my Windows serial key didn’t want to work on the new device since it was already in use on the old laptop (kinda’ obvious now that I think about it).
After doing some digging, I found out a few things about how to transfer a Windows 10 license to a new computer. I figured I could share my findings so that others in a similar situation could quickly find the necessary information. The process is pretty simple, but you will have to take notice of a few aspects and install a small piece of software.
How to transfer Windows 10 or 11 license to a new computer?
Transferring the Windows 10 license to a new PC is relatively simple, and in this article, we’re going to cover the following topics:
- Transfer Windows 10 & 11 license to a new computer – If you have a new computer, you should know that you can easily transfer your Windows 10 license to it by following the instructions from this article.
- Transfer Windows license to new machine, between computers – Transferring a Windows license to a new machine or between computers is possible. Still, you should keep in mind that you need to deactivate your license first before you can transfer it to another PC.
- Transfer Windows OEM license – OEM licenses are related to your hardware, and if your PC came preinstalled with Windows 10, you will likely have an OEM license. As a result, you won’t be able to transfer that license to a new device.
1. Is your license Retail or OEM?
This is very important, as OEM licenses cannot be (legally) transferred to another computer. If you don’t know which type of Windows license you have, here’s a simple way to find out: if your laptop / PC came with Windows pre-installed, then it’s OEM. If you’ve bought the license yourself (either online or at your local computer shop), then that license is Retail. Pretty simple, right?
After moving on, I will repeat this. Transferring an OEM Windows license is prohibited, so do it at your own risk.
You can also find out what type of Windows license you have by opening a Command Prompt or PowerShell as Admin and running a single command. To do that, follow these steps:
- Press Windows Key + X and to open Win + X menu. Select Command Prompt (Admin) or PowerShell (Admin) from the list.
- When Command Prompt opens, enter slmgr /dlv and press Enter to run it.
- Locate the Description row and check your license type.
After you find out your license type, you can proceed to the next step.
2. Find out your Product key
You can skip this step if you have a DVD with your Windows product key printed on it. However, if you’ve bought your Windows license as a digital download and somehow deleted/lost the email receipt, you will need to obtain your product from the depths of your computer’s registries.
Plenty of tools will fish out your registry key, which you can later use to activate Windows 10 on another computer. From personal experience, I can recommend:
- Belarc Advisor, which shows you a ton of information about your computer after you run the tool, but it does have the downside of taking a bit longer to gather all that information. and after it finishes, it opens an HTML file with all the information and you have to find your Windows key under the “Manage all your software licenses…” block.
- Magical Jelly Bean Keyfinder, a tool which delivers on its promise of simplicity and shows you a clean and easy to read window with all your installed products and corresponding serial numbers.
Both these tools are free, and after you run them, you will have your Windows 10 product key ready to move to your new computer. But before we do that, there’s one more thing to do on the old device.
3. Uninstall / Deactivate Your Windows Product Key
Now that you have retrieved your Windows serial key and noted it somewhere safe, you can uninstall it from the old computer. As you can imagine, if you don’t do this, inputting your serial key on the new computer will prompt you that the key is already in use on another device and return an ugly “invalid key” error.
To uninstall your Windows product key, you need to do the following:
- Start Command Prompt or PowerShell as an administrator. We showed you how to do that in Step 1, so be sure to check it out.
- When Command Prompt starts, enter slmgr.vbs /upk (or if that does not work on your version, try using slmgr.vbs -upk). and press Enter.
If all goes well, you should see a prompt appear on your screen that informs you that the product key has been successfully uninstalled.
You can also deactivate your Windows by formatting your hard drive. If you don’t plan to use your PC anymore or want to sell it, formatting your hard drive might be the best choice; just be sure to back up your important files beforehand.
4. Add the Product Key to the new Computer
Now that you have successfully deactivated your serial number from the old computer, you can add it to your new device. This can be done by right-clicking This PC and selecting Properties, and at the bottom of the screen, you will see a link that says “Activate Windows“. Following the wizard will allow you to activate your Windows 10 with the same product key you had on your own computer.
You can also activate your Windows via Command Prompt or PowerShell. To do that, do the following:
- Start Command Prompt as administrator.
- When Command Prompt opens, enter slmgr /ipk XXXXX-XXXXX-XXXXX-XXXXX-XXXXX command and run it. Keep in mind that you need to enter your actual serial number instead of Xs.
If you are experiencing problems with your Windows activation, you can choose Phone activation and have a chat with the Microsoft support staff which will sort things out for you. To do that, follow these steps:
- Press Windows Key + R and enter slui.exe 4. Press Enter or click OK. If the slui.exe 4 command doesn’t work, you can use slui instead.
- Now select your country and follow the instructions on the screen to contact Microsoft support.
As you can see, transferring your Windows 10 license to a new PC is possible, as long you don’t have the OEM version, and you should be able to do it easily by following our instructions.
If you’re wondering about the number of times you can use a Windows 11 key, the highlighted guide will provide the answer.
Leave a note in the comments section below if you have further questions.












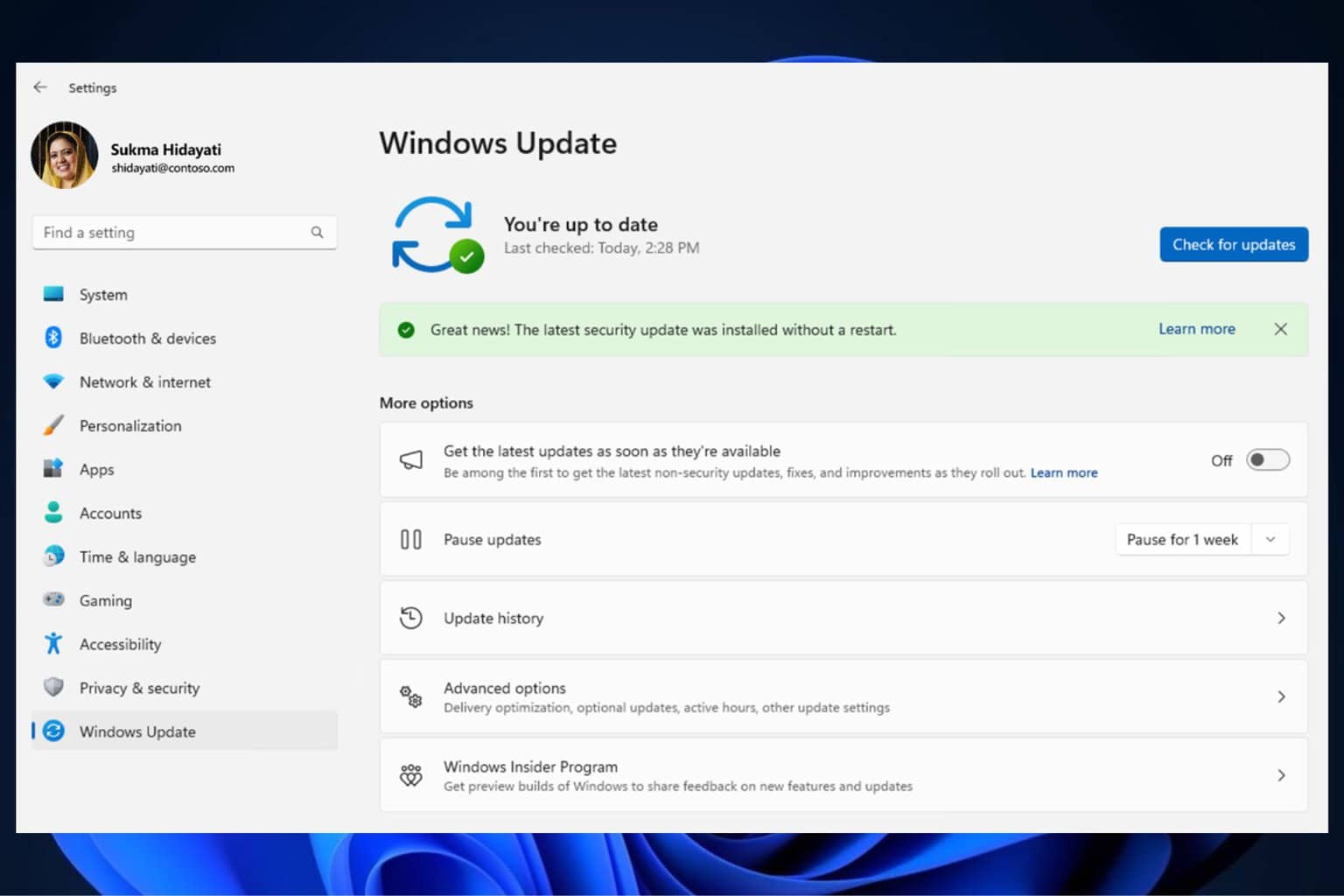

User forum
6 messages