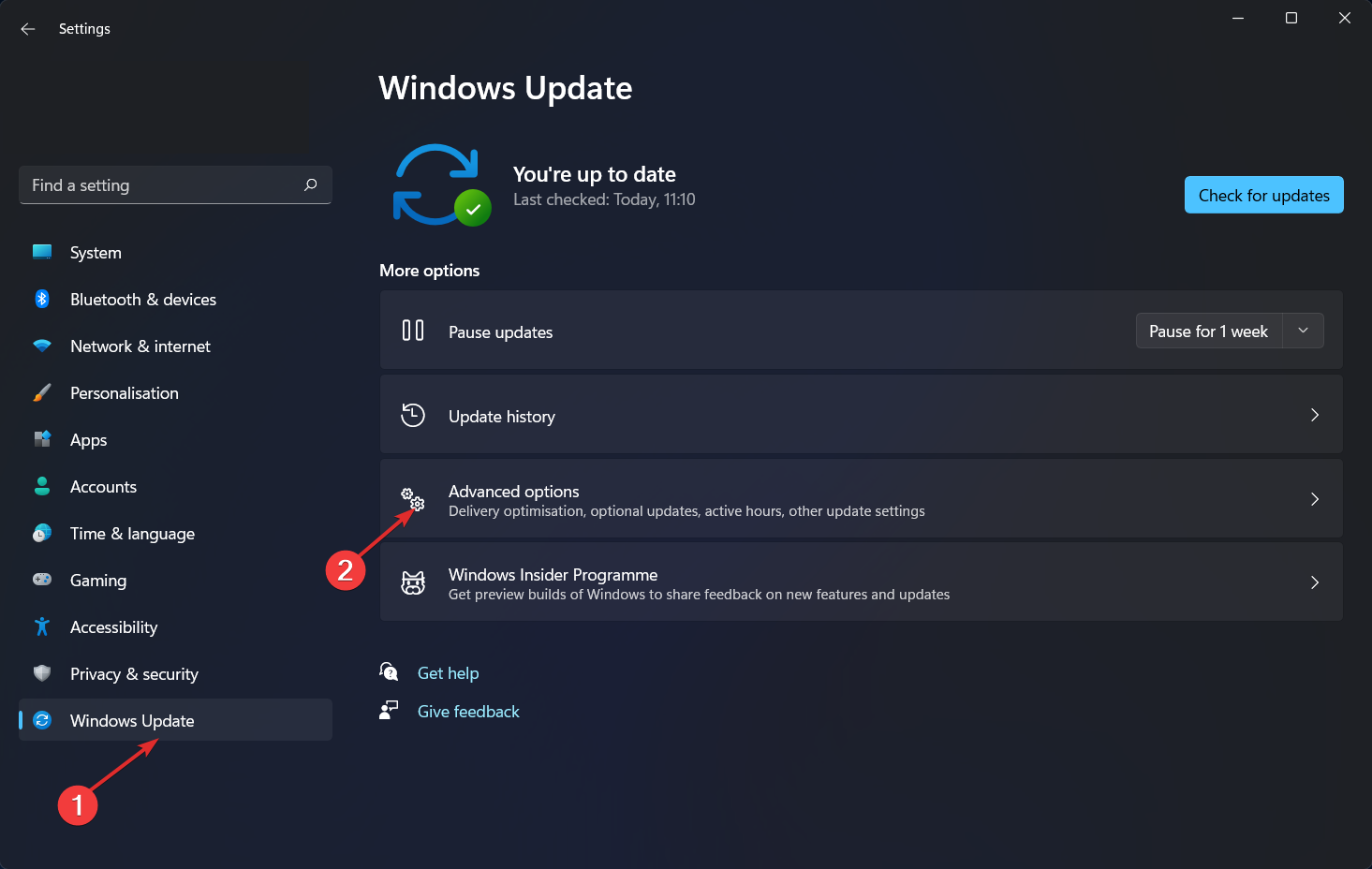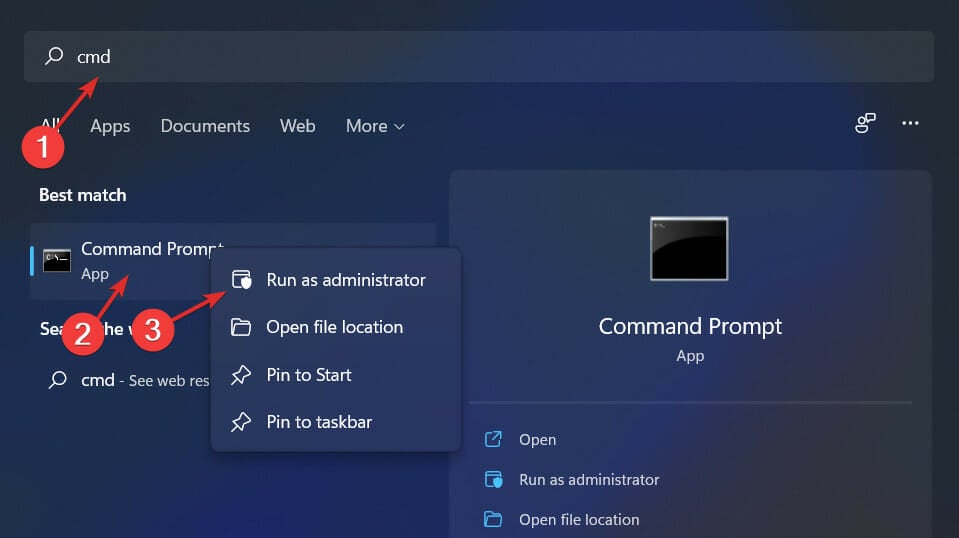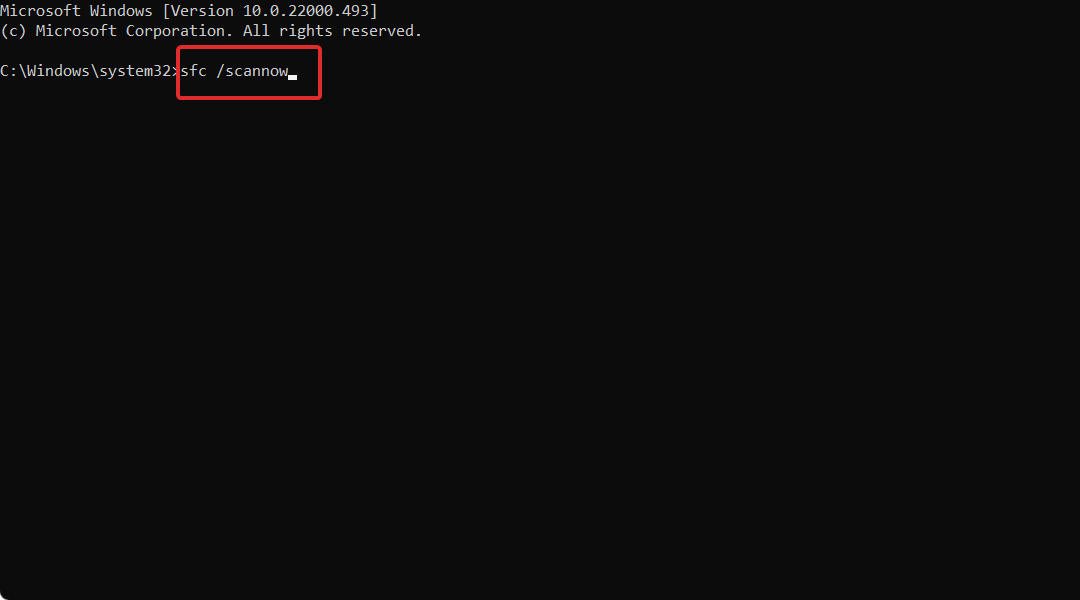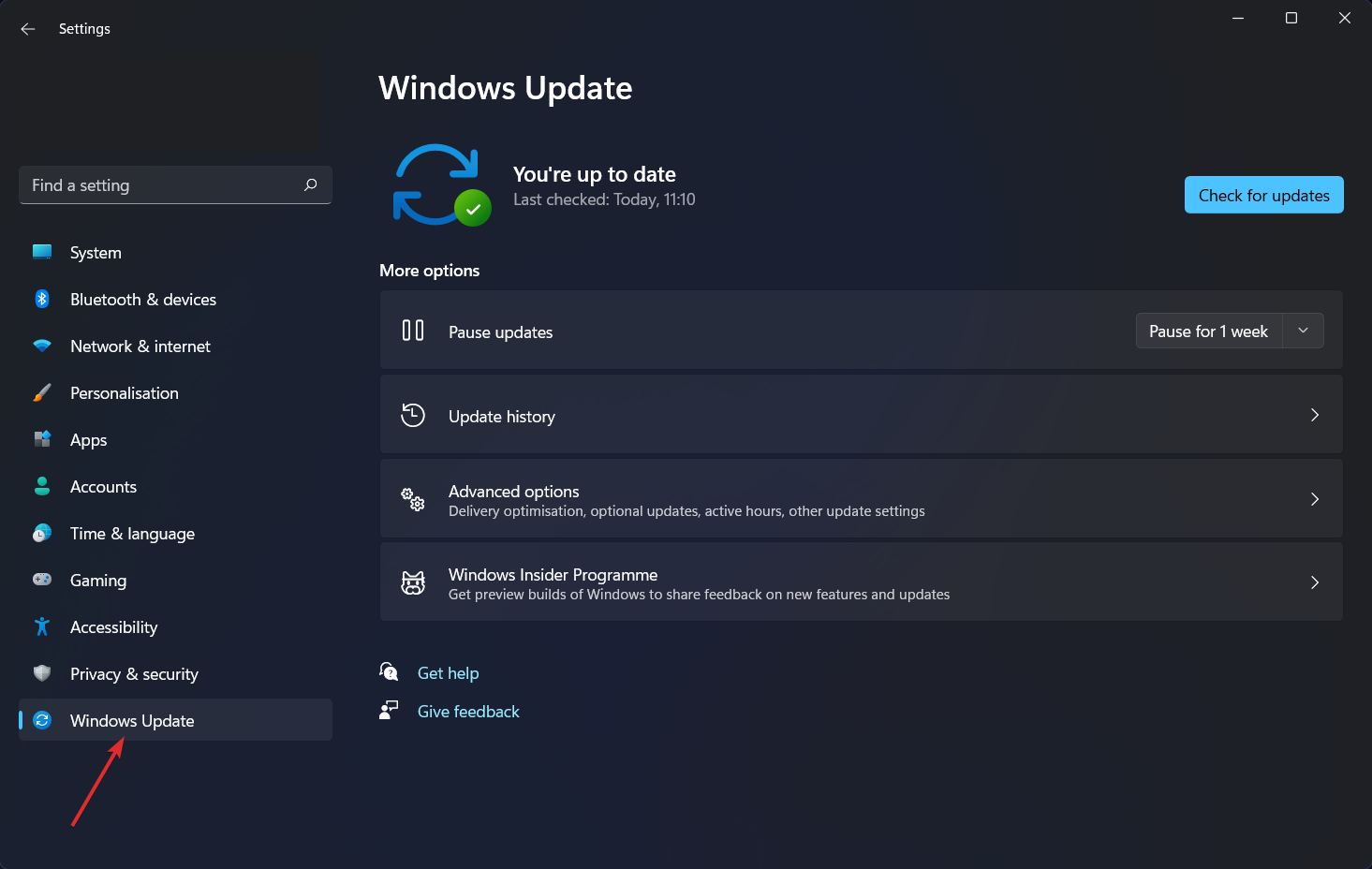Fix: Windows biometric service stopped working
7 min. read
Updated on
Read our disclosure page to find out how can you help Windows Report sustain the editorial team Read more
Key notes
- Many users encountered the Windows biometric service stopped working error and it might be due to outdated drivers.
- One solution is to update your drivers from Settings, otherwise, you can perform an SFC scan to fix files.
- Biometrics may seem to be the safest way to ensure your privacy and security, but you will be surprised after you read our article.
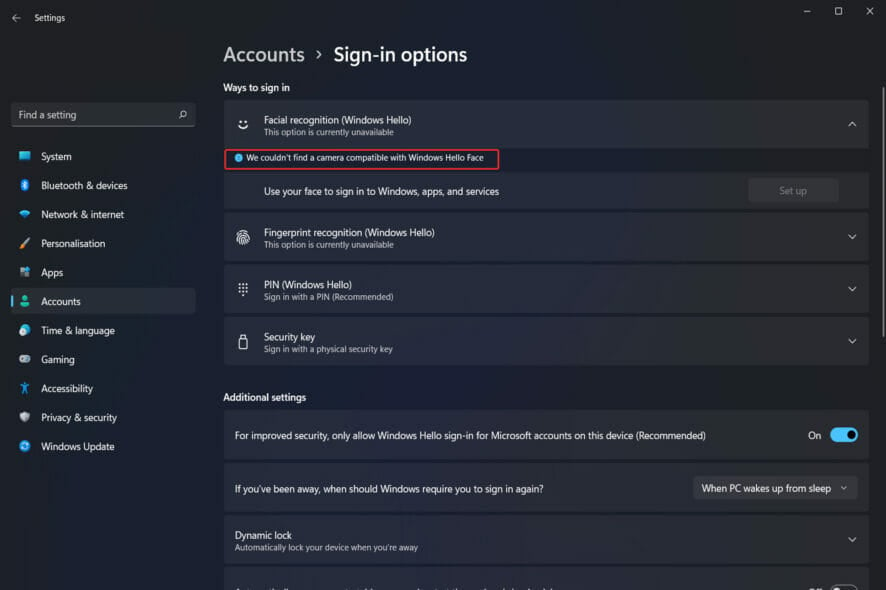
Logging onto your computer with biometrics rather than a password can be far more easy and safe, especially when used as part of a multi-factor authentication system. However, as with any other PC feature, Windows biometric service stopped working for some of us out there.
With biometrics, you won’t have to change it as often, and it will be much more difficult to steal (though it can be done). But, when it stops operating, it might be far more difficult to get it back up and running.
Every time a new update for Windows 11 or 10 is published, a new problem arises. If you are a victim of this problem, don’t sweat it as you have come to the right place! We will show you a list of solutions right after we see the causes of Windows Hello not working. Follow along!
Why did Windows Hello stop working?
After more investigation, it has been discovered that there are multiple potential underlying factors that could be contributing to this particular pattern of behavior. Listed below is a list of possible perpetrators that could be to blame for this error code:
➡ Windows Hello Update has not been installed – Microsoft is already aware of this issue and is now working on a patch that should resolve the problem automatically in the future. If you haven’t already, go to Windows Update and be sure to install every update that is available.
➡ No driver for the built-in camera has been installed – As it turns out, you can also expect to see this specific issue if the built-in camera utilized by Windows Hello is not up to date with the latest drivers installed on your computer. It is necessary to update the camera driver immediately.
➡ Biometric driver with a corrupted signature – The scenario in which a new Windows 11 build installation ends up rewriting some files belonging to the biometric driver is maybe the most prevalent cause of this issue to manifest itself (used by Windows Hello).
Following your newfound understanding of the reasons for this error, let’s move on to the list of solutions for the Windows biometric service stopped working problem. Keep up with us!
What can I do if Windows biometric service stopped working?
1. Update drivers
- Tap on the Windows key + I to start the Settings app, then go to the left menu and click on Windows Update. Now choose Advanced options from the right side in order to find the driver updates available.
- Tap on Optional updates under the Additional options section.
- Select Driver Updates from the drop-down menu that appears, then check all of the driver updates that are displayed to you. Lastly click on the Download and install button to start the installation process. I don’t have any new updates at this time hence the empty list.
When an issue occurs, you can manually look for updates, despite the fact that Windows is frequently in charge of driver updates. However, we strongly recommend that you use a specialist program such as Outbyte Driver Updater in order to do automatic scans for out-of-date drivers.
Out-dated drivers are 90% of the time the one cause that impedes features and programs from running. Thus, if you update all of them including the biometric ones, it is assured that your Windows biometric service stopped working error will be fixed.
2. Run an SFC scan
- First and foremost you will have to access Command Prompt by pressing on Windows + S and typing in cmd inside the search box. After the result shows up, right-click on it and choose Run as administrator.
- Now type or paste in the following command and press Enter:
sfc /scannow
3. Swtich to a local account
- Press the Windows key + I to open the Settings menu, and navigate to Accounts followed by Your info from the right side.
- Now, scroll down until you come across the option to Sign in with a local account instead, and click on it.
- Choose your Microsoft account, type in your password and restart your computer to apply the changes made.
4. Update Windows
- First, press the Windows key + I and select Windows Update from the left-hand navigation bar.
- You may use the Install now option to install new updates that are necessary to be downloaded or you can use the Check for updates button to discover whether or not any new updates have been provided. This should solve your Windows biometric service stopped working error.
Is biometric security safe?
Biometrics are any biological and physical measurements that can be used to identify you – such as your fingerprints, face, iris, voice, or even your palm veins and heartbeat – and to verify your identity.
This information can be used in a variety of ways, including airport security, financial transactions, and mobile devices, according to the current technologies. A large number of airports throughout the world are incorporating biometrics into their border procedures to improve their overall security.
Airlines such as Delta, Norwegian, Lufthansa, and others are using biometric boarding methods. Face or fingerprint recognition technology is now found in almost every new smartphone.
Biometrics are often considered to be more secure than passwords. Especially if you’re utilizing generic codes, they’re significantly more difficult to crack than alphanumeric ones.
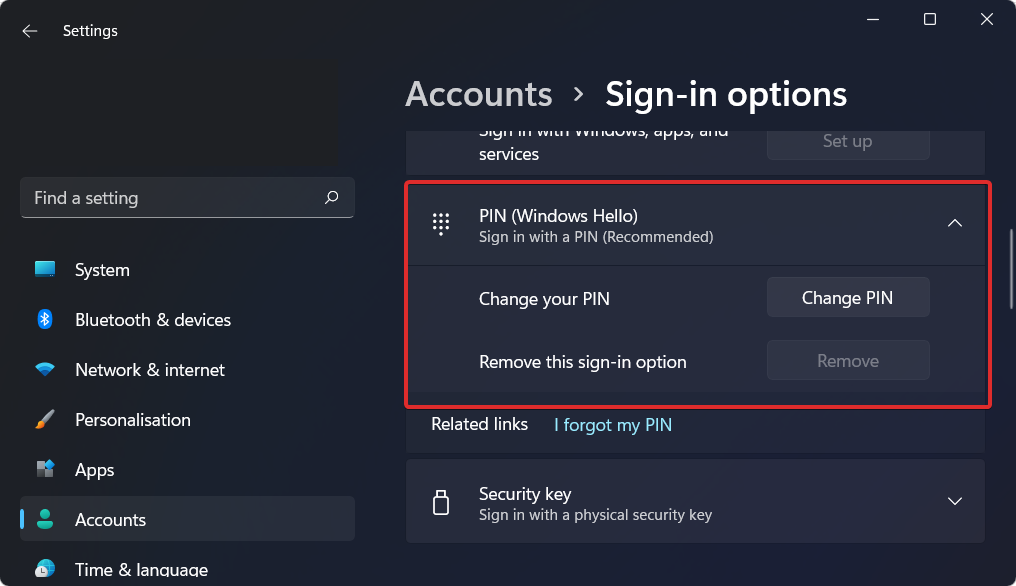
Furthermore, if you type a password in public, there is a good probability that someone will notice it and utilize it for malicious purposes. Biometric authentication, while more difficult to defeat, is not impenetrable. A 3D printed mask has been used to circumvent the use of Face ID.
An anonymous hacker successfully reproduced the fingerprint of current European Commission President Ursula von der Leyen using photographs obtained with a common digital camera back in 2014.
The ramifications of this are frightening. Hackers can not only crack biometric passwords from images using commercially available technology, but they can also crack biometric passwords from video.
If you believe your password has been compromised, you can easily change it. You are unable to alter your genetic makeup in any way.
There is also disagreement over the level of protection it gives against government agencies. In the United States, you have the right to refuse to provide the police with your passcode. It is founded on the Fifth Amendment, which protects your right not to be incriminated against yourself.
Even if the police have a warrant for your arrest, they cannot compel you to reveal the whereabouts of the warrant. Giving your passcode would amount to actively acting as a witness against yourself.
This is not to mean that you should abandon the use of biometric authentication entirely, though. As of right now, there aren’t very many scenarios in which yours can be compromised.
However, as the practice increases in popularity, the repercussions of having your biological data stolen, become more terrifying. Rather than considering it a security safeguard, for the time being, it is preferable to think of it as a convenience tool.
For more information and potential fixes, check out our post on Windows 11 fingerprint sensor not working issues and learn what to do in that case.
Alternatively, if you haven’t done this already, take a look at our guide on how to install the Hello face driver for Windows 11, and don’t forget to update it every now and then.
And lastly, don’t miss out on our guide on how to fix Windows Hello not working. Users have been reporting lots of positive feedback on that one!
Let us know in the comments section below whether you have any other solutions in mind as well as if this guide was helpful for you. Thanks for reading!