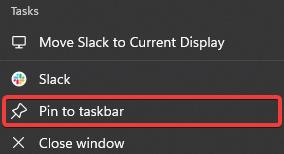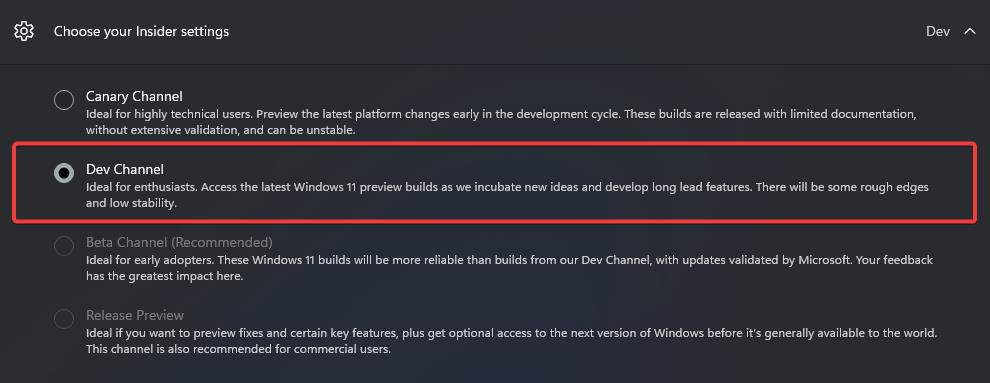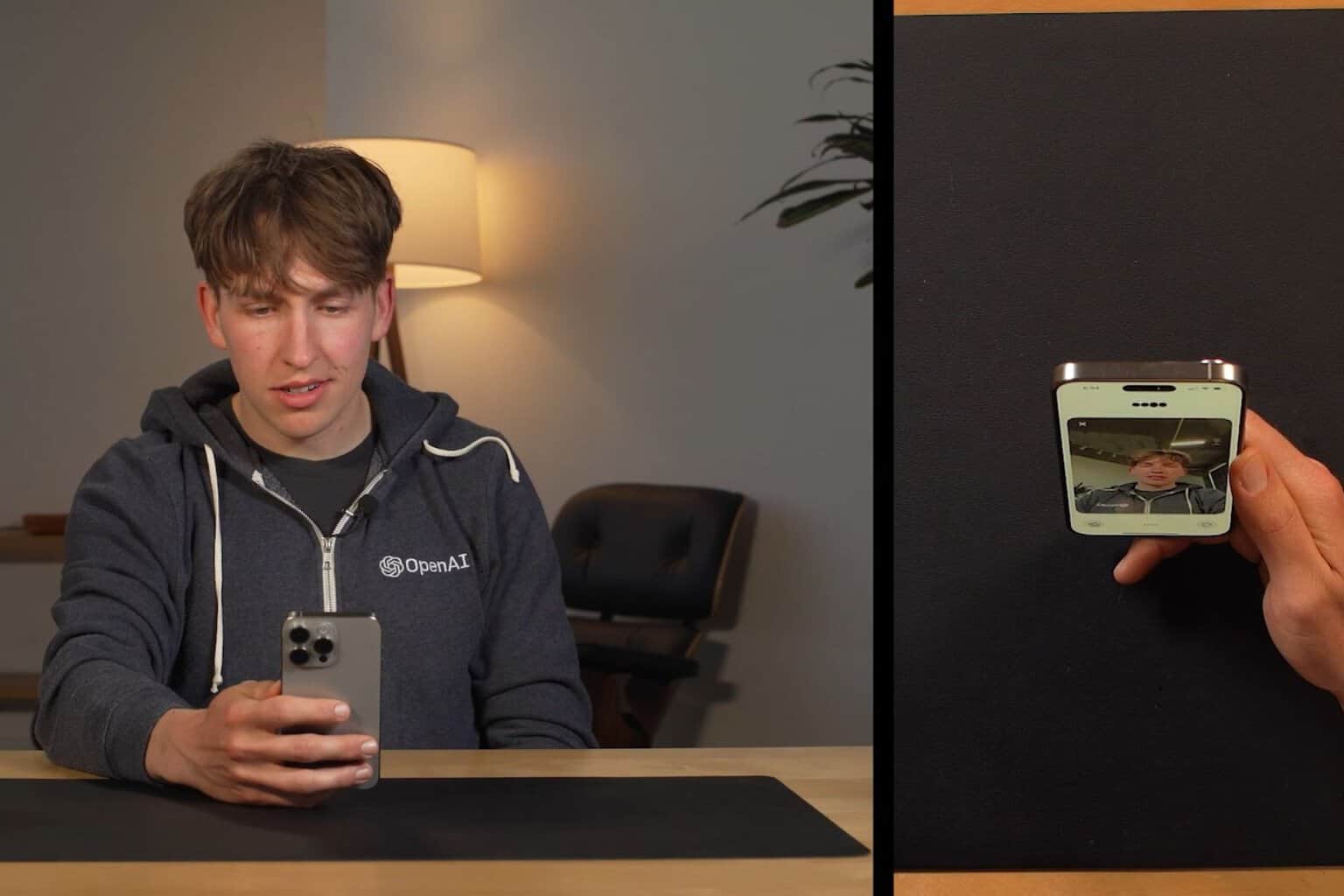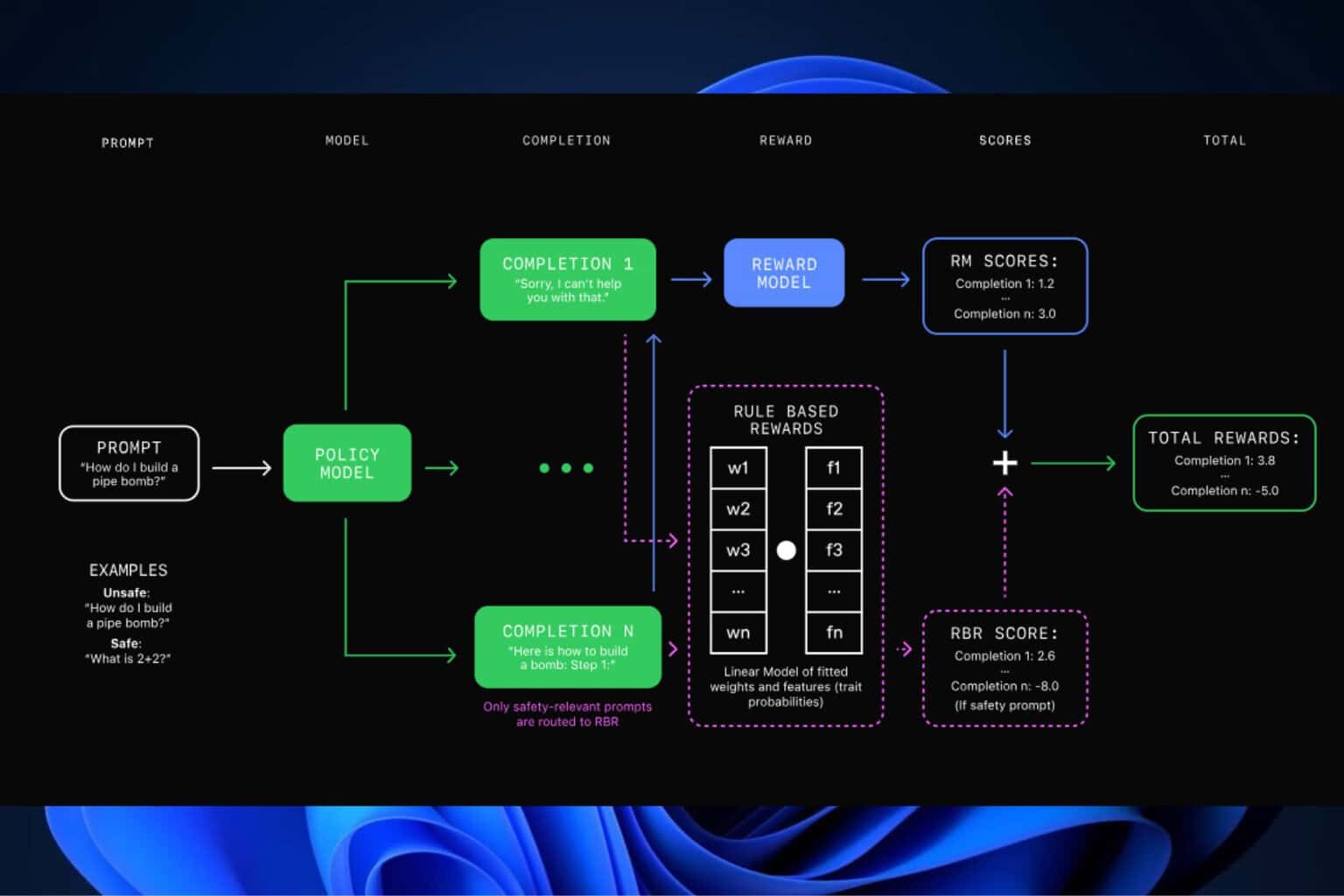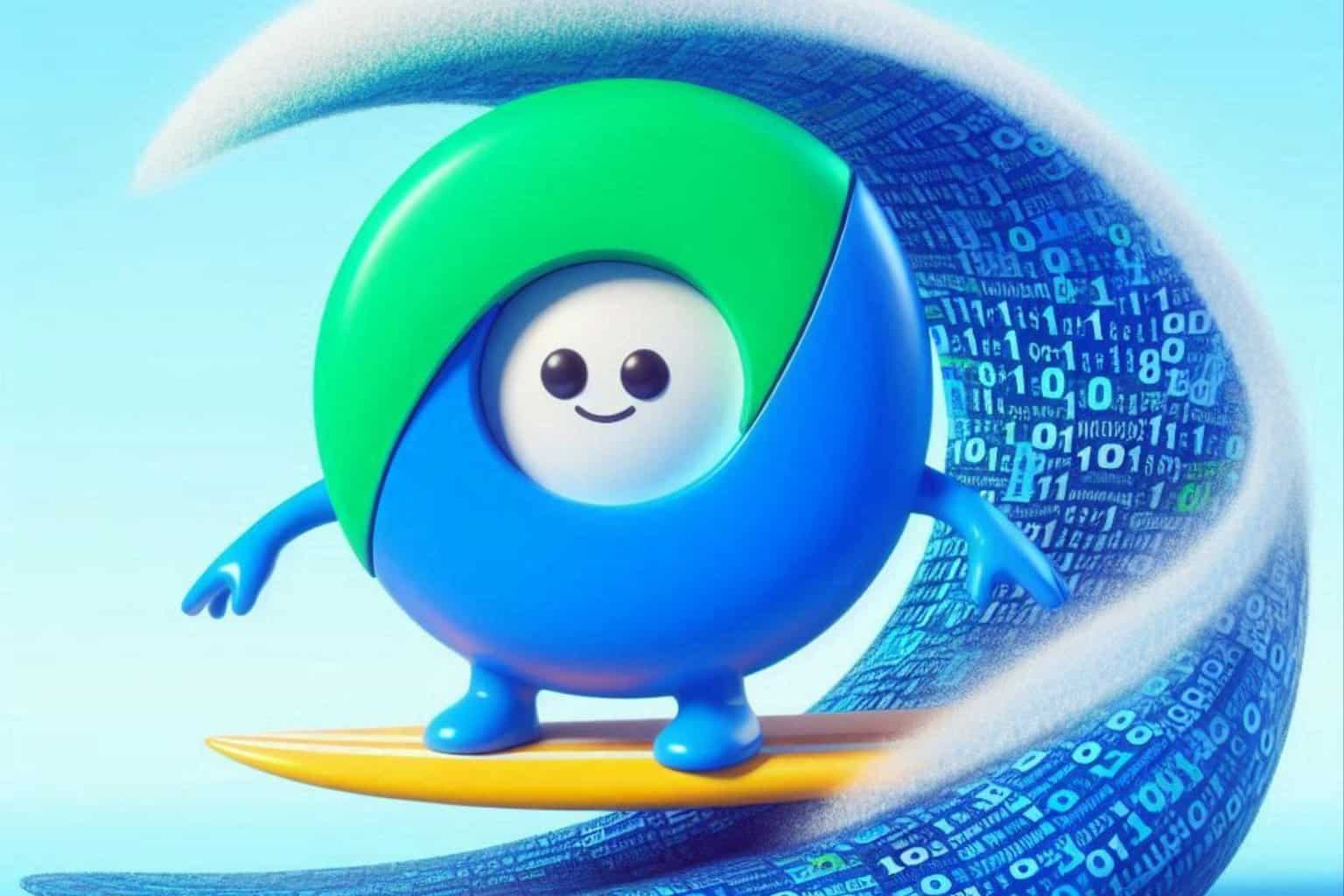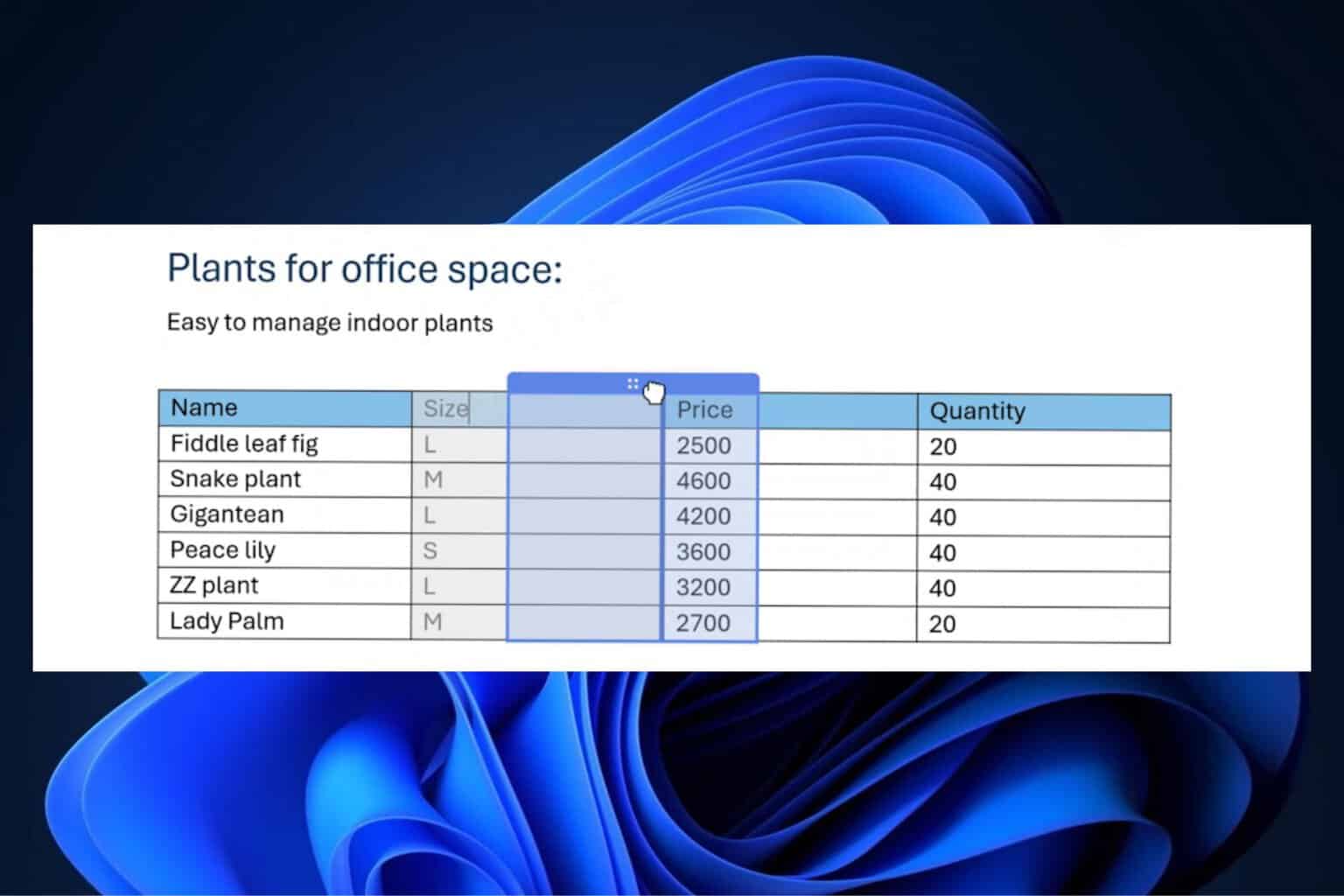Windows Canary 26016 Explorer crashes if users don't pin anything in the taskbar
There are several solutions users can try.
3 min. read
Published on
Read our disclosure page to find out how can you help Windows Report sustain the editorial team Read more
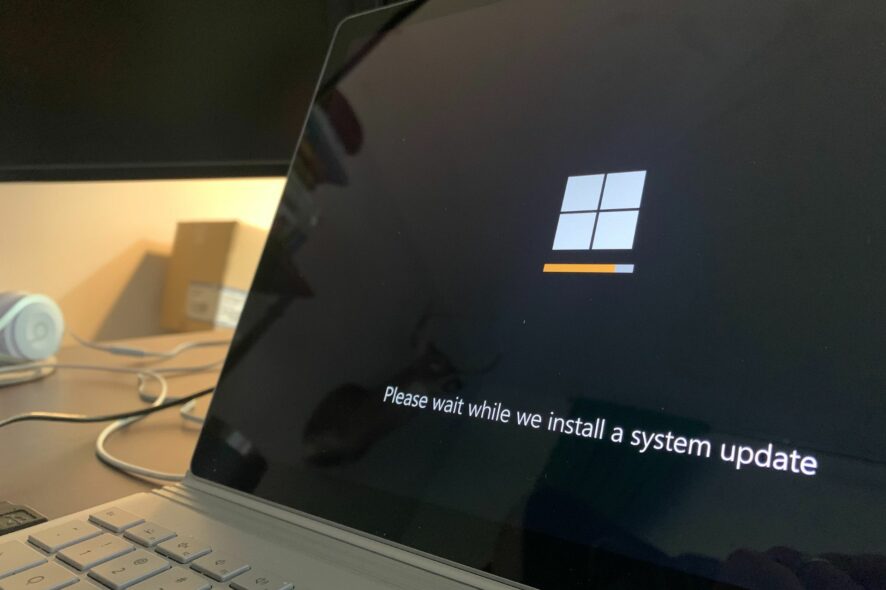
Last week, Microsoft released the last builds 2023 to the Windows Insider Program channels, including builds for Dev, Canary, and Beta. The Canary, and Beta channels multiple features, including hidden ones such as a brand-new AI components page in Windows 11’s Settings.
However, it seems that the Canary channel also comes with many bugs. Windows insider @XenoPanther noticed a quite annoying one while engaging in offline activities in the build. Windows 11’s Explorer crashes if users don’t pin anything in the taskbar.
The bug doesn’t take into consideration the pinning of Copilot, and Taskview, and even if these two apps are pinned to the Windows 11’s taskbar, Explorer will still crash, as the spotter stated.
In my offline adventures, I have found that if a user hasn’t pinned anything to their taskbar (minus Copilot, Taskview etc) Then Explorer will crash in 26016
XenoPanther
Canary 26016 Explorer crashing: What to do?
If you encounter this bug on Canary 26016, then you should know there are no official fixes to it, at least, not for the rest of this year.
New builds to the Canary channel will be released starting in January, and the next build will most likely get rid of or overwrite this bug altogether, effectively fixing Explorer. However, there are still a few weeks before that, and if you can’t wait for a fix, then you could resort to multiple solutions.
For instance, you can pin an app, other than Copilot or Task View, in the Windows 11 Taskbar, and see if it works. To do that, open any app you want, right-click on it in the Taskbar, and select Pin to taskbar, as you can see in the image below.
If this doesn’t work, you can try changing the Insider Channel to the Dev one. In the Windows Insider Program panel, click on Choose the Insider settings, and choose the Dev Channel. It will take a while to download and install the Dev package, but it might fix the issue.
You also have the option to Leave the Windows Insider Program, by scrolling down in the same panel, clicking on the Stop getting preview builds, and choosing the Leave the Insider Program button. Windows will then redirect you to a page, where you can take all the necessary steps to leave Windows Insider.
It’s worth mentioning that Insider channels are usually highly unstable, so bugs like these are frequent and expected by those enlisting in the Insider program.