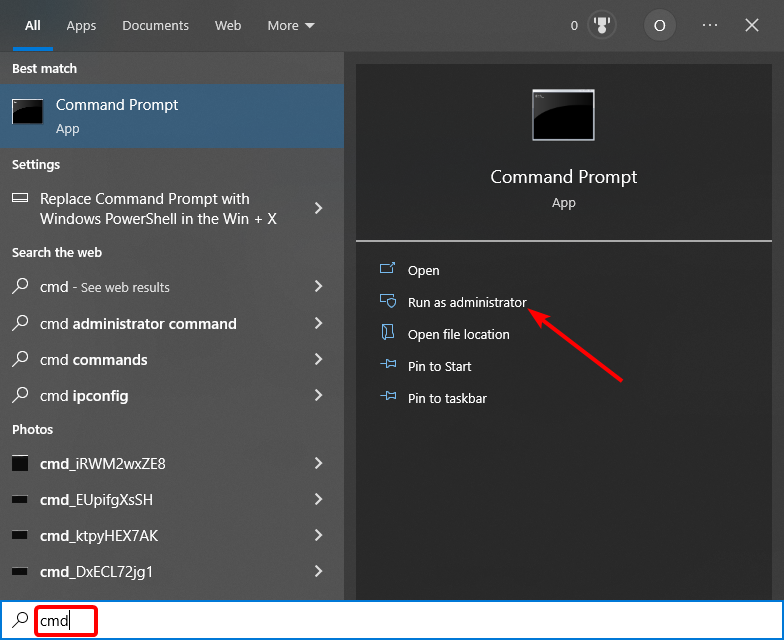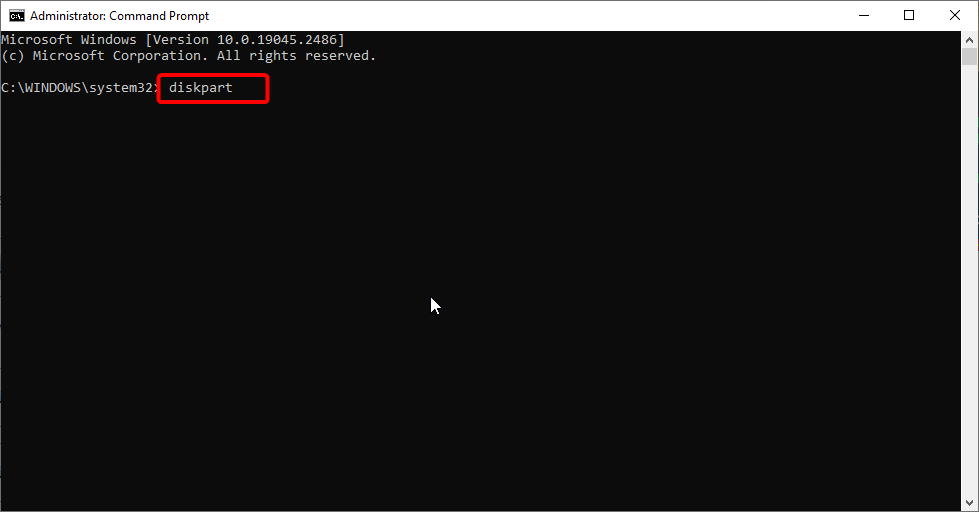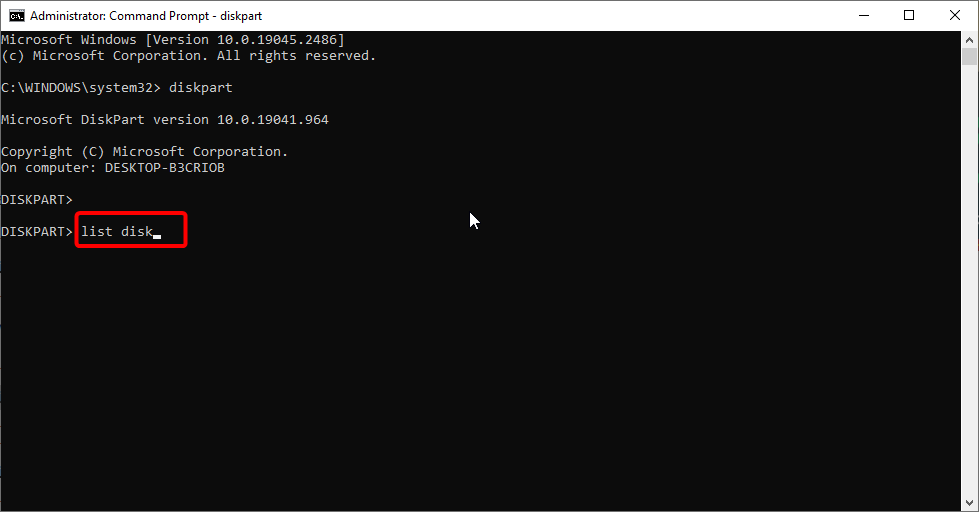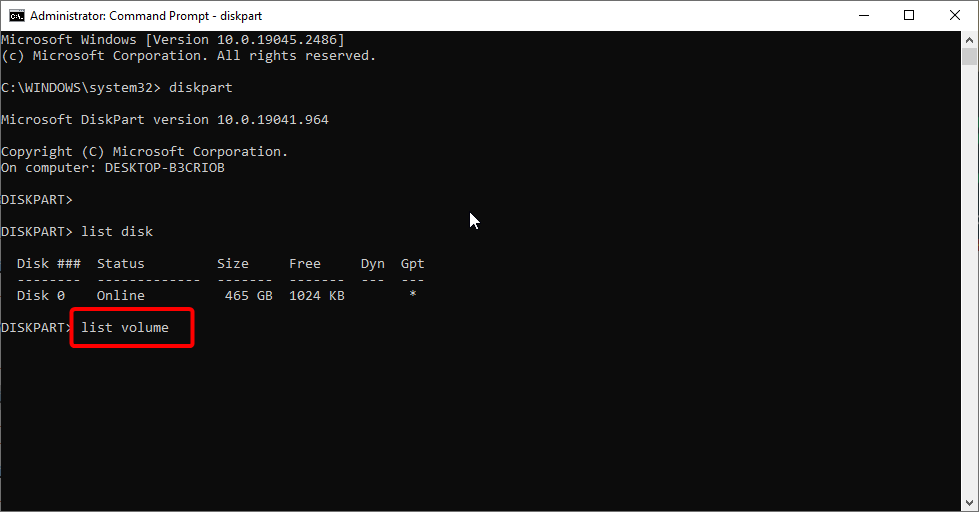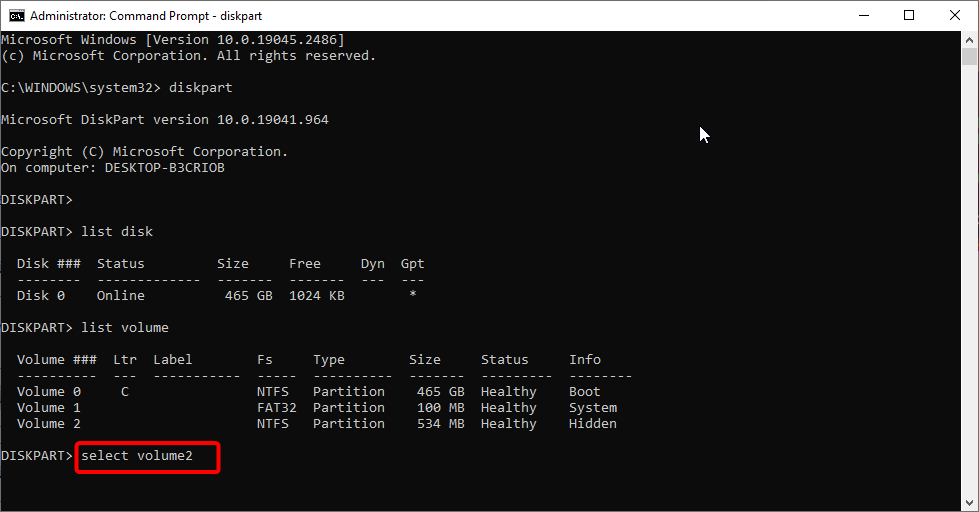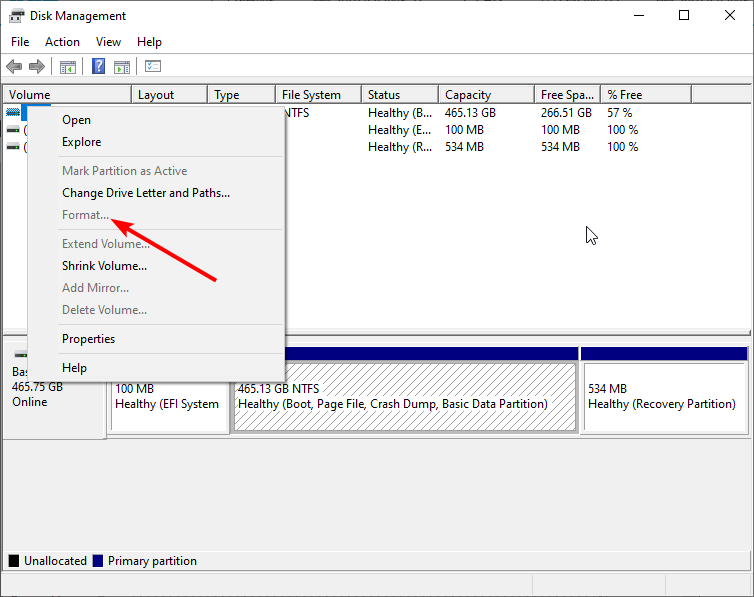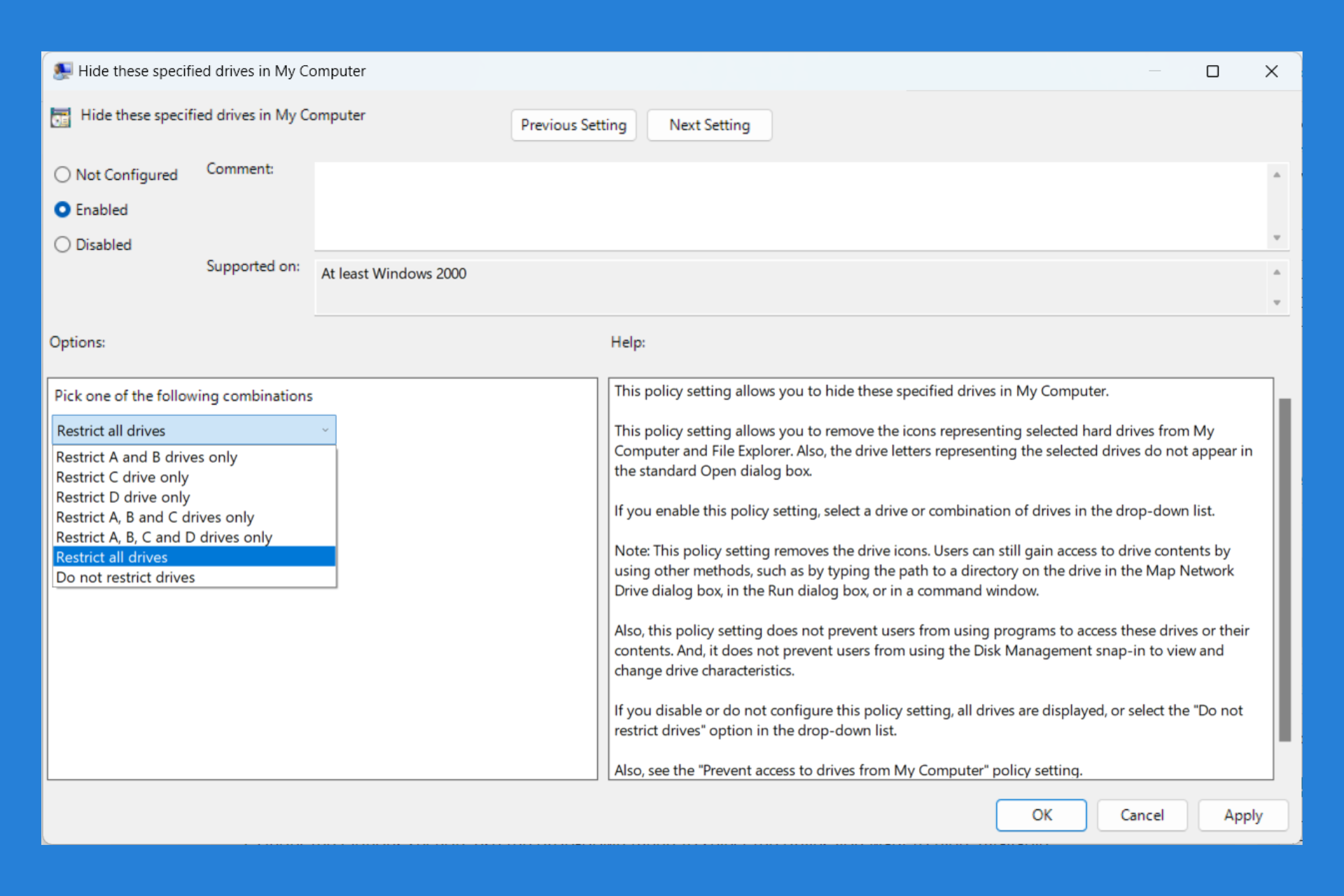Windows Cannot Format this Drive: How to Fix & Main Causes
Surefire ways to force the format process through
2 min. read
Updated on
Read our disclosure page to find out how can you help Windows Report sustain the editorial team Read more
Key notes
- The Windows cannot format this drive error can be due to issues with your disk.
- One quick and effective way to fix this issue is to use the Diskpart command.
- You can also force the format process through by using the Disk Management feature.
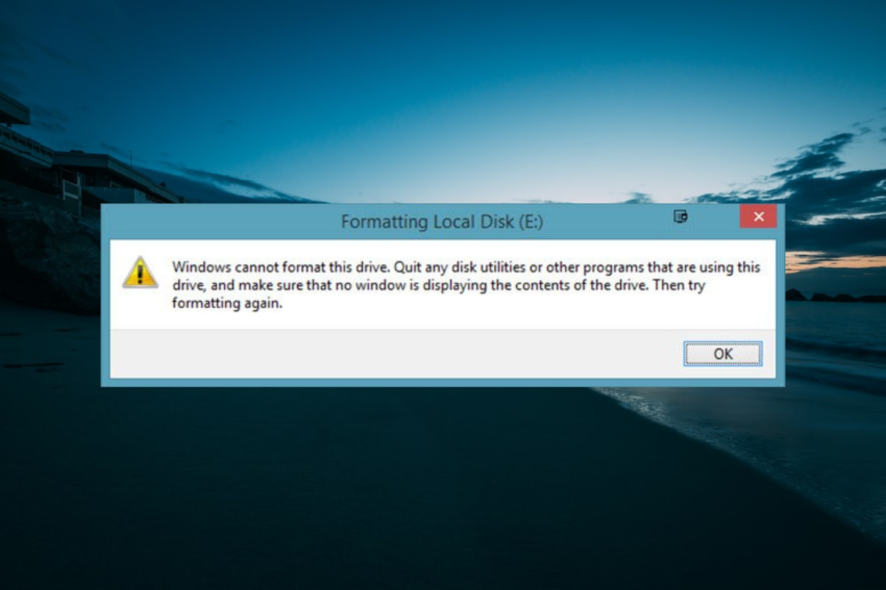
No operating system is not free of quirks, and sometimes when your machine is slow, you may try to resolve the problem by formatting your hard disk. However, users sometimes get a Windows cannot format this drive prompt when trying to format their device.
This error can make you clueless about the next line of action. Thankfully, this issue can be fixed with a few tweaks, as shown in this guide.
How can I fix the Windows cannot format this drive, quit any disk utilities error?
1. Use the Diskpart command
- Press the Windows key, type cmd, and click Run as administrator under Command Prompt.
- Type the command below and hit Enter:
diskpart - Now, type the following commands and press Enter after each:
list disklist volumeselect volume<number>format - Note that you need to replace the <number> in the third command with the correct one you need to format (we used 2 in our command).
One of the quickest methods to fix the Windows cannot format this drive error is to force the process through using the DiskPart command.
If you have a preferred file system you want to format your drive to, you can use the fs switch with the format command. An example is format fs=ntfs quick.
2. Hard Format using Disk Management
- Press the Windows key + R, type diskmgmt.msc, and press Enter.
- Right-click the drive you want to format and select the Format option.
- If you get a prompt that The volume (Disk>#) is currently in use, click the Yes option to force the format of the volume.
- After clicking Yes, the storage disk will be formatted without further error messages.
Another effective solution to try if you are getting Windows cannot format this drive error is to use the Disk Management feature to complete the process.
With this second fix, we can conclude this guide. We believe you now have everything to fix. Windows cannot format this drive error.
If the solutions above fail to fix this issue, you must check your drive for physical damage. You can also check and fix bad sectors on your PC.
It might also help to read our guide on how to format an NVMe SSD on Windows 11 or convert exFAT to FAT32.
Feel free to let us know in the comments below the solution that helped you fix this issue.