FIX: Windows Defender needs to scan computer notifications
5 min. read
Updated on
Key notes
- If the Windows Defender needs to scan your computer notifications keep popping up, you probably deleted its log files using a cleaning tool.
- To prevent this problem, you will need to change the settings from that program.
- You can also disable the notifications for the antivirus altogether and they will no longer show up.
- Installing a better security solution will bypass the default software and prevent this issue.

Windows Defender is Windows 10’s built-in antivirus software. That utility scans as a part of the OS’s automatic maintenance.
However, Windows Defender needs to scan your computer Action Center notifications can still pop up with regularity for some users.
So, some users might wonder what they can do to ensure Windows Defender notifications don’t keep on popping up.
How can I eliminate Windows Defender scan notifications?
1. Install a better, third-party antivirus
The Windows Defender notifications problem leads us to one of the most obvious solutions, and that is installing a third-party antivirus that will automatically disable the default antivirus.
The solution recommended below not only that will help you get rid of the annoying notifications but will provide a superior level of protection for your PC and your other devices.
Exactly, with the same licence you will secure all your devices, including your webcam or your router.
Moreover, this multi-layered security tool will secure all your online payments and banking transactions so it’s the perfect solution for the modern person.
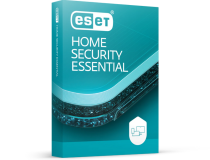
ESET HOME Security Essential
This ESET solution will make you forget about scan notifications and possible threats to your PC.2. Turn off the Action Center notifications
- Open the search box with the Windows key + S hotkey.
- Enter notifications in the search box and click on Notifications & actions settings.

- Then turn off the Get notifications from apps and other senders option. That will turn off all the Action Center notifications.

Users can turn off Action Center notifications, which will also turn off Windows Defender’s scan notifiers. You can do that by following the steps above.
3. Turn off Windows Defender notifications with the Group Policy Editor
- Right-click the Start button and select Run on the menu.
- Enter gpedit.msc in Run’s text box, and select the OK option.

- Thereafter, click Computer Configuration, Administrative Templates, Windows Components, Windows Defender, and Client Interface on the left of the Group Policy Editor window.
- Next, double-click the Suppress all notifications option on the right.
- Select the Enable option.
- Click the OK button.
Users can turn off Windows Defender scan notifications with the Group Policy Editor in Windows 10 Pro and Enterprise.
If you have a Windows 10 Home version installed, you can still use this expert guide to install the Group Policy Editor.
4. Don’t erase Windows Defender log files with your utility program
Some CCleaner users have said that Windows Defender notifications keep appearing within the Action Center because CCleaner deletes Windows Defender’s log files.
Thus, CCleaner can erase Windows Defender’s scan record. Consequently, the Action Center still displays Windows Defender scan notifications even though there have been recent scans.
Therefore, some CCleaner users might need to uncheck the Windows Defender check box within the Cleaner tab shown directly below.
Other disk cleaner utilities can also erase Windows Defender’s log files. That’s especially the case if users have configured them for scheduled disk cleaning.
Users should check that Windows Defender check boxes aren’t selected in whatever disk cleaners they utilize.
5. Set up a new Scheduled Task for daily Windows Defender scans
- Open the Run accessory by pressing the Windows key + R.
- Input taskschd.msc in Run and click OK to open the window shown directly below.

- Select Task Scheduler (Local) on the left of the window.
- Right-click Task Scheduler (Local) to select Create a Basic Task.

- Enter Windows Defender daily scan in the Name box and click the Next button.
- Select the Daily option and select the Next option.
- Users can leave the time settings at their default values if they wish.
- Press Next to go to the Action tab.

- Select the Start a program option and click the Next button.
- Click Browse to select the following path:
C:\\Program Files\Windows Defender\MpCmdRun.exe - Press the Next button, and then click Finish to exit the wizard.
The new scheduled task will ensure there are daily Windows Defender scans so that the Action Center doesn’t blurt out scan notifications.
So, that’s how you can fix recurring Windows Defender needs to scan your computer notifications in Windows 10. You can also turn off Windows Defender’s scans with the Real-time protection option.
However, that isn’t recommended unless users have replacement third-party antivirus utilities for WD.
We hope that our solutions worked out just great and you managed to get rid of the notifications and you also learned how to turn off automatic scan for Windows Defender in Windows 10.
This whole problem with the scan notifications can be avoided completely with a third-party antivirus so check out one of the best antiviruses with unlimited validity to get the right one for your PC.
Tell us which one you chose. Also, if you have any other questions or suggestions, you can use the comments section below and leave us a message.










User forum
0 messages