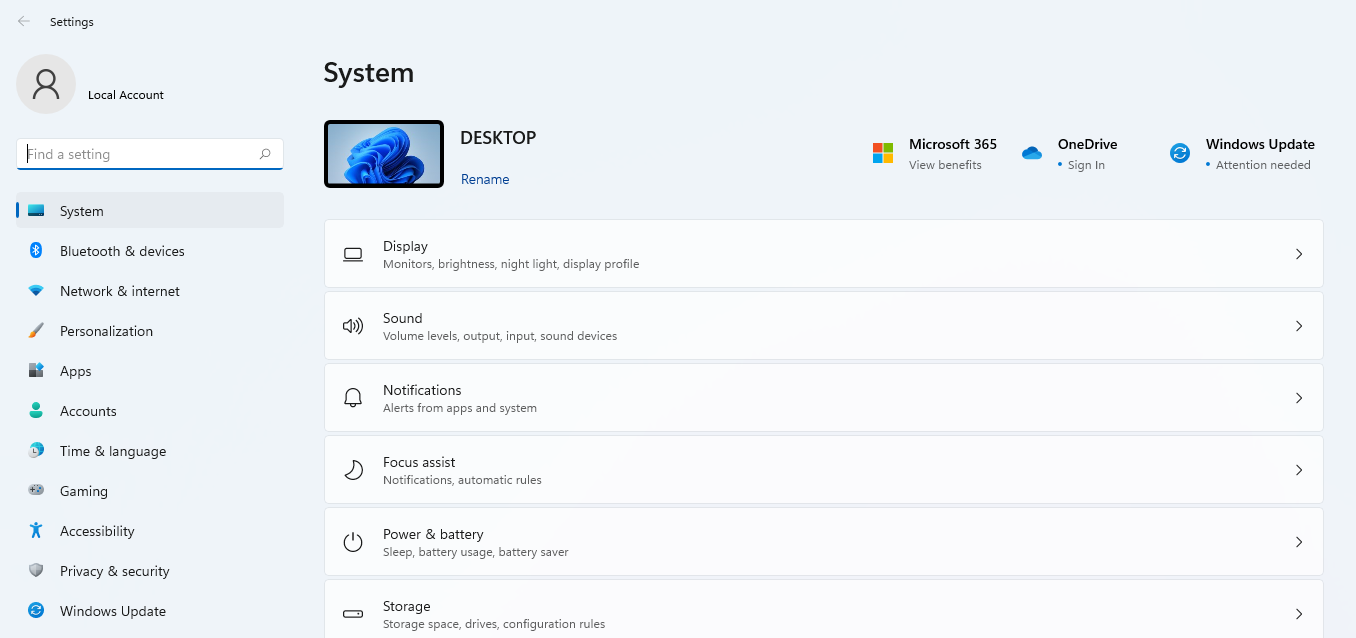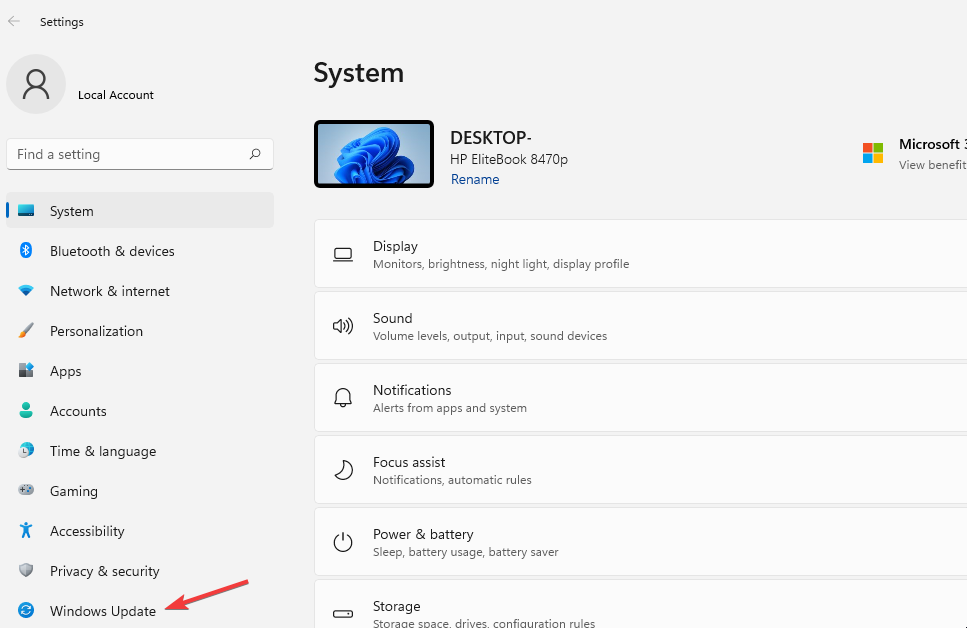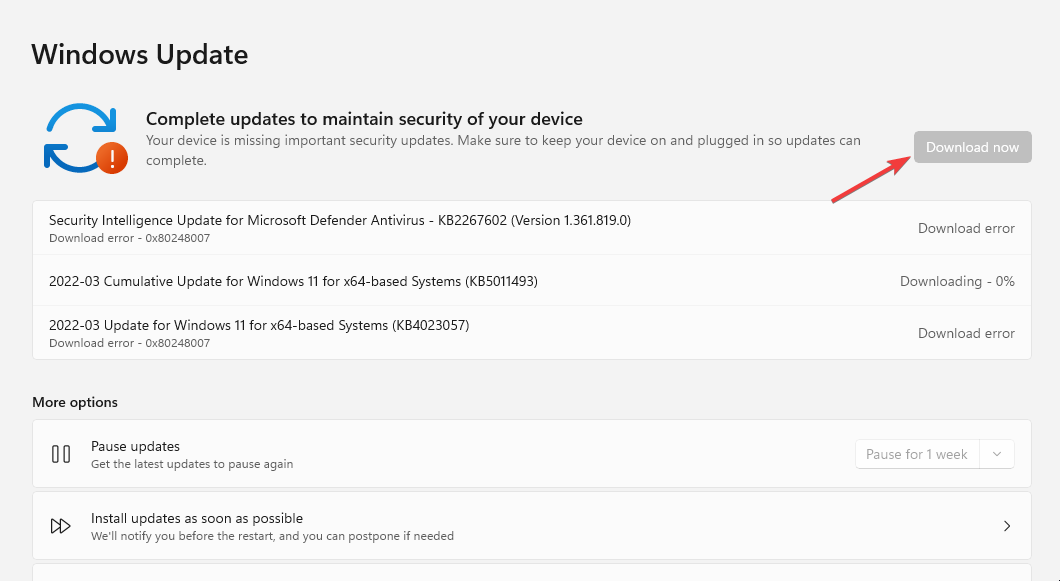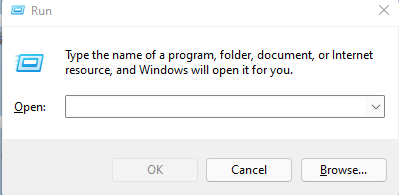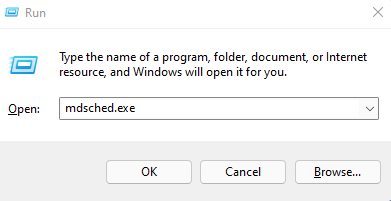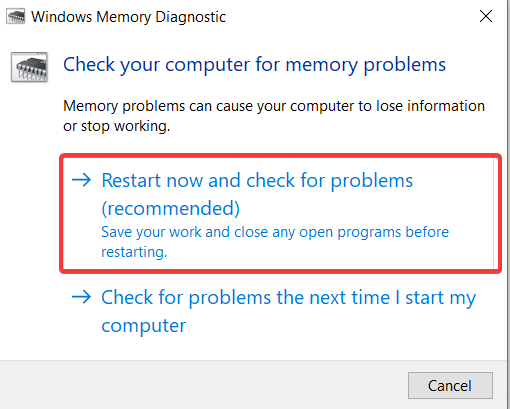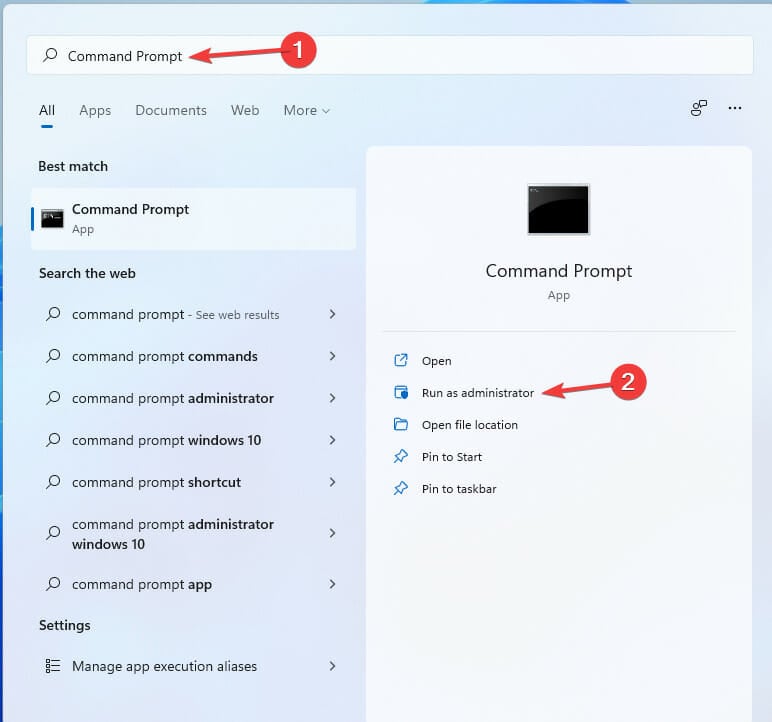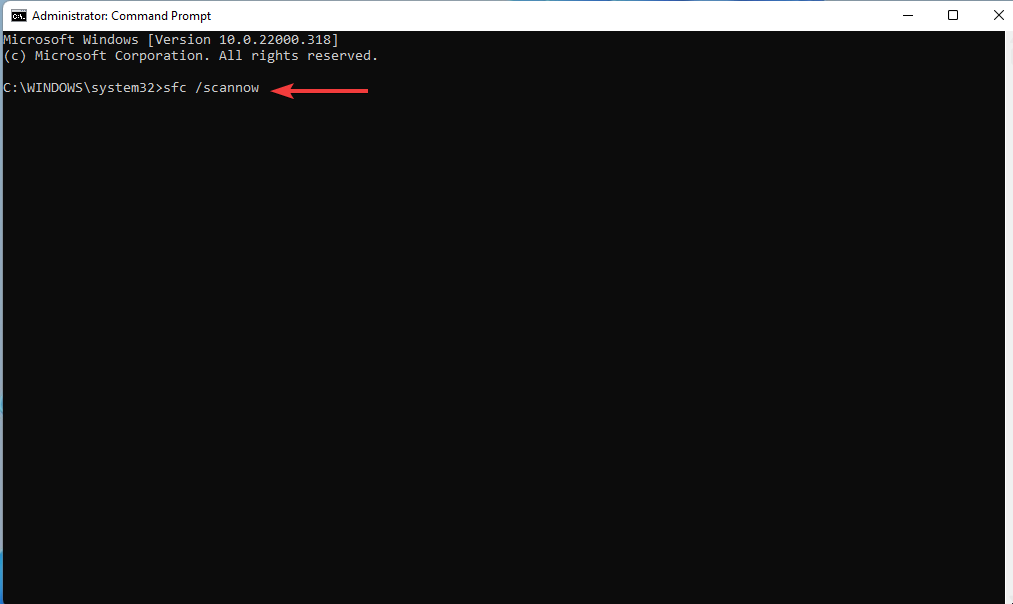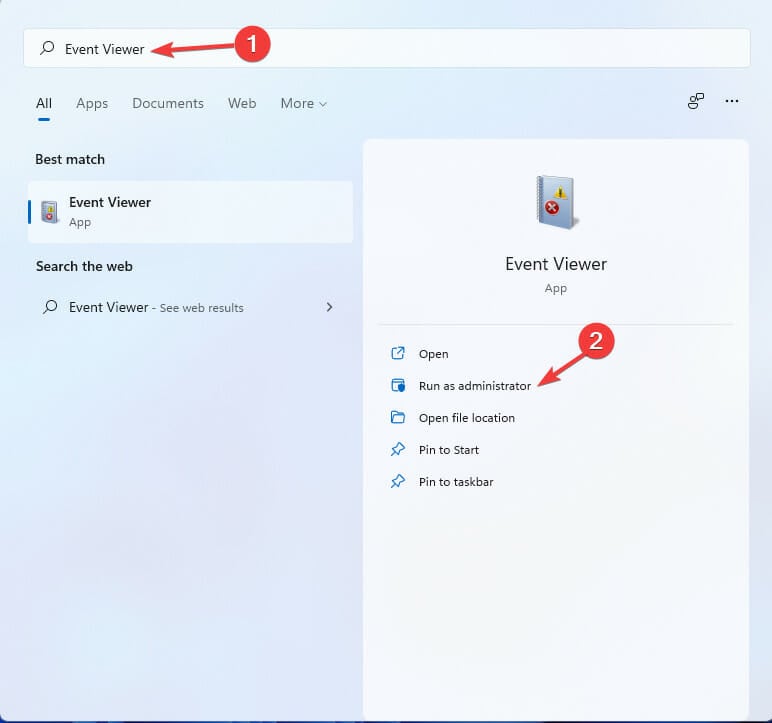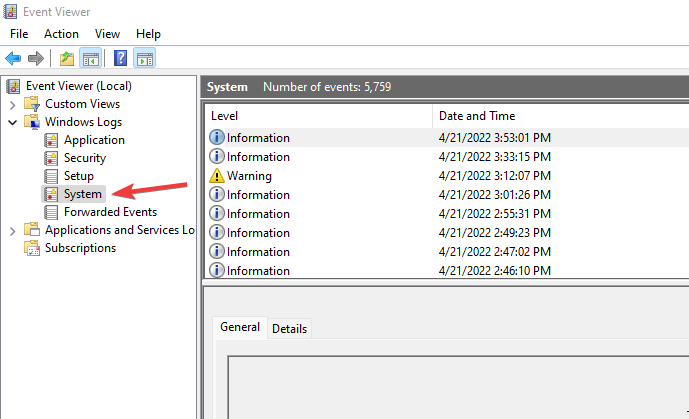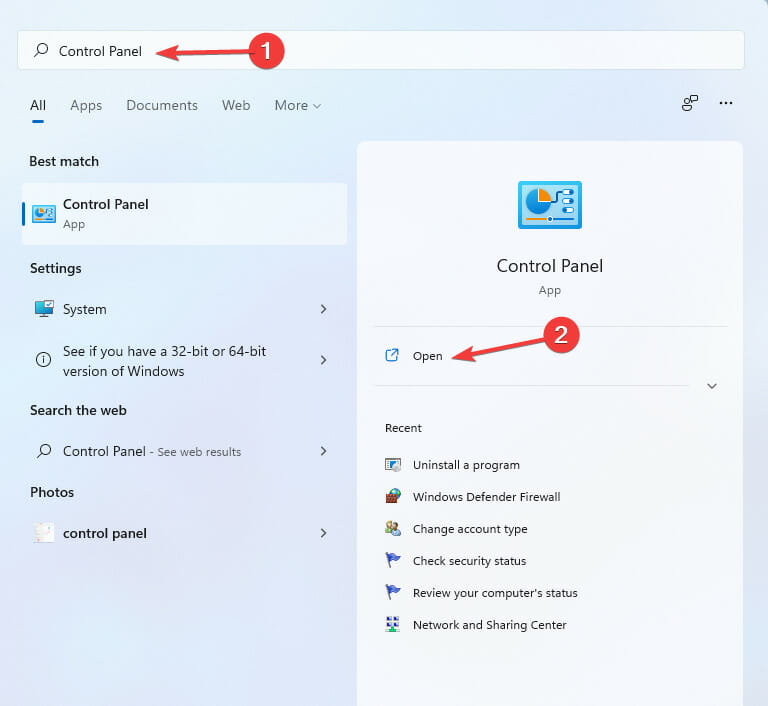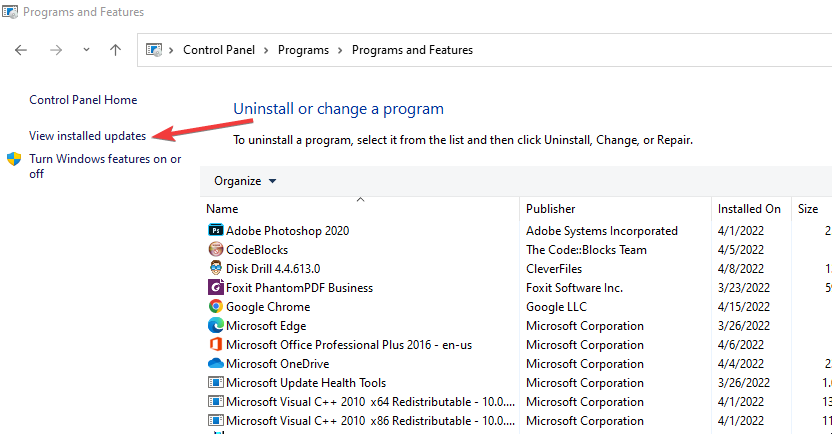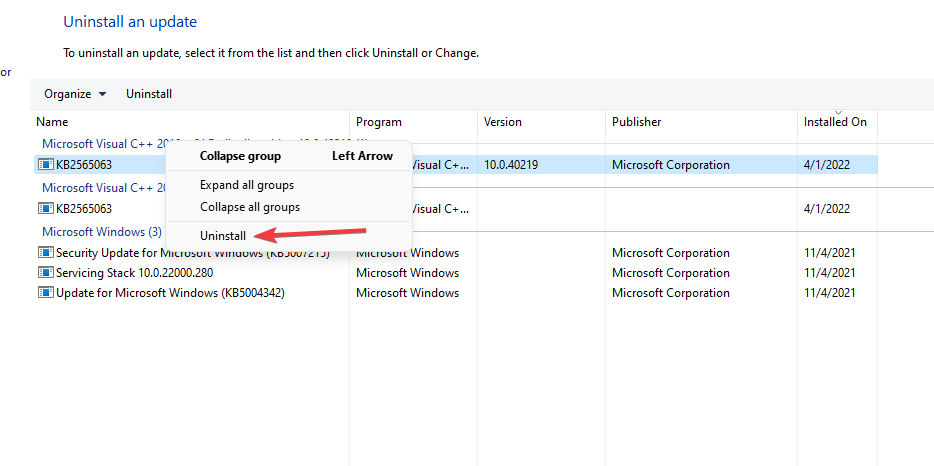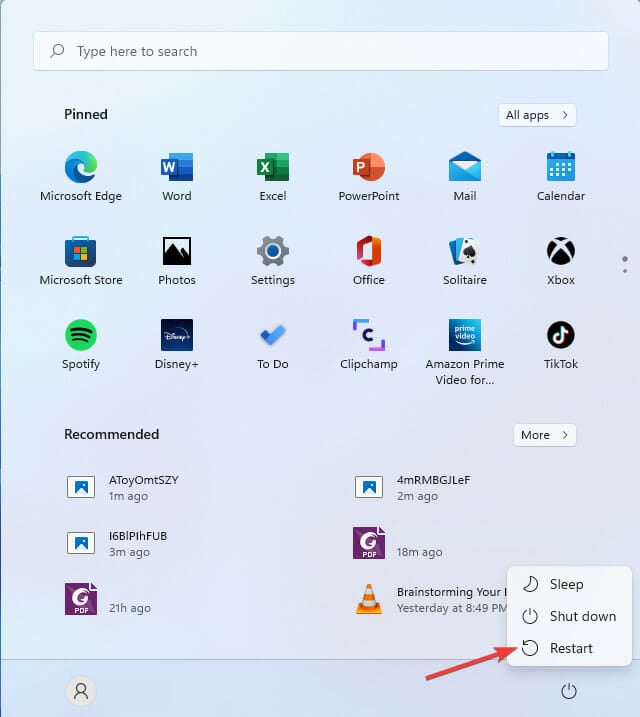Event Viewer ID Reboot: What is it & How to Fix it
4 min. read
Updated on
Read our disclosure page to find out how can you help Windows Report sustain the editorial team Read more
Key notes
- Windows users report several event id errors during a shutdown or a restart and lack ways to resolve the issue.
- You can view all the issues your PC has from applications, security, application, e.t.c, using the Event Viewer logs.
- Running any system scans to find corrupt files and checking pending updates are some of the ways to troubleshoot the error.
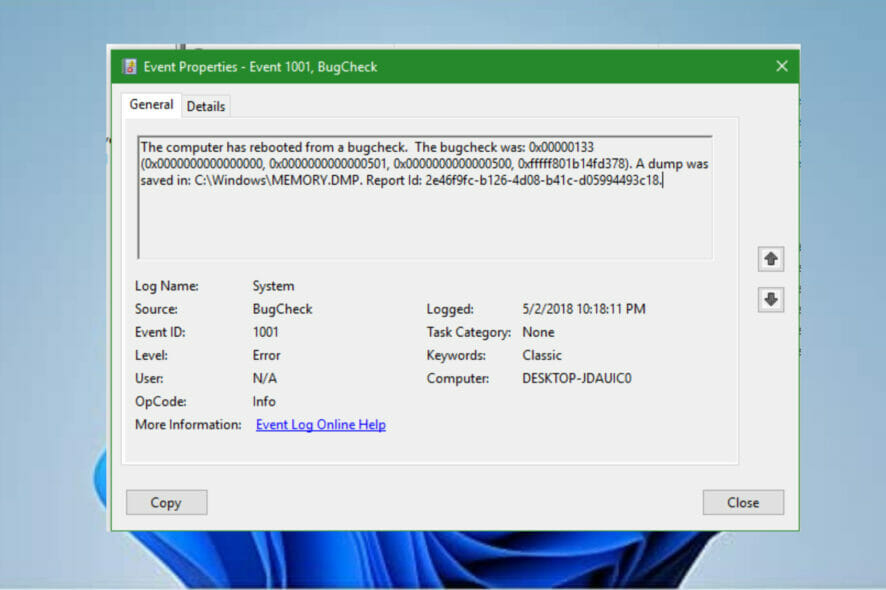
The Windows operating system comes with an Event Viewer to help show all the logs of errors one faces when using the PC. It makes it easier for users to solve issues as it helps in troubleshooting. When you look at the logs, you get information like date, time, username, computer name, source of the error, and the event code.
Windows 11 event viewer reboot event id error occurs when the user restarts the PC using the Restart button, reboot the operating system, or terminate an application task. It has an event ID of 1074. It’s due to the system log that uses the computer Event Shutdown policy.
During restart and shutdown, the computer generates a data file that holds all the information about the system hardware and the active programs before the shutdown. It enables the user to know what could cause some of the shutdowns.
How can I fix the Event Viewer reboot id error in Windows 11?
1. Check any pending updates
- Press the Windows key+ I on the keyboard to open the Windows Settings app.
- Click on the Windows Update tab.
- Check if you have any pending updates and click on the Download now button.
- Restart the PC to apply the changes.
2. Check the system RAM
- Go to the keyboard, and press the Windows key + R to open an empty search box.
- Type the following command mdsched.exe and hit Enter.
- Click on the Restart now and check for problems option.
- The PC will restart, and it will take several minutes to finish the whole process.
3. Diagnose the issue with Command Prompt
- Go to the Search box, search for the Command prompt and select the Run as administrator option.
- Type the following command sfc /scannow and hit Enter.
- Let it run to 100% and look at the result to see if there are any issues. After finishing the process, run the following commands:
DISM /Online /Cleanup-Image /CheckHealth
DISM /Online /Cleanup-Image /RestoreHealth
DISM /Online /Cleanup-Image /ScanHealth
4. Check the Event Viewer logs
- Go to the Start Search box, search for Event Viewer, and hit Enter.
- Expand the Windows logs to open the other five options.
- Double click the System log option to open all the events. You can filter the events to see which one has a relation to the reboot ID.
- After locating the logs, select the Clear log option to clear them and try to see if the problem still exists.
5. Uninstall recent updates
- Go to the Start Search box, type Control panel, and hit Enter.
- Click on Uninstall a program option.
- Choose the View installed updates feature.
- Locate the latest update you installed, Right-click on it, and choose the Uninstall option.
- Restart the PC.
6. Use a third-party repair tool
If the Event Viewer reboot event ID error in Windows 11 persists after attempting all of the troubleshooting methods and fixes listed above, we recommend trying a third-party professional repair tool.
A third-party system repair tool can automatically analyze your Windows 11 PC for corrupted or damaged files and repair them to restore stable functioning.
Such tools are simple to use for computer repair since the programs use powerful technology. They have a remote database of genuine and up-to-date Windows system files that can replace broken files on the scanned system.
If the system files are faulty or missing, the software can repair them, restore your registry, and even do a comprehensive hardware analysis of the computer.
We have discussed several ways how to fix the issue. There is no specific solution, but you can try each fix and see which one works. If the problem persists, check the Microsoft website for more solutions.
There are other ways you can use to troubleshoot the problems e.g. the users can disable the Windows antimalware services or by turning the Windows defender off.
Let us know which project worked for you in the comments. Did you find another method that worked, but we have not discussed it? Tell us about it.