Windows 11 Antivirus Keeps Turning Off? Stop it in 4 Steps
Tested and trusted fixes to get the built-in security app working again
4 min. read
Updated on
Read our disclosure page to find out how can you help Windows Report sustain the editorial team. Read more

Windows 11 is here, but if you haven’t tried it already, you should know that it has its share of bugs. Speaking of bugs, many reported that the Windows 11 antivirus keep turning off. This can be a problem since it will leave you without built-in protection.
Without a proper antivirus, your computer is prone to data loss, malware, and phishing attacks; therefore, it’s crucial to solve this issue as soon as possible.
There are ways to fix this problem, and in this guide, we’ll show you the best methods to use and enable Windows Defender again.
Why does Windows Defender keep turning off Windows 11?
The reason Windows 11 Security virus protection feature keeps turning off is within a close circle. Below are some of them:
- Outdated PC: If your PC is obsolete, it can lead to different issues, including the Windows 11 Virus and threat protection keeps turning off point. You must update Windows 11 to the latest version to restore regular service here.
- Activity of third-party antivirus: Most antivirus software cannot work alongside another security tool on the same PC. If you have any other antivirus aside the Windows Defender, it might be the one causing this issue. Thus, you need to remove it with one of the best uninstaller software.
- Wrong Group Policy setting: At times, it might be that Windows Defender is turned off by Group Policy. In this case, you need to adjust your policy settings and re-enable them.
What do I do if Windows Defender is turned off in Windows 11?
1. Install the latest updates
- Press Windows Key + I to open Settings.
- Go to the Windows Update in the left pane.
- In the right pane, click on Check for updates button.
- If any updates are available, Windows will download them automatically.
- Once the updates are downloaded, restart your PC to install the updates.
The Windows 11 antivirus keep turning off issue seems to appear if you have Antimalware Platform Update .2106. Microsoft has fixed this problem, and after installing Antimalware Platform Update .2107, the issue should be resolved.
Keep in mind that this update isn’t available to everybody, so you might not be able to download it right now. If you’re having issues with the Settings app, check our guide on what to do if the Settings app crashes in Windows 11.
2. Modify your registry
- Press Windows Key + R and enter regedit. Next, press Enter or click OK.
- In the left pane, go to the following key: Computer\HKEY_LOCAL_MACHINE\SOFTWARE\Policies\Microsoft\Windows Defender
- Right-click the Windows Defender key. Expand the New section and select Key.
- Enter Spynet as the name of the new key.
- Go to the Spynet key you just created, right-click the space in the right pane, and select the option to create a new DWORD (32-bit) Value.
- Create three DWORDs:
- Double-click each of the three created DWORDs and set their Value Data like this: DisableBlockAtFristSeen: 0, SpynetReporting: 1, SubmitSamplesConsent: 1.
- After doing that, close Registry Editor.
With this, the Windows 11 antivirus keeps turning off issue should be fixed for good. Remember to restart your PC after applying this fix.
3. Add the Windows Defender shortcut to the Startup folder
- Press Windows Key + R and enter shell:startup. Press Enter or click OK.
- When the Startup directory opens, right-click the space and expand the New menu. Select Shortcut from the menu.
- Click Browse.
- Go to the Windows Defender directory and select MsMpEng.exe. For example, you can find this file in the following location:
C:\ProgramData\Microsoft\Windows Defender\Platform\version_number - Now name the shortcut Windows Defender and click Finish.
After adding the shortcut, the Windows 11 antivirus keeps turning off issue should be resolved
4. Remove third-party antivirus
- Press the Windows key + I and select Apps in the left pane.
- Choose Apps & features.
- Click the three vertical dots before the antivirus and select Uninstall.
- Now, follow the onscreen instruction to complete the process.
Using third-party security software can cause Windows 11 antivirus to keep turning off. But, in most cases, the Microsoft Defender alone should be able to protect you. So, you can remove the third-party antivirus.
If the Windows 11 antivirus keeps turning off, your system might be vulnerable to all sorts of online threats, but hopefully, our guide was able to help you with this problem.
You can also look closely at this guide on what to do if Windows Defender won’t turn on in Windows 10. If the issue persists, you can also reinstall Windows Security on Windows 11 and check if that helps.
Feel free to let us know the solution that helped you fix the issue in the comments below.
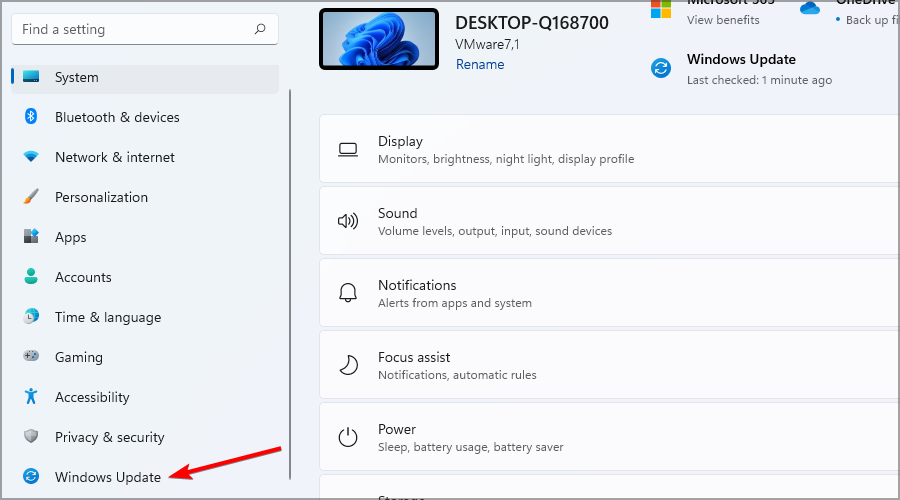
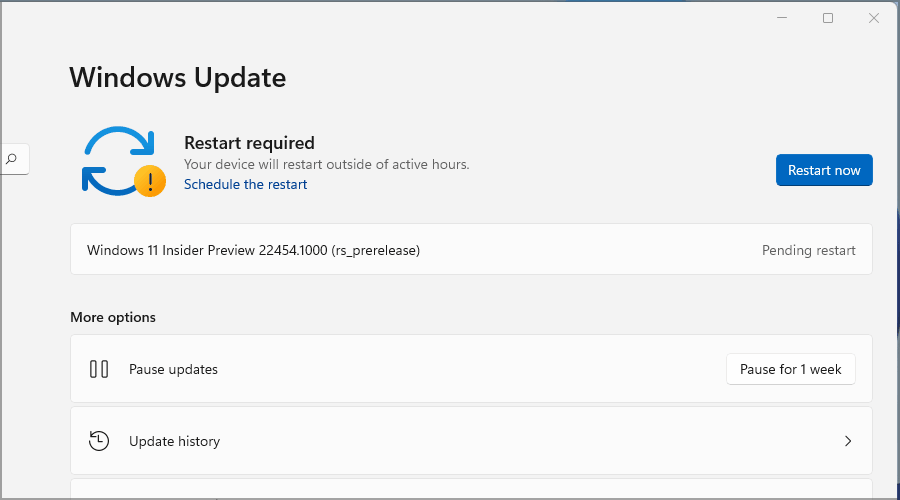
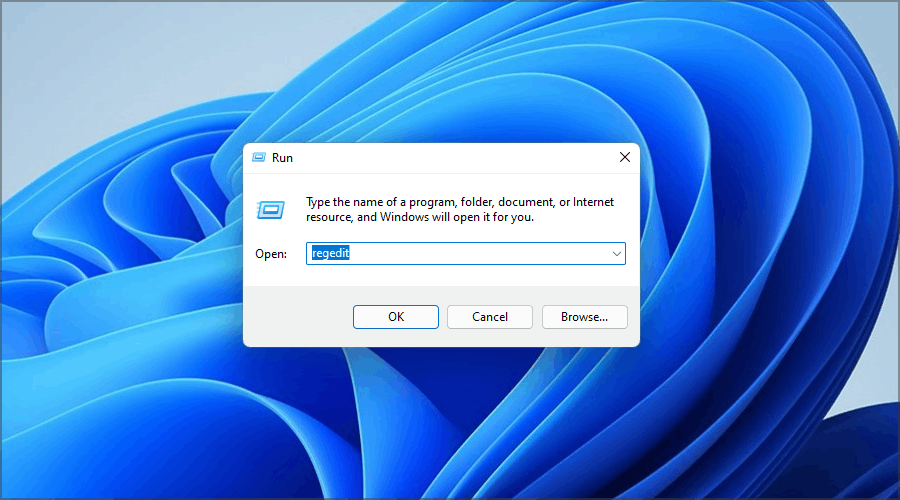
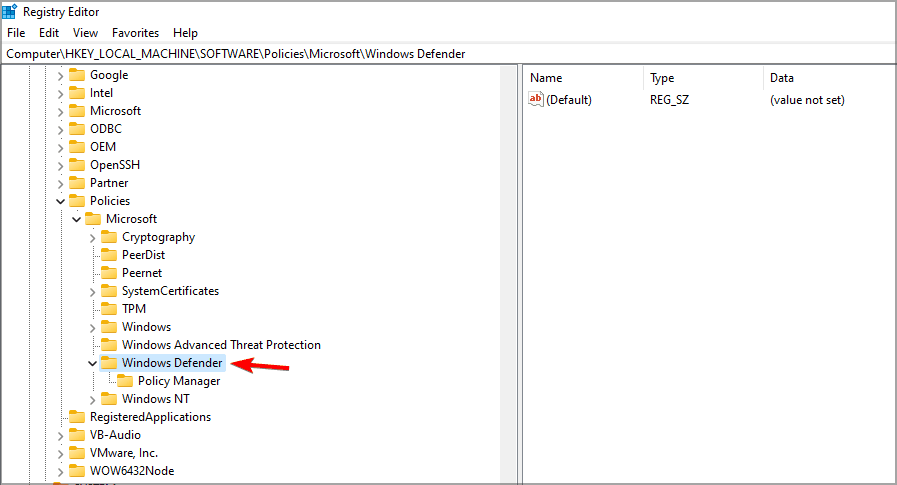
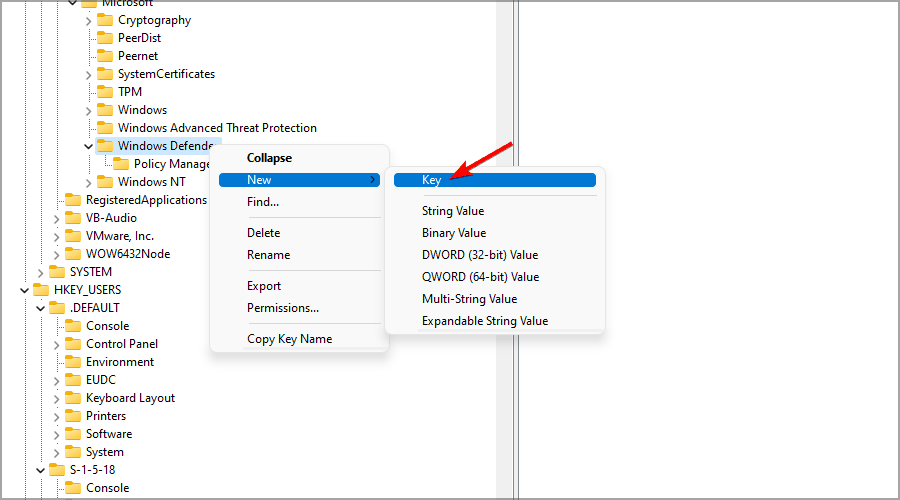
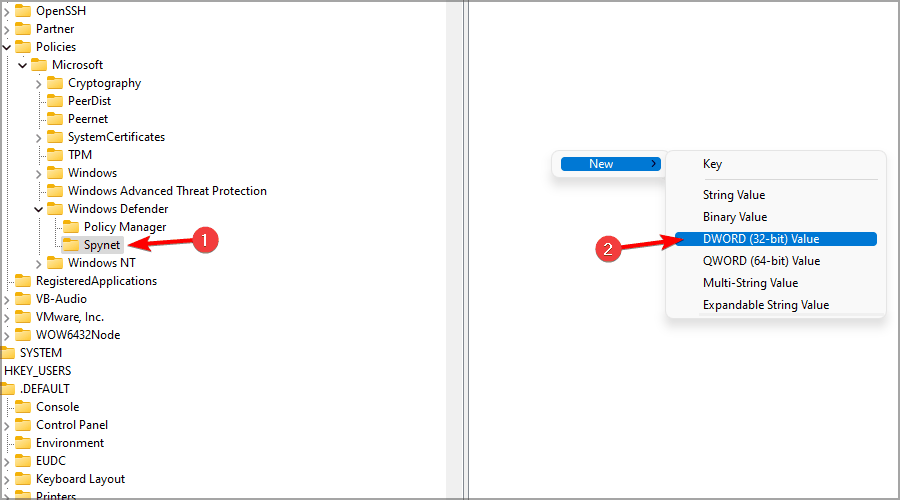
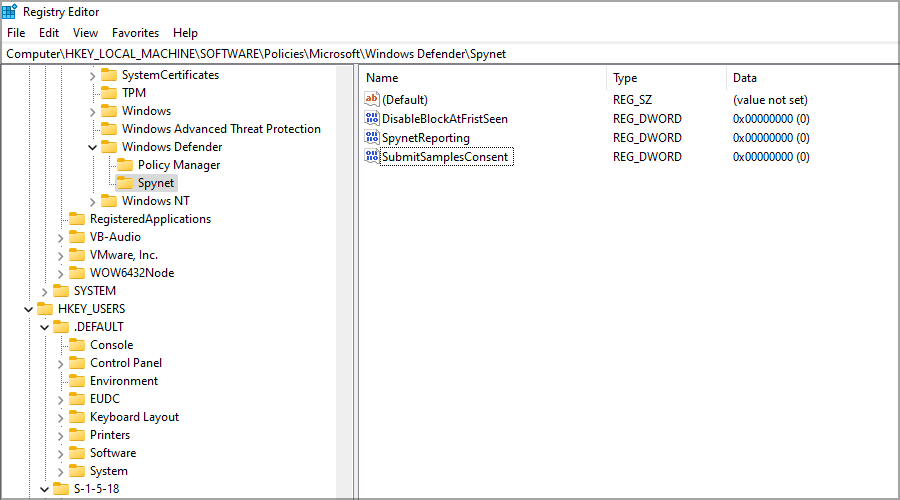
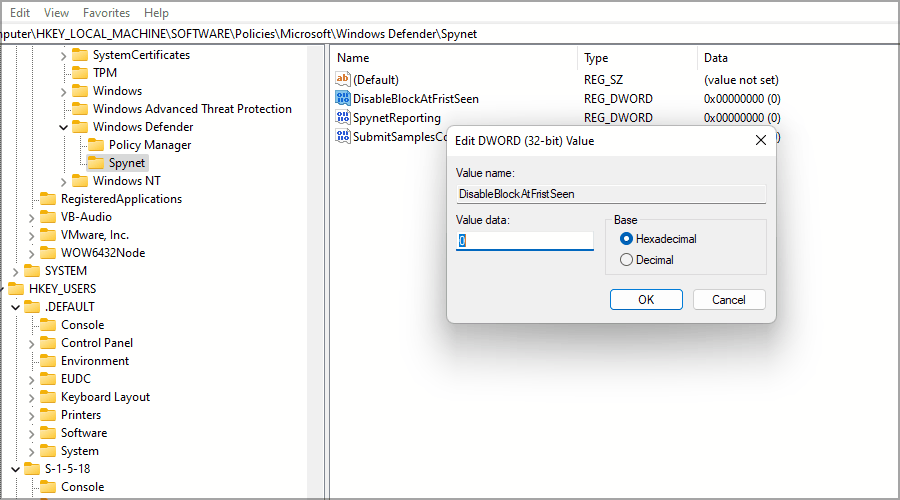
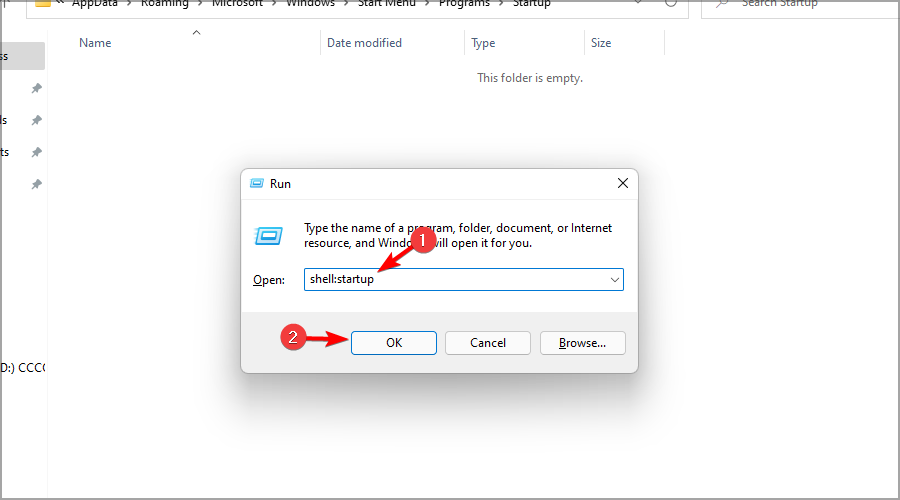
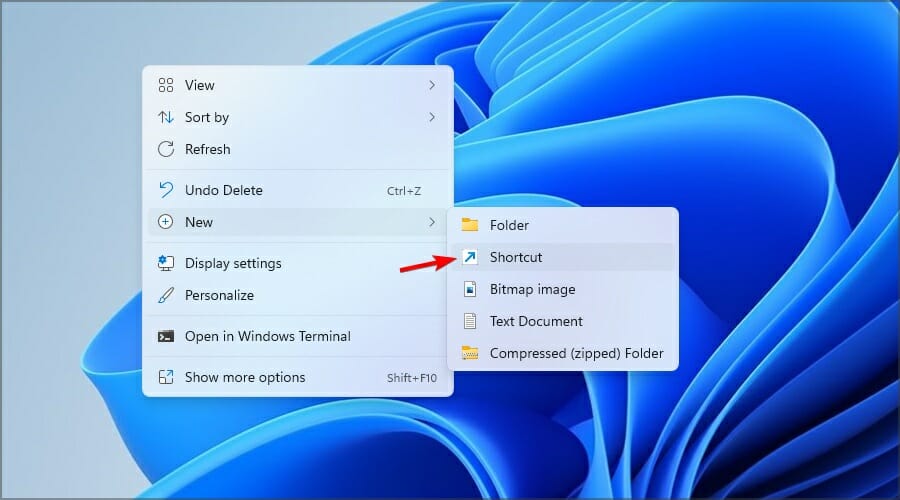












User forum
0 messages