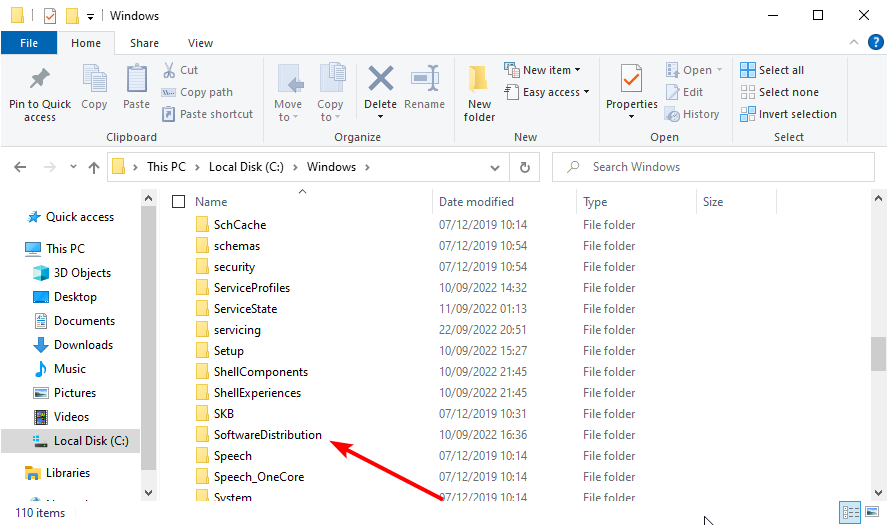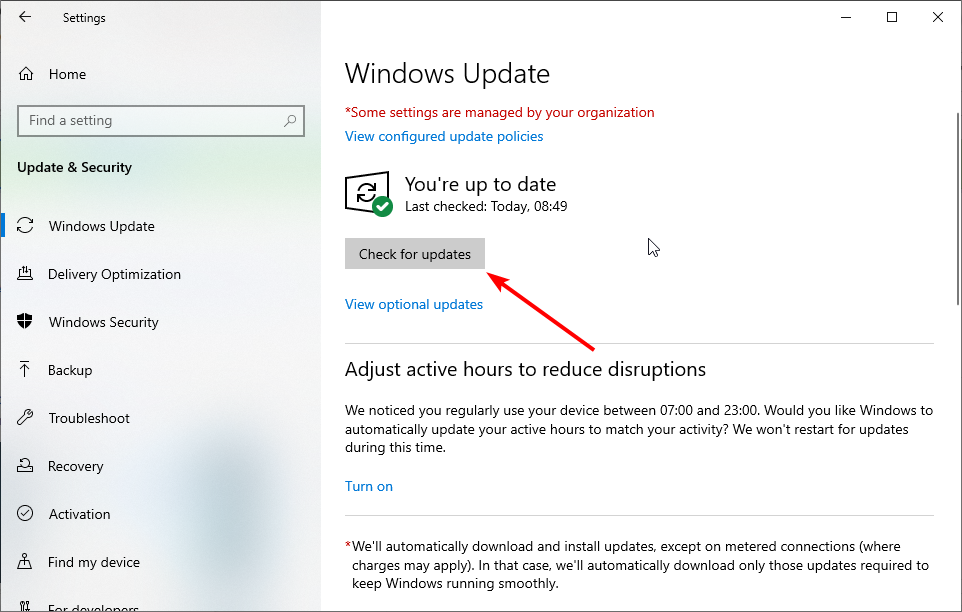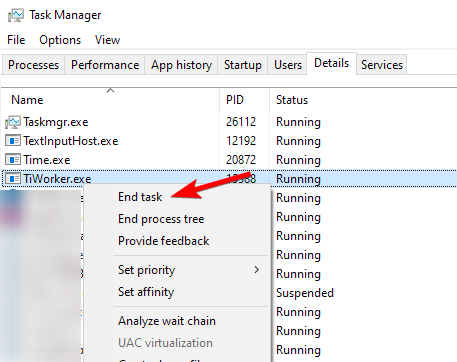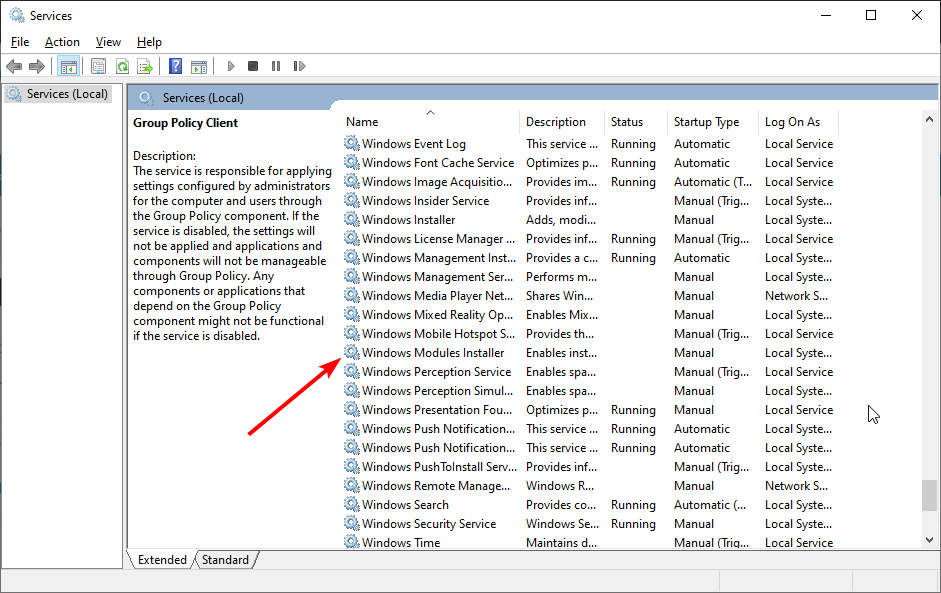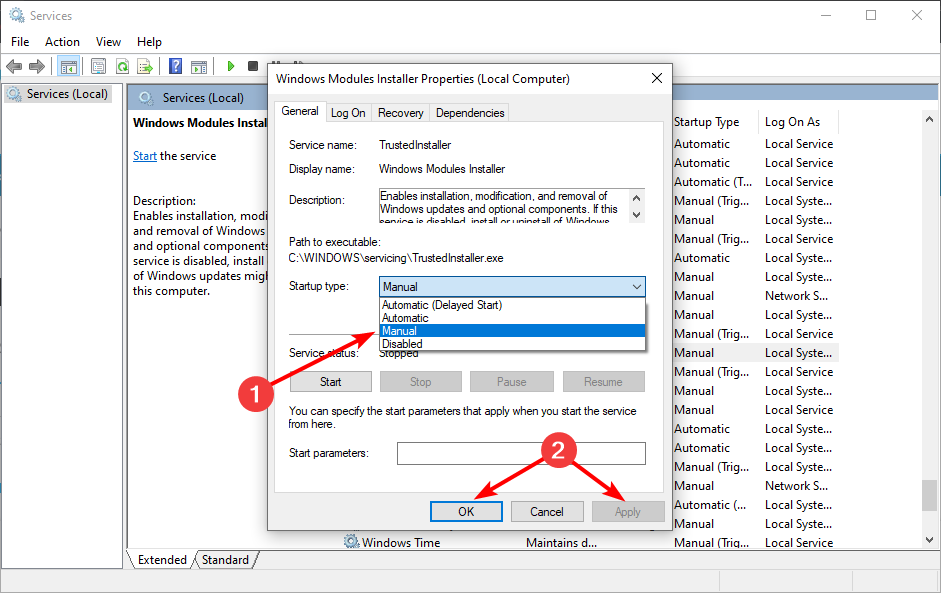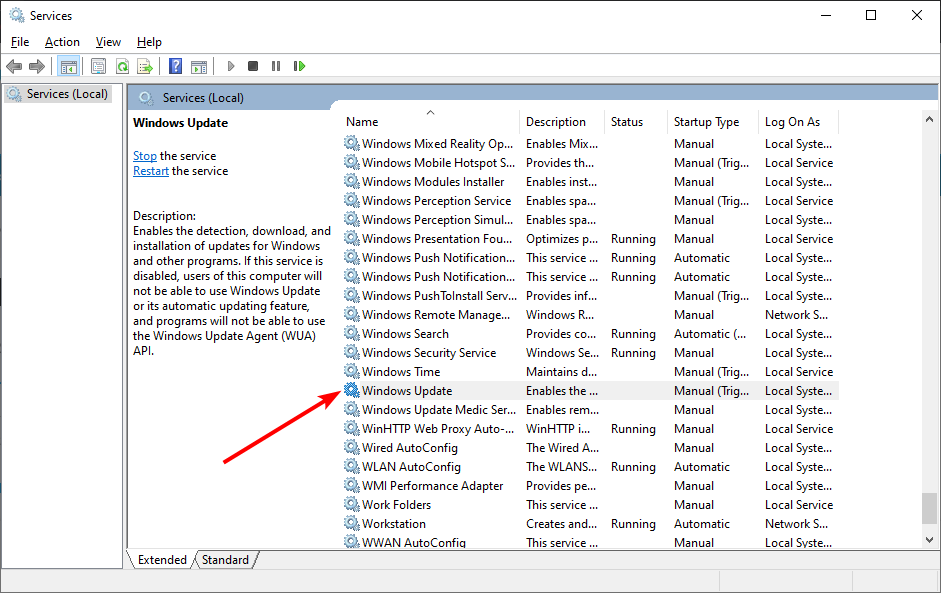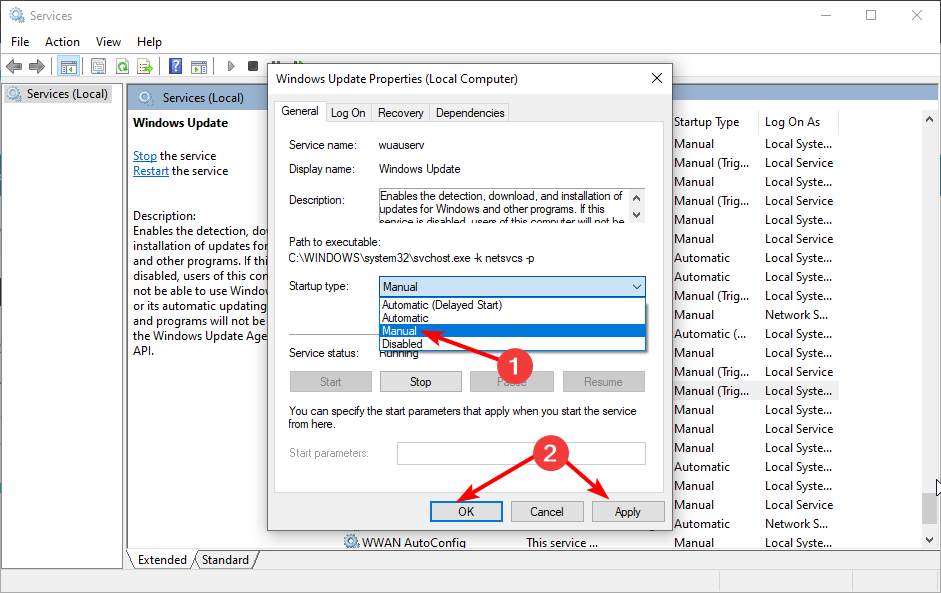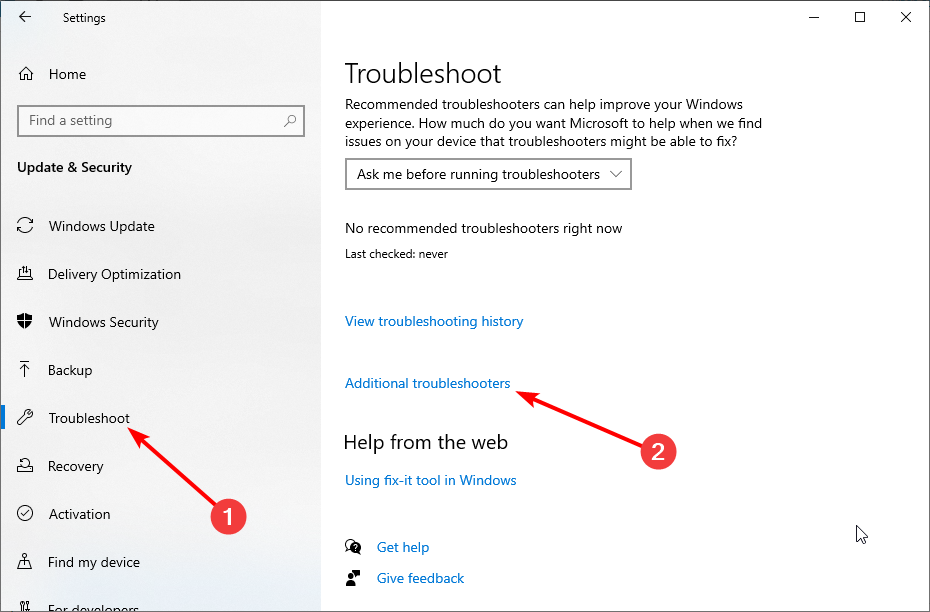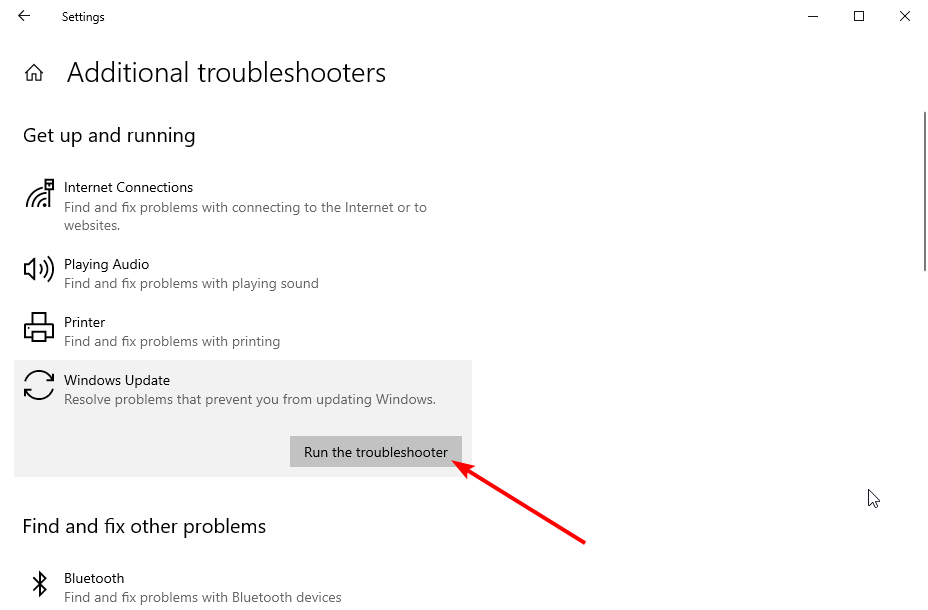Windows Modules Installer Worker High CPU Usage [4 Fixes]
Windows Update service is responsible for this issue
3 min. read
Updated on
Read our disclosure page to find out how can you help Windows Report sustain the editorial team Read more
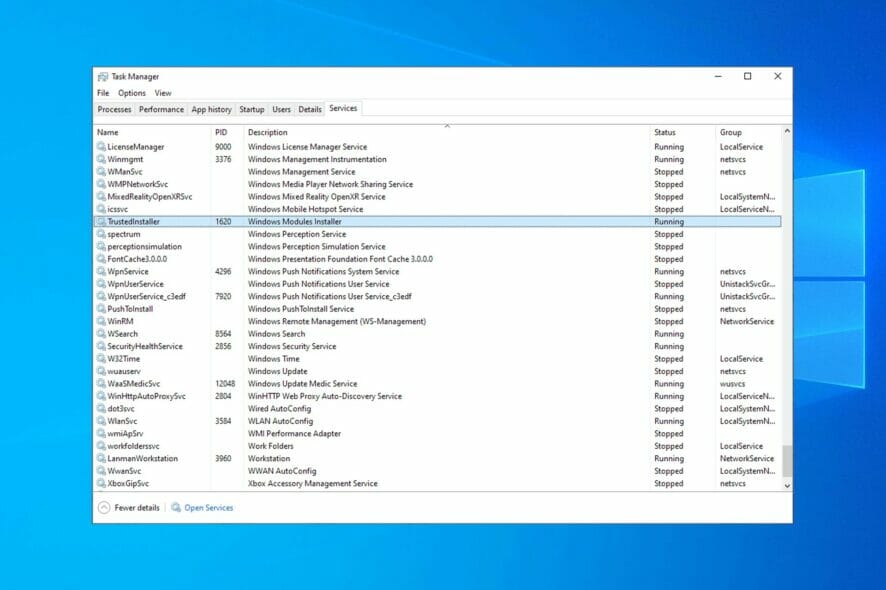
Windows Modules Installer Worker high CPU usage can cause various problems, and it can negatively impact your performance.
However, this problem can be resolved, and in today’s guide, we’re going to show you the best ways to do that.
Why is Windows Module Installer using 100% CPU?
Issues with Windows Update or corrupted system files are the most common culprits for this issue.
How do I fix Windows Modules Installer Worker with high CPU usage?
It’s possible that high CPU usage is caused by an update install in the background, so waiting is the best option. If the problem persists after an hour or so, try using one of the following solutions.
1. Delete the SoftwareDistribution folder
1.1 Stop Windows Update service
1. Press Windows key + R to open Run. Type services.msc and hit Enter.
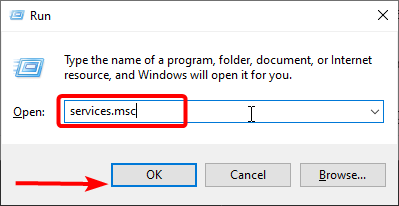
2. In the Service window, look for Windows Update service.
3. Right-click on Windows Update service and select Stop.
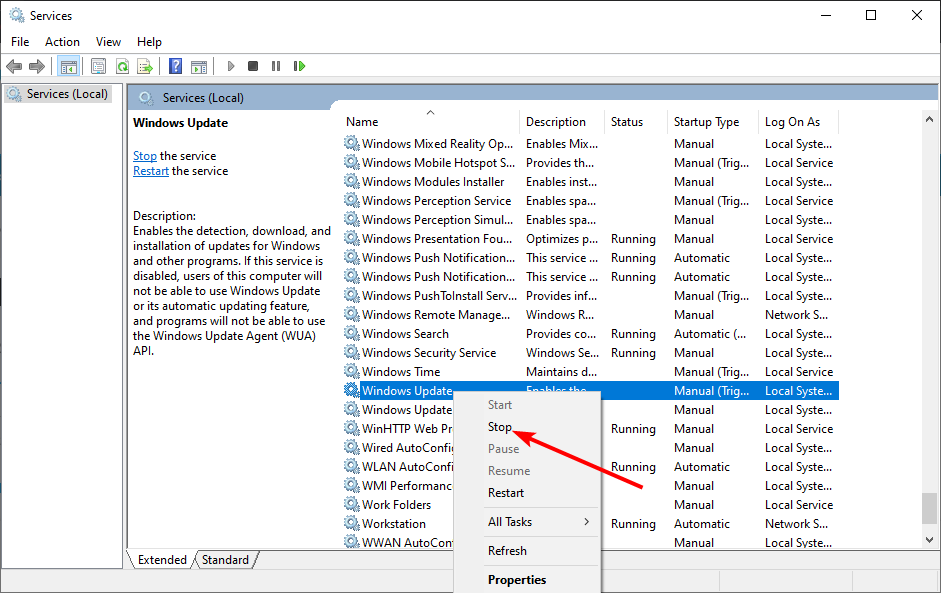
1.2 Delete the SoftwareDistribution folder
- Open File Explorer and navigate to the following directory:
Local Disk (C:) > Windows - Look for the SoftwareDistribution folder. Right-click on it, and select Delete.
- Reboot your PC.
- Press Windows + I and click on Update & security.
- Finally, click the Check for updates button.
2. Stop this process from running
- Press Ctrl + Shift + Esc to open Task Manager.
- Navigate to the Details tab.
- Locate TiWorker, right-click it, and choose End Task.
3. Prevent automatic Windows updates
- Press the Windows key + R, type services.msc, and click OK.
- Right-click the Windows Modules Installer option to open its properties.
- Now, set its Startup type to Manual and click Apply, followed by OK.
- Go back to the Services window and double-click the Windows Update service.
- Set its Startup type to Manual and click the Apply button, followed by OK.
- Now, close the Services window.
4. Run Windows troubleshooter
- Press the Windows key + I and select the Update & Security option.
- Click Troubleshoot in the left pane and select Additional troubleshooters.
- Now, select Windows Update and click Run the troubleshooter.
- Finally, follow any recommendations to fix the issue with the Windows update.
Is Windows Modules Installer Worker safe?
Yes, Windows Modules Installer Worker is a Microsoft’s built-in system service, and it’s perfectly safe, even it causes high CPU usage.
Is Windows Modules Installer necessary?
This service is used for downloading and installing Windows updates, so it’s necessary if keep your system up to date.
We have a great guide on how to disable Windows Modules Installer, if you don’t want to use this service, so don’t miss it.
Why is Windows Module Installer Worker always running?
This service is closely related to Windows Update service, and if Windows Update service is running, the Module Installer Worker will run as well.
And with this, we can conclude this guide on how to solve this high CPU usage issue. We believe you have everything to fix the issue for good and get your PC working again.
If you are facing a similar issue in TiWorker.exe high CPU usage, check our detailed guide to fix it. We also have a guide on other Windows Modules Installer Service issues, so check it out for more solutions.
Feel free to let us know the solution that helped you fix this issue in the comments below.