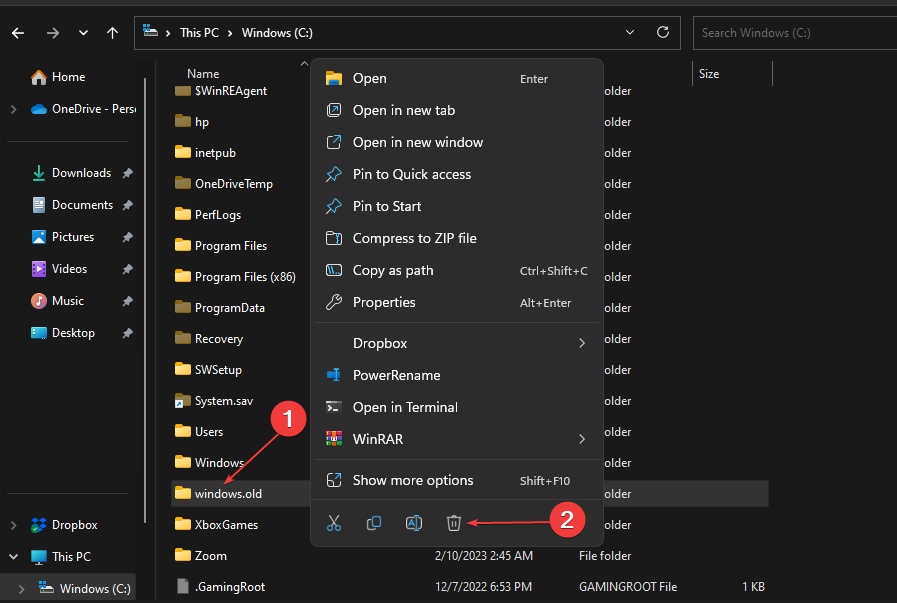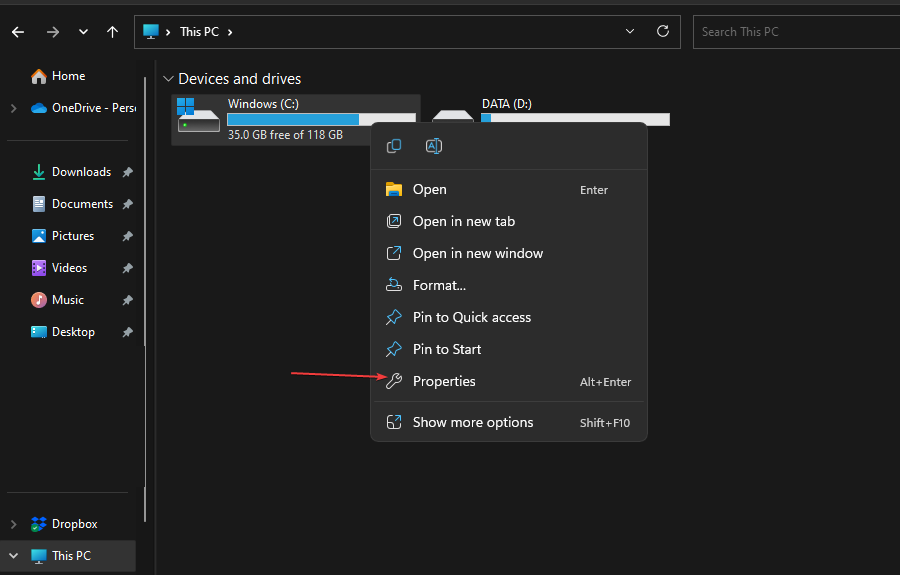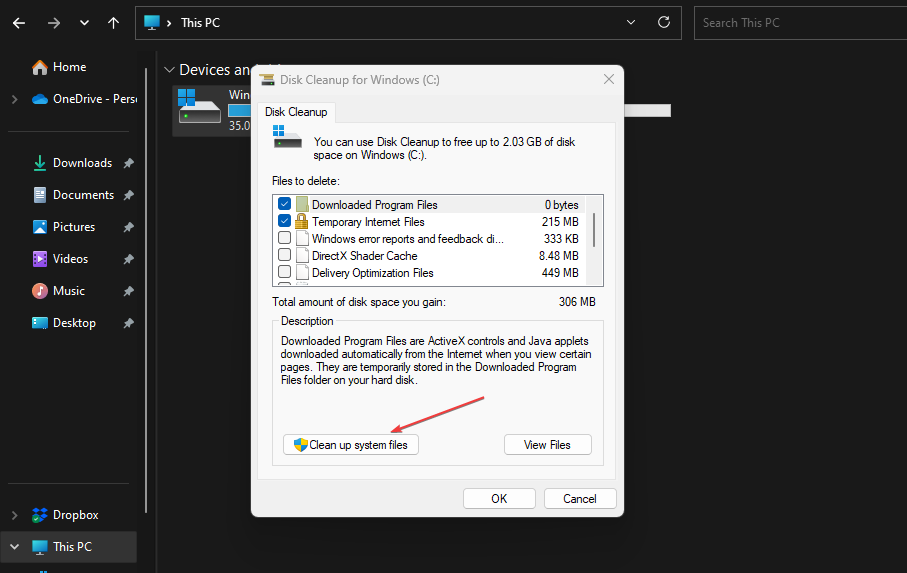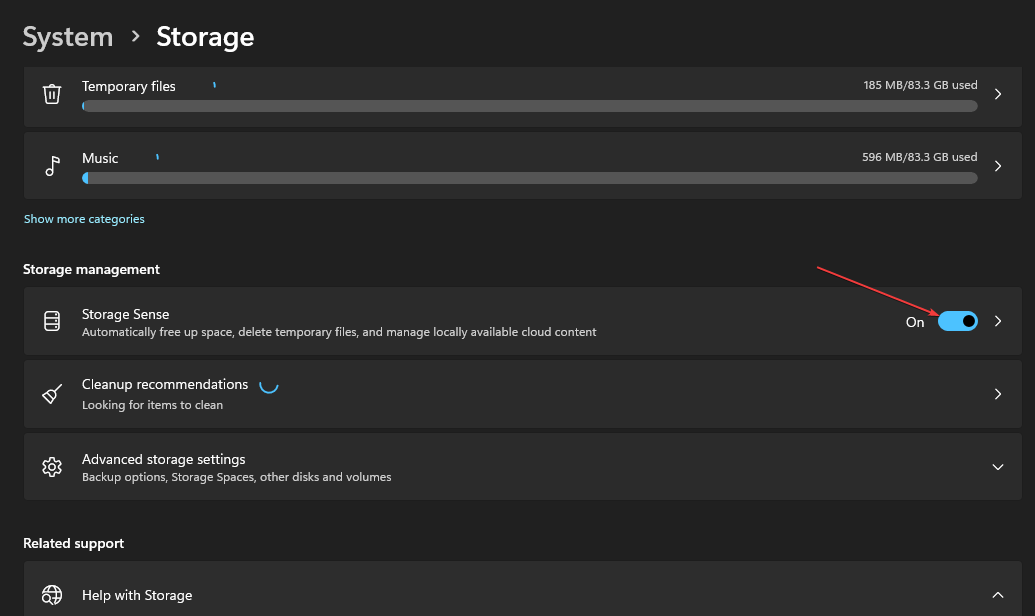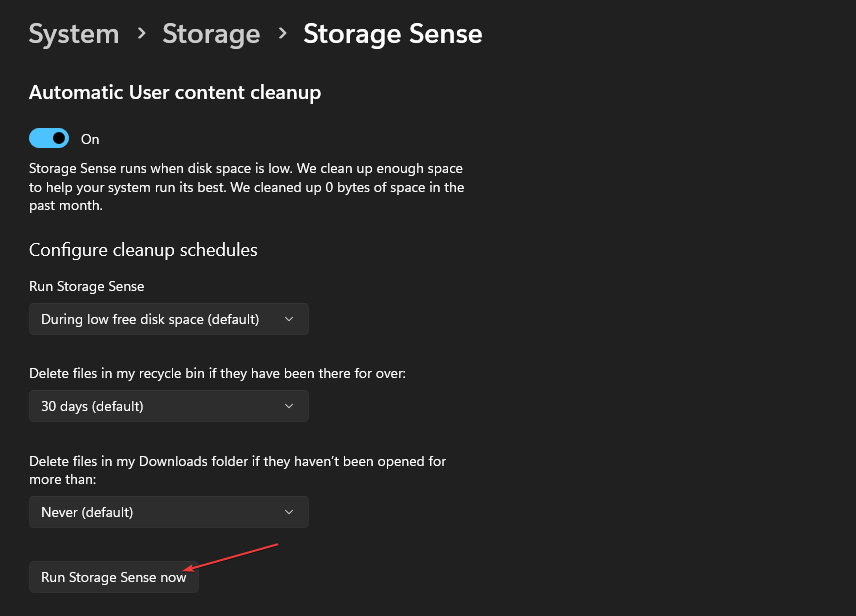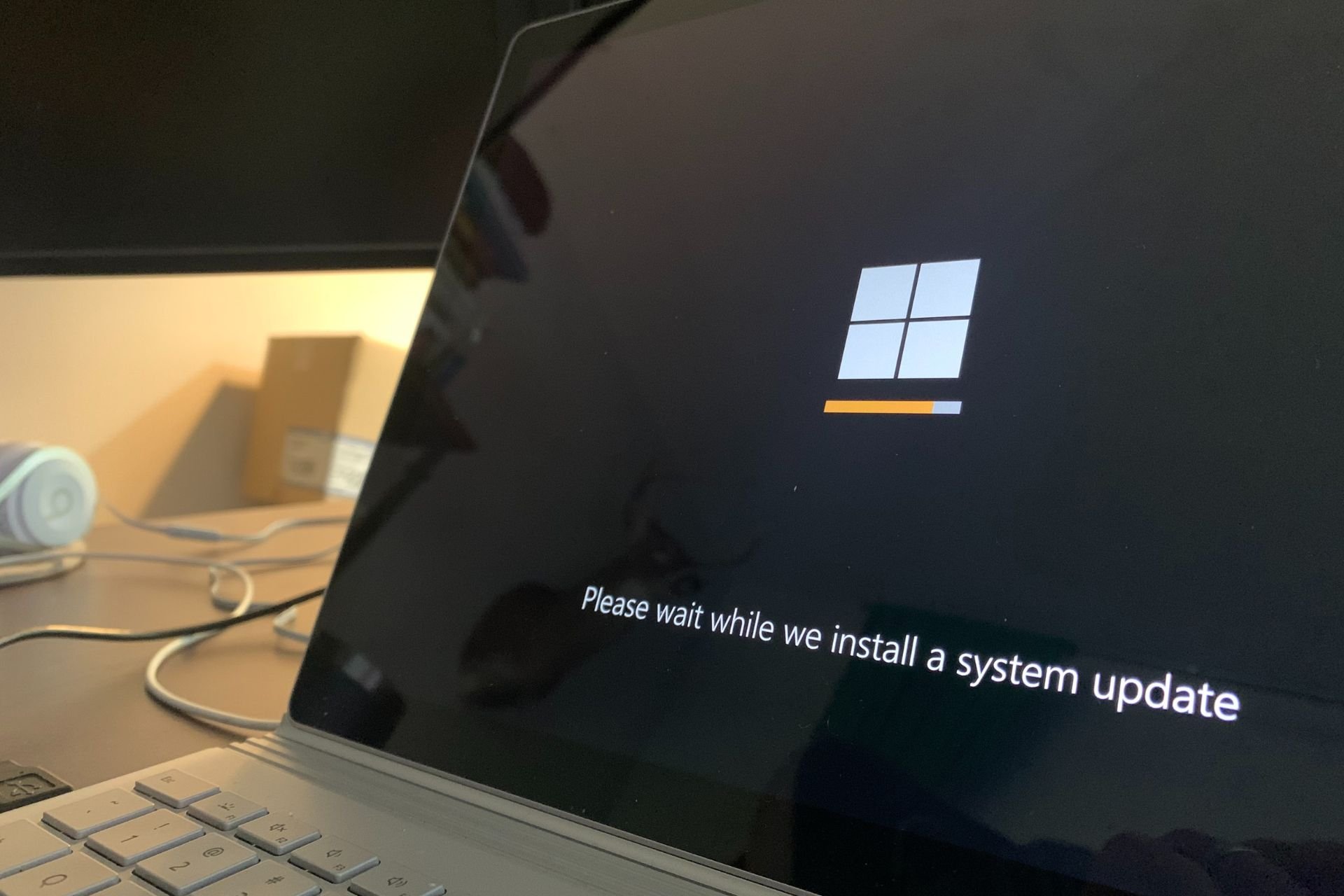How to Delete the Windows.old Folder on Windows 11
Sometimes, insufficient Disk space might prompt this issue
4 min. read
Updated on
Read our disclosure page to find out how can you help Windows Report sustain the editorial team Read more
Key notes
- The Windows.old folder is one of Microsoft’s recovery options for Windows users after upgrading their Windows version.
- Deleting the Windows.old folder does not pose any problems to your PC.
- Windows Storage Sense can be used to delete all unwanted files as well as Windows.old folders.
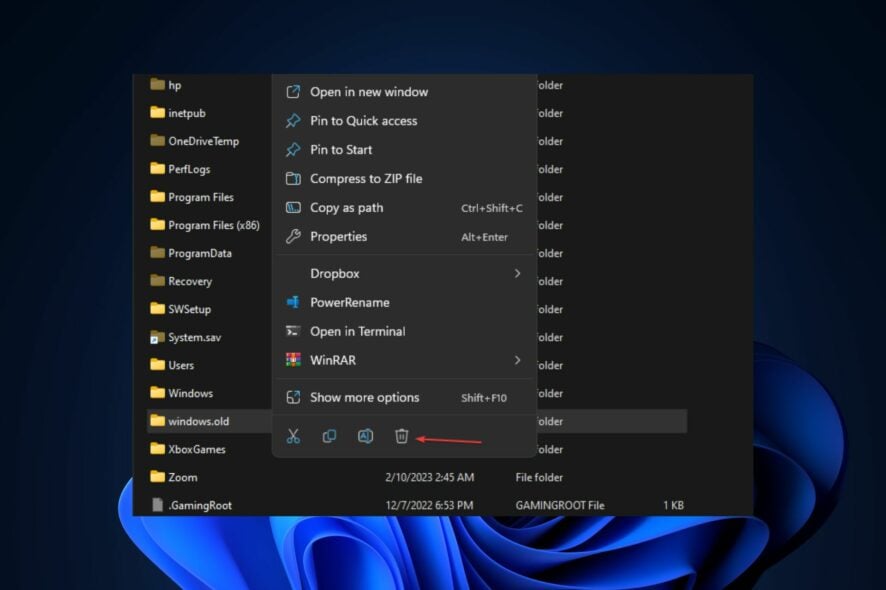
Some users recently came up with a Windows.old delete Windows 11 request to save up space on their PC. Windows automatically removes the Windows.old folder after a month, but if you can’t wait till then, we have provided some methods to delete the Windows.old folder.
Do you need the Windows.old folder on your PC?
The Windows.old folder takes some space on your Windows 11 PC, but here are some arguments for whether or not you should delete it:
- Windows Recovery Option – In the case where the installation process failed while installing a new version of Windows 11 PC, you can easily revert to the previous version of Windows using Windows.old folder.
- Insufficient disk space – If you desperately need more usable storage space, delete the Windows.old folder will release several gigabytes of disk space for you.
With the reasons provided above, you should be able to decide whether to delete or keep Windows.old folder on your Windows 11 PC.
How do I remove the Windows.old folder on Windows 11?
1. Use File Explorer
- Press the Windows + E keys to open File Explorer.
- Click on This PC and navigate to the C: drive.
- Next, scroll down to Windows.old folder and right-click on it. Click on the Recycle bin icon to Delete.
- Once prompted, click Continue to provide administrator permission to delete the folder.
- Alternatively, you may hold the Shift key and press the Delete button to permanently delete the folder and all its contents.
If the Windows.old folder is for another user, you will need to take ownership of the folder before it can be deleted.
2. Use Disk Cleanup
- Press the Windows + R keys to open the Run dialog box. Type cleanmgr in the text field, and then press Enter.
- Select This PC from the left-side pane. Right-click on the C: drive on the right pane and select Properties.
- Click on the Disk Cleanup button under the General tab.
- Select Clean up the system at the bottom of the page. Wait for Disk Cleanup to scan your PC for unused files.
- Once the process is complete, scroll down and select the Previous Windows Installation(s) option, which is also the Windows.old folder.
- Check the boxes to select what you want to delete and click OK.
- Next, select Delete Files from the pop-up window to confirm the deletion.
- Click on Yes if you get another prompt.
Deleting the Windows.old folder will not affect your PC anyhow. You have to be sure you’re ready to let go of it if you’re okay with your current Windows version.
3. Via Storage Sense
- Press the Windows button, type Storage Sense in the search bar, and launch it.
- Locate Storage management and toggle On the Storage Sense option under it.
- Next, click the right arrow beside Storage Sense to access more options. Then click on the Run Storage Sense now button.
- Storage Sense will begin the cleaning process.
Storage Sense can remove unwanted files such as thumbnails, error reports, cache files, and previous installation files, and even empties the Recycle bin.
And that’s how to remove Windows.old folder on Windows 11 PC. Hopefully, one or all of these steps will be easy for you to navigate.
Speaking of other Windows folders, several users reported multiple Windows folders in the C drive, and we have a great guide on how to delete Windows folders in C drive, so don’t miss it.
Alternatively, if the sole objective of deleting the Windows.old folder was to clear storage, you can also here for other ways to free up disk space.
If you have any questions or suggestions, do not hesitate to use the comments section below.