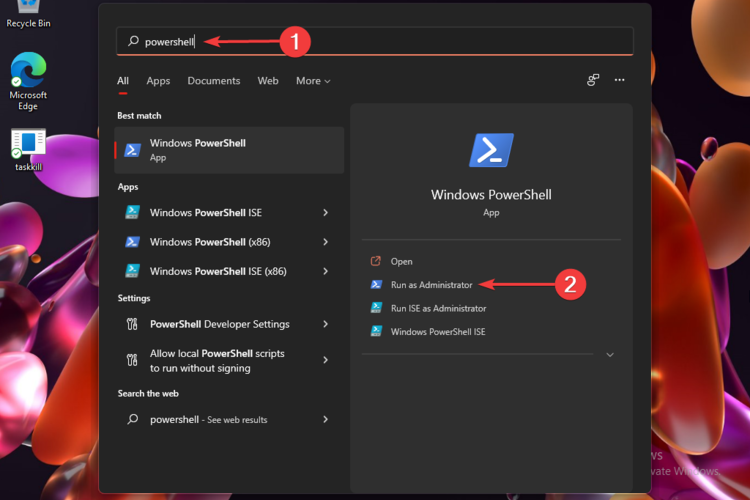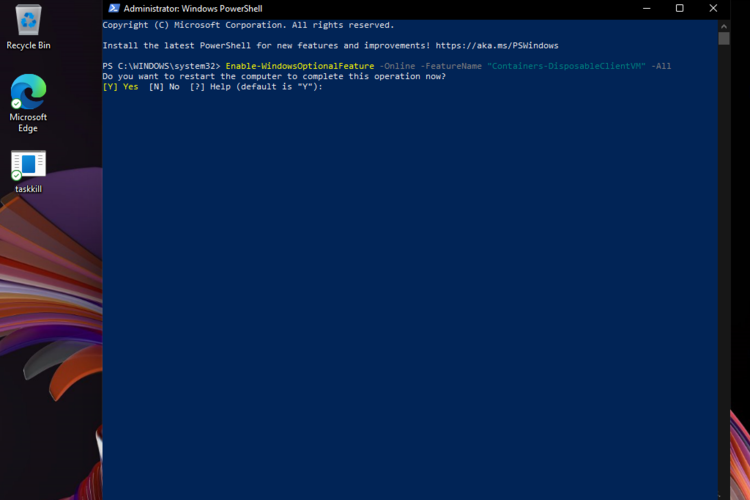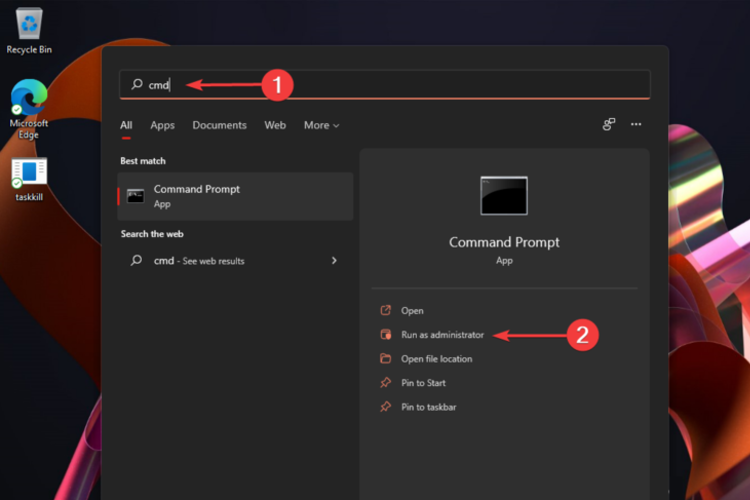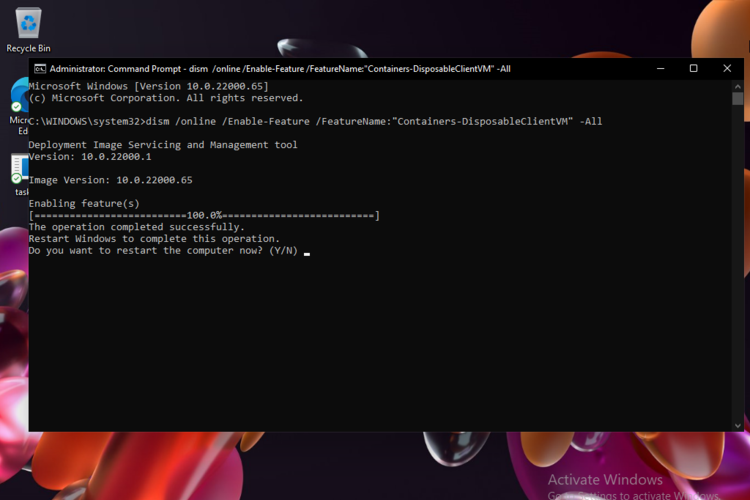Windows 11 Sandbox: How to Enable, Set up & Use it
Run untrustworthy apps in a virtual machine
3 min. read
Updated on
Read our disclosure page to find out how can you help Windows Report sustain the editorial team Read more
Key notes
- Windows Sandbox is a secure surrounding that detaches the running apps from the main system.
- Enabling it on Windows 11 is extremely simple.
- To quickly perform this action, Command Prompt will surely help you.
- Running a specific command in PowerShell is another useful option you should try.

If you wonder how to enable Windows Sandbox in Windows 11, this guide will surely help you with some quick solutions.
Before anything else, you should know that although it was first introduced on Windows 10, Microsoft includes it in the newest OS, too.
Windows Sandbox can help you run untrusted apps in a lightweight, isolated environment. But let’s see how it works.
How does a Sandbox environment work?
The whole process of Windows Sandbox is running independently from your prime installation, as you can see in the picture below:
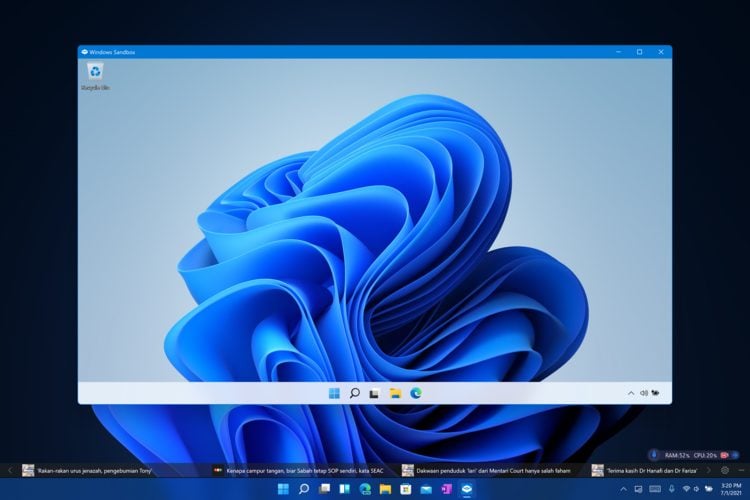
In technical terms, it is a virtual machine designed on-demand, by using Microsoft’s hypervisor and running the same operating system screen as the one on your first machine.
It is around 100MB in size and can be used to install and run untrusted classic apps, in an isolated mode from the main installation.
As additional information, Microsoft Windows Sandbox is extremely efficient as it uses an integrated kernel scheduler, smart memory management, and virtual graphics.
Moreover, every Sandbox data gets deleted once you close the app. What does it mean? Every time you run the Windows Sandbox feature, you’ll start with a clean install of Windows 11.
You should also know that Windows Sandbox doesn’t work in the Home editions of Windows 11, but it is included in the Pro and Enterprise versions.
To simply run apps in Sandbox, you’ll have to press the Windows key, then type Sandbox, and select it.
After that, you should copy the app you want to run on the host machine, then switch to the Windows Sandbox window and paste the file.
How can I quickly enable Windows Sandbox in Windows 11?
To enable Windows Sandbox in Windows 11, make sure you read this article completely to discover which option suits you the most.
1. Use the Windows optional features
Sandbox Mode can be easily enabled from the Windows Features settings on your device. The feature can be toggled on and off in just a simple click.
1. Press the Windows + R keys.
2. In the Run dialog box that opened, type optionalfeatures, then click on OK.
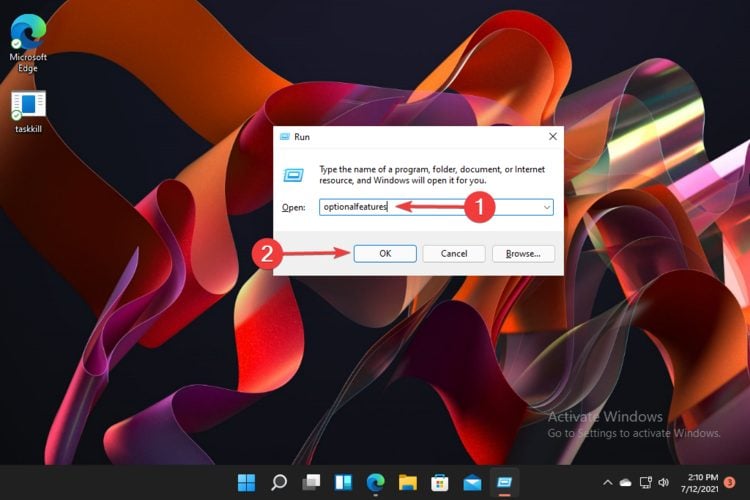
3. Navigate to the Windows Sandbox option. The feature is disabled by default.
4. Checkmark the option, then click on OK.
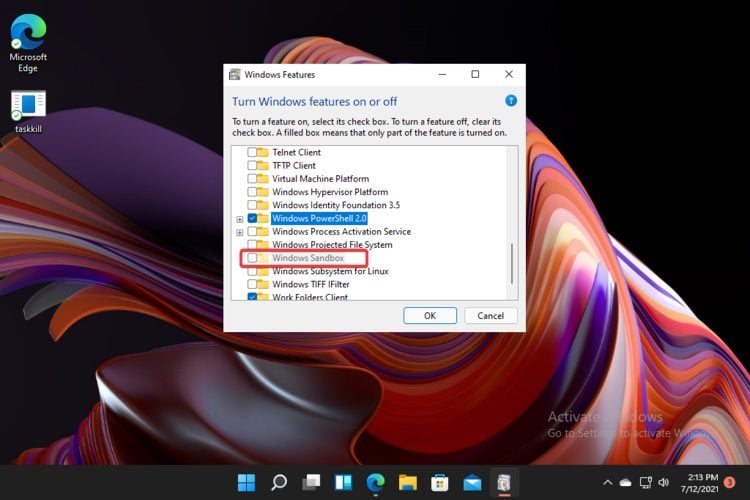
5. Restart your computer.
6. Sandbox Mode is now enabled on your Windows 11 device.
If you have problems using copy/paste in Windows Sandbox, this guide will help you fix the problem.
2. Try PowerShell
- Click on the Search button, type Power Shell, then select Run as administrator.
- In the pop-up window, type the following command, then press Enter:
Enable-WindowsOptionalFeature -Online -FeatureName "Containers-DisposableClientVM" -All - Restart your PC.
3. Use Command Prompt
- Hit the Windows key, then type Command Prompt, and select Run as administrator.
- Type the following command, then press Enter:
dism /online /Enable-Feature /FeatureName:"Containers-DisposableClientVM" -All - Restart your PC.
Will using a Sandbox environment affect my device?
As mentioned, any software installed in your Windows Sandbox will stay only in this environment. Thus, it cannot affect your host service.
Also, once you close your Windows Sandbox, all the software with all the related files is permanently deleted.
For those who usually install apps and programs from unsafety sources, a Sandbox environment might be the perfect solution to protect your PC and software components fully.
In addition, note that it can be used as an efficient tool to detect malware attacks and block them before they enter a network, especially when enabled in Windows Defender Sandbox.
You can take a look at a full Microsoft report about the Windows Sandbox configuration on the previous OS version, so you’ll have an idea of how it should look on Windows 11.
We also have an article on how to enable Sandbox in Windows 10 that you can check out.
This article showed you the best options that will allow you to enable Windows Sandbox in Windows 11 quickly. Any other additional questions or thoughts? Always feel free to comment in the section listed below.