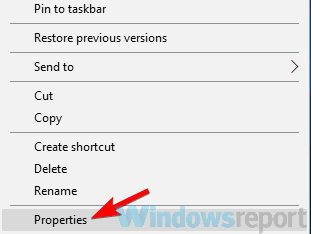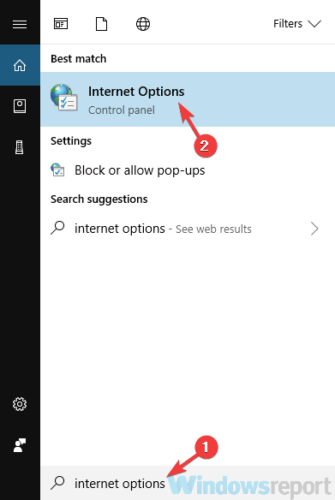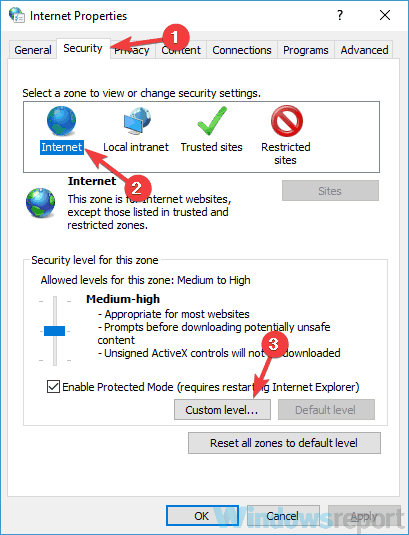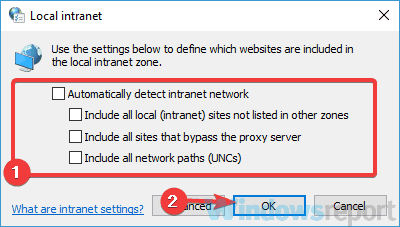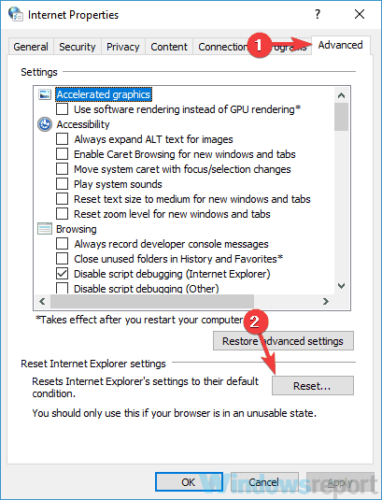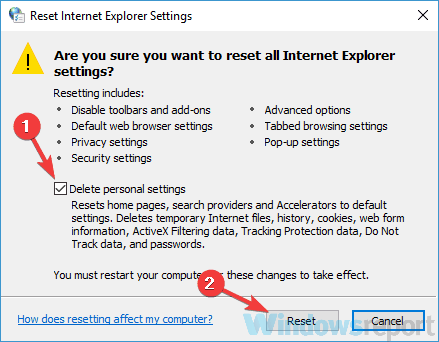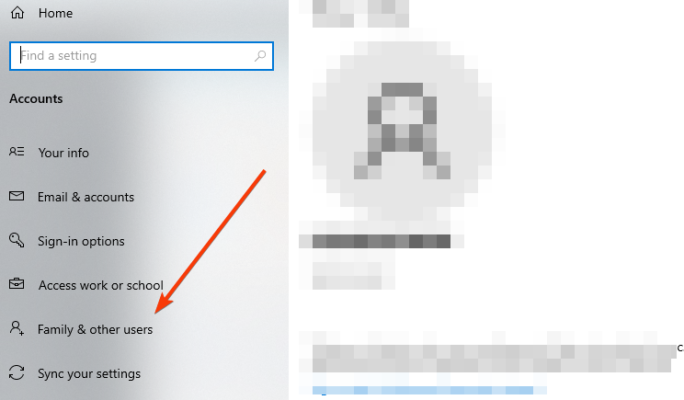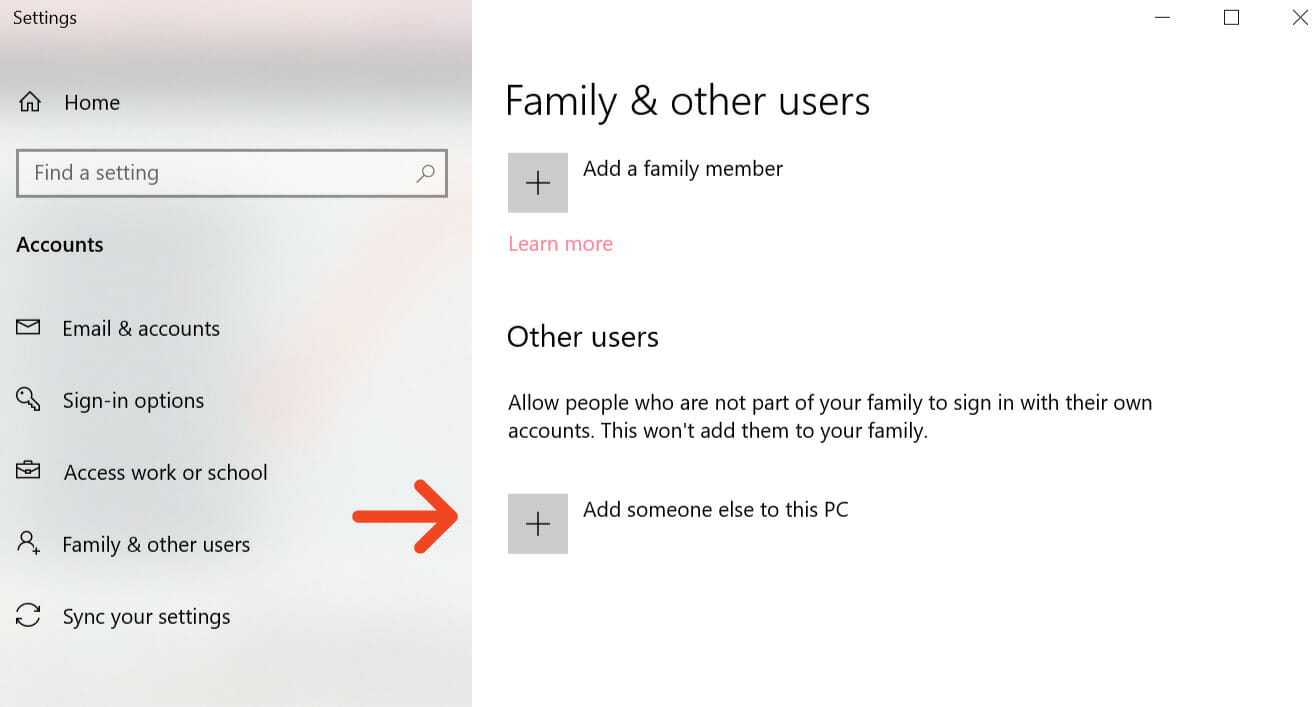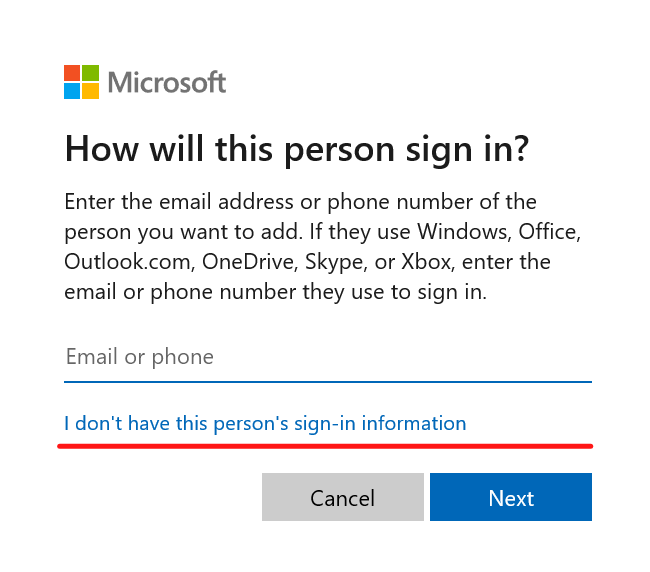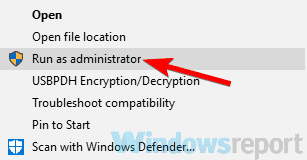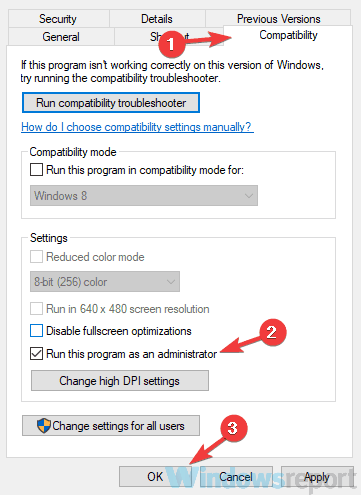FIX: These files can’t be opened message on Windows 10/11
6 min. read
Updated on
Read our disclosure page to find out how can you help Windows Report sustain the editorial team Read more
Key notes
- Windows Security sometimes warns that some files can't be opened to prevent harmful attacks.
- However, this can also be a false positive, and today we're explaining how to go around such situations.
- Check the solutions below to overcome this error and to know how to safely open your files.

Windows Security sometimes displays a These files can’t be opened message when trying to open certain documents.
It is designed to protect you from running malicious files, but it can also appear while trying to run regular files.
Some variations of the same message are the following:
- Your internet security settings prevented one or more files from opening – This issue can appear on older versions of Windows
- Opening these files might be harmful to your computer
As mentioned, the message appears on older Windows OS versions as well, so if you’re running on Windows 7 or newer you might expect to get it. Additionally, Internet Explorer users reported this issue as well.
So in this article, we’ll offer a few easy solutions to bypass the problem.
How do I fix These files can’t be opened message?
- Make sure that the file you’re trying to run isn’t blocked
- Check your antivirus
- Change your Internet Options
- Reset Internet Explorer settings to default
- Move the file to a different location
- Rename the file
- Create a new user account
- Try running the application as an administrator
1. Make sure that the file you’re trying to run isn’t blocked
- Locate the file that is giving you this error message, right-click it and choose Properties from the menu.
- Go to the General tab and look for the Unblock button.
- Click the button and click Apply and OK to save changes.
After making these changes, you should be able to run this file without any problems.
Keep in mind that the Unblock button might not be always available, and if you don’t see this button, it means that the file is already unblocked.
2. Check your antivirus
According to users, if you’re getting Windows Security these files can’t be opened the message, the problem might be your antivirus software.
Certain antivirus tools can sometimes flag ordinary files as potentially dangerous thus causing this message to appear.
To fix this problem, users are suggesting to open your antivirus settings and disable certain antivirus features. If that doesn’t work, perhaps you’ll have to disable your antivirus altogether.
In some cases, you might even have to remove your antivirus.
Several users specifically mentioned that Norton antivirus caused this problem to appear on their PC, and in order to fix the problem, they had to uninstall it.
Bear in mind that almost any third-party antivirus can cause this issue to appear, so try removing your antivirus and check if that helps.
If removing the antivirus fixes the problem, perhaps you should consider switching to a different antivirus solution.
If you’re looking for a reliable antivirus that won’t interfere with your system, you should consider using Bitdefender.
This antivirus is actually the best on the market with a lot of security features that can protect your PC, your connection, and your web identity.
The most recent tests have shown that Bitdefender returns a very littler number of false positives – which is exactly what this issue is about. So with Bitdefender, your system is protected and you can run your daily processes smoothly.
3. Change your Internet Options
- Press Windows Key + S, enter internet options, and open this app.
- In the Security tab, select Internet.
- Also, click the Custom level button.
- Locate Launching applications and unsafe files and set it to Prompt.
- Now click OK to save changes.
- Repeat the previous steps for Local intranet, Trusted sites, and Restricted sites.
- After doing that, select Local intranet and click the Sites button.
- Now disable all options and click OK.
After making these changes, check if the problem is still there. If the issue doesn’t appear, the problem should be resolved and everything should start working again.
4. Reset Internet Explorer settings to default
- Open Internet Options window as shown in the previous solution.
- In the Advanced tab and click the Reset button.
- Check Delete personal settings.
- Click the Reset button.
After doing that, Internet Explorer settings will reset to the default and the problem should be resolved.
A similar workaround should work for any other default browser you might be using.
5. Move the file to a different location
Sometimes, the mentioned message can appear if the path to the file you’re trying to run is too long.
So, perhaps you can fix the problem simply by moving the file to another location.
Copy the file you’re trying to run to a root directory, such as C: or D:, and try to run it from there.
If the issue doesn’t appear, it means that this was the cause of the error.
6. Rename the file
Renaming the file you’re trying to run is another simple and sometimes efficient trick.
Simply right-click the file and choose Rename from the menu.
Now change the file name to setup.exe or a.exe. You can use any name you want, just make sure that it’s shorter than the original one.
Try to run it again afterward and check if the problem is still there.
7. Create a new user account
- Open the Settings app by pressing Windows Key + I.
- Now navigate to the Accounts section.
- Choose Family & other users from the menu on the left.
- In the right pane, click Add someone else to this PC.
- Now choose I don’t have this person’s sign-in information.
- Select Add a user without a Microsoft account.
- Enter the desired name for the new account and click Next.
After creating a new user account, switch to it and check if the problem is still there. If the issue doesn’t appear on the new account, you should move your personal files from your old account to the new one.
8. Try running the application as an administrator
- Locate the application that is giving you this error.
- Right-click the application and choose Run as administrator.
If this method works, you’ll need to repeat it whenever you want to run this application.
However, you can make the process a bit more straightforward and force the application to always run with administrative privileges. To do that, follow these steps:
- Right-click the problematic application and choose Properties from the menu.
- Go to the Compatibility tab and check Run this program as an administrator.
- Now click OK and Apply.
After making these changes, you’ll force the application to always run with administrative privileges and the problem should be resolved.
Even though Security warnings can be false alarms, they should not be completely ignored. Learn more about the topic from our Security Hub.
We hope that you were able to fix the file opening error message easily by using one of our solutions. We’d like to hear which worked for you, so drop us a line in the comments sections below.
We provide solutions for similar issues, so make sure to check our Troubleshooting Guides.