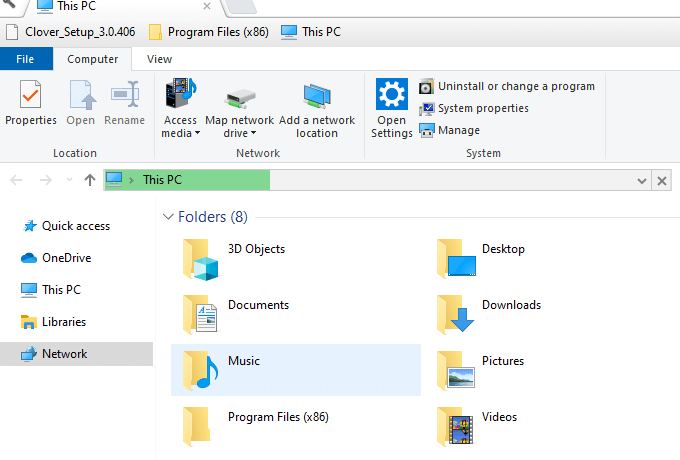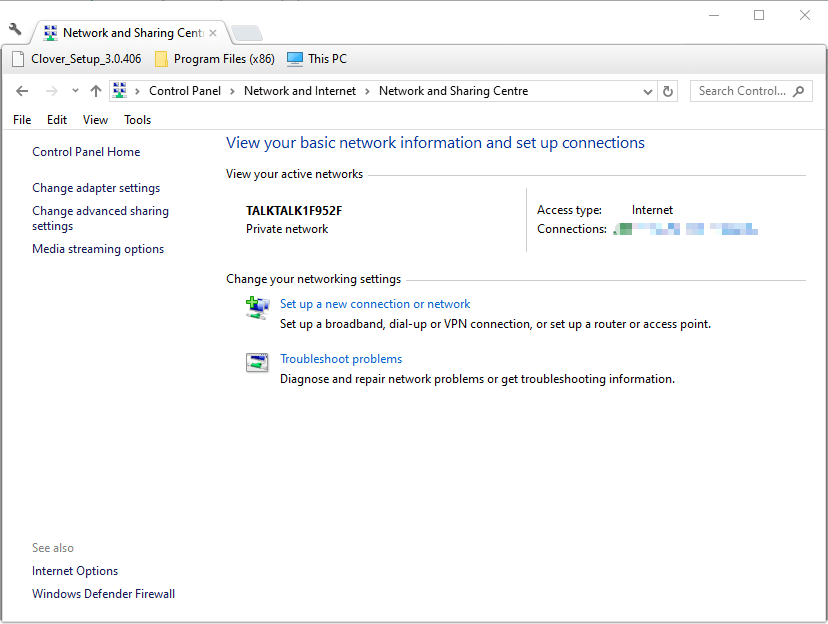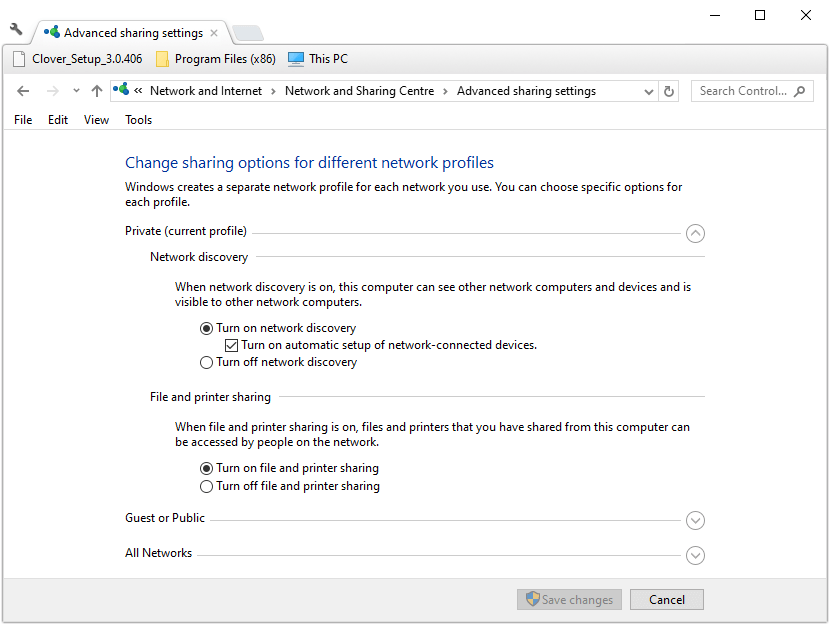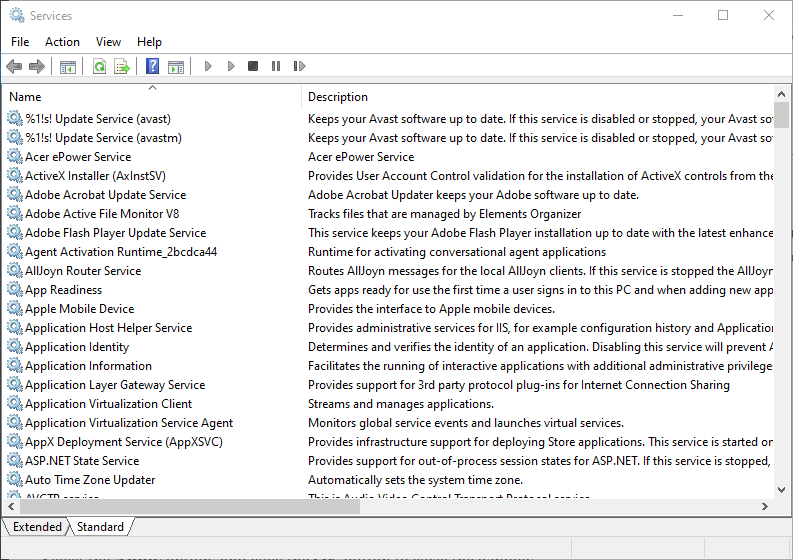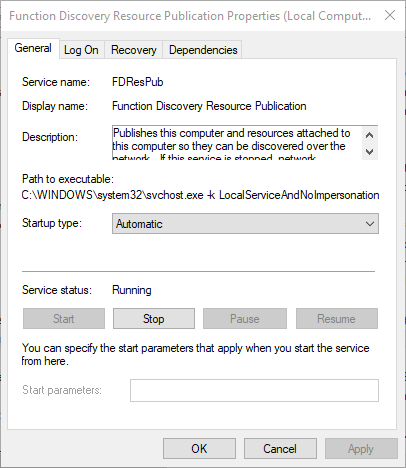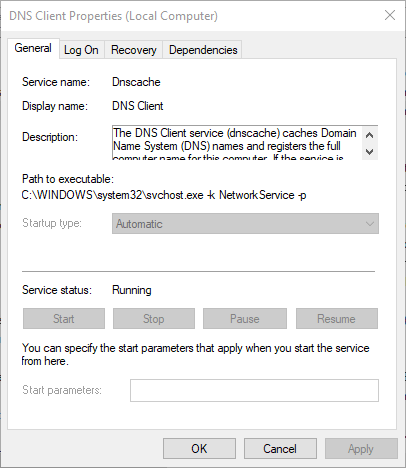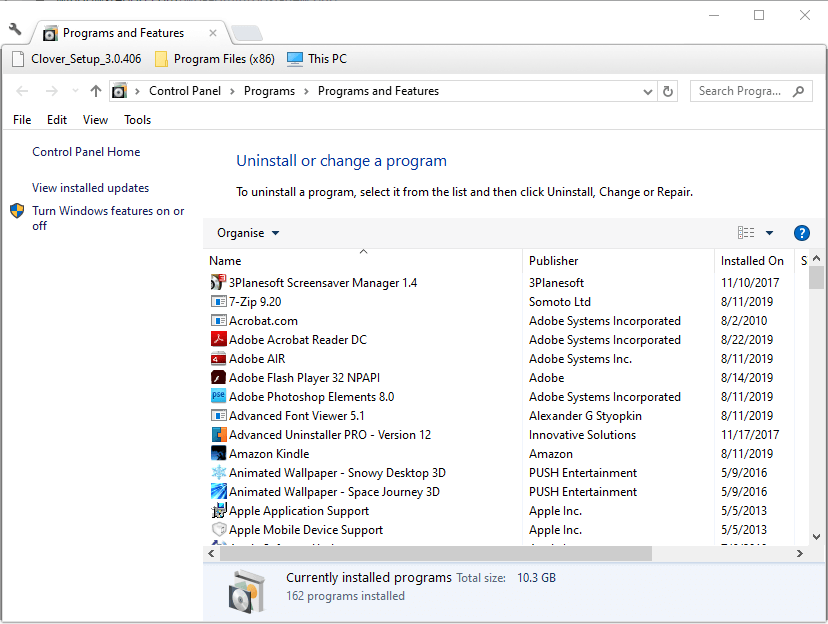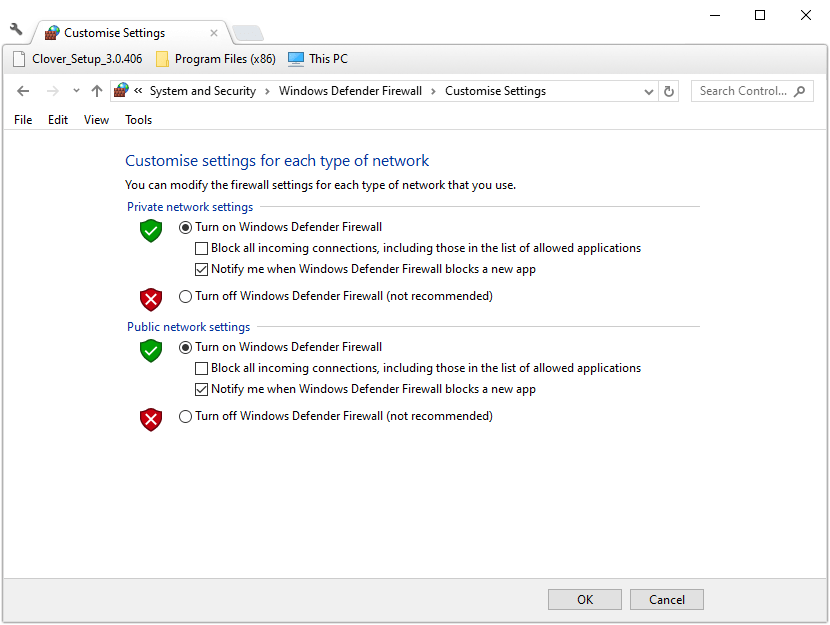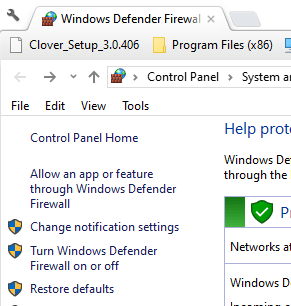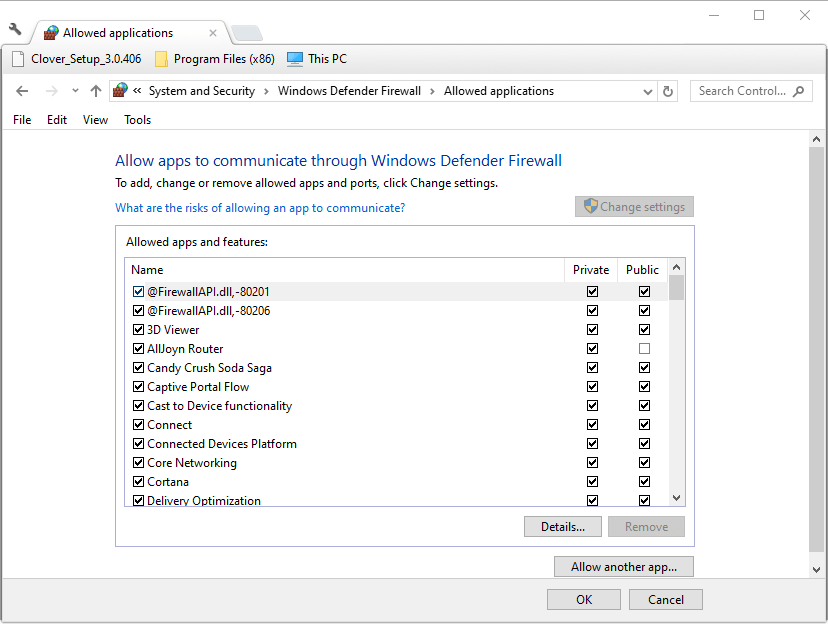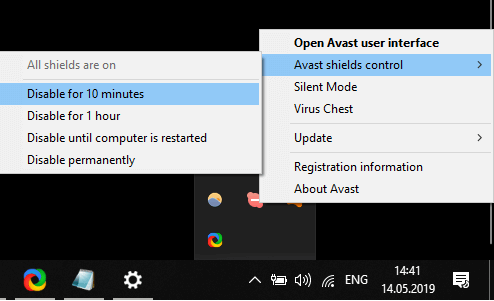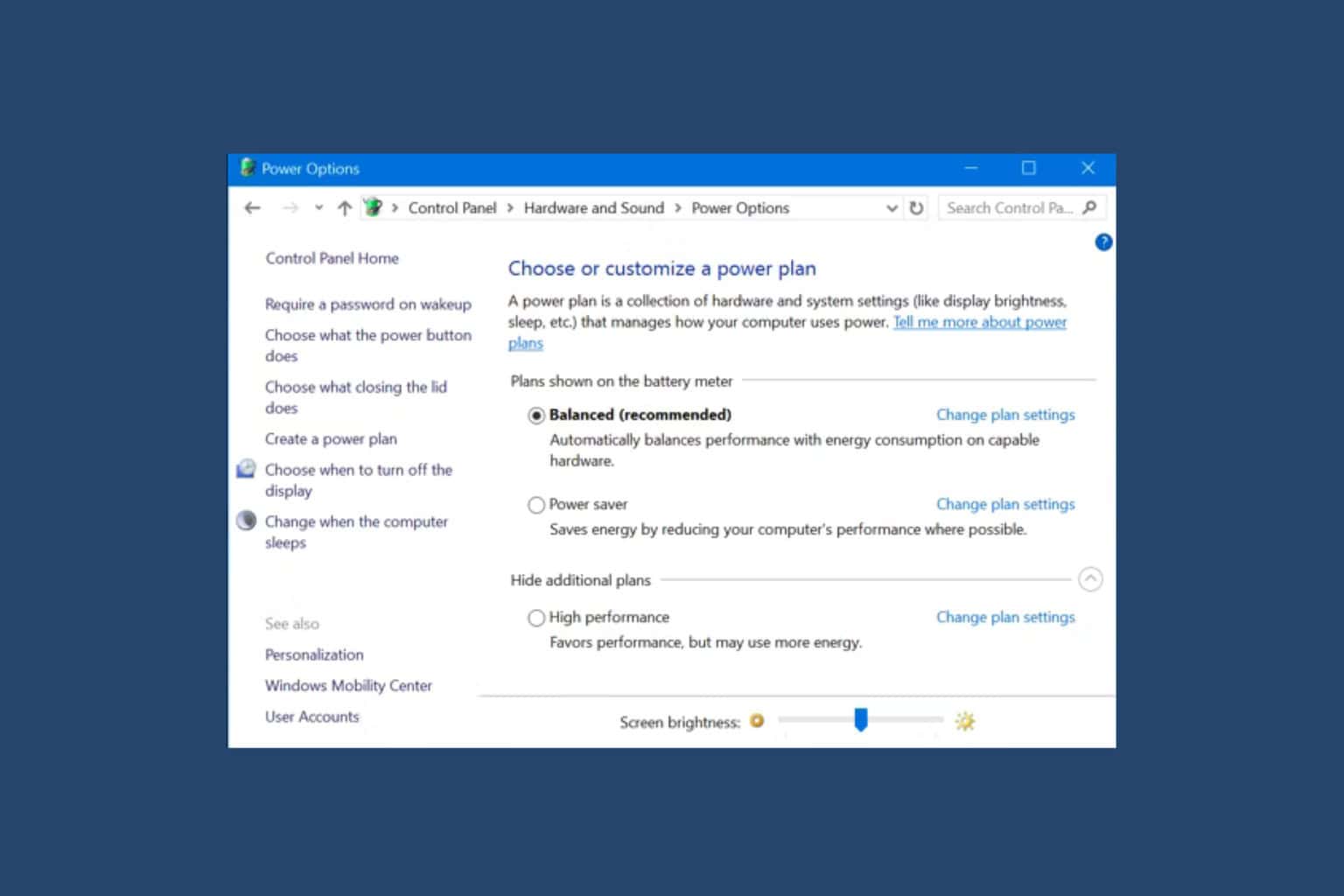Fix: Windows Server Not Showing up in Network in File Explorer
Get things running in a jiffy with our simple solutions
4 min. read
Updated on
Read our disclosure page to find out how can you help Windows Report sustain the editorial team Read more
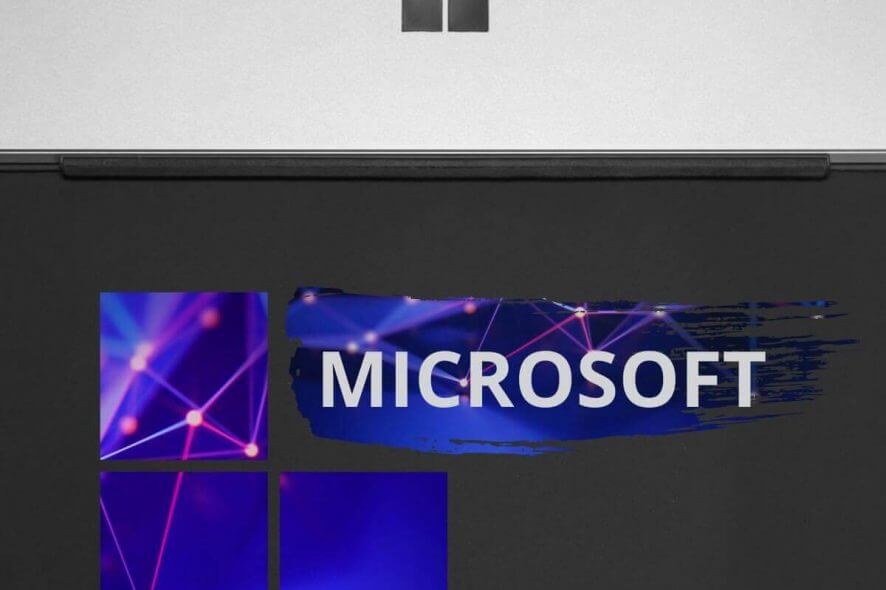
Some users utilize Windows Server PCs for their local networks. However, a few users have stated in forum posts that their Windows Server PCs don’t appear in Network within File Explorer on their client PCs.
Thus, File Explorer does not display all network devices within the Network on its navigation pane. This issue has become more prevalent since Microsoft removed HomeGroup from Windows 10 1803.
However, the same error can also arise on Windows 7 clients.
What can I do if Windows Server is not showing up in Network?
1. Check that Network Discovery is Enabled
- First, check that network discovery is on (for all the networked PCs), which enables the connected PCs to find each other. Users can do that by pressing the Windows key + R hotkey.
- Enter ‘Control Panel’ in Run’s Open box, and click the OK button.
- Then click Network and Internet > Network and Sharing Center to open the applet shown directly below.
- Click Change advanced sharing settings to open the options shown directly below.
- Is the Turn on network discovery option selected? If not, select the Turn on network discovery setting.
- Don’t forget to click the Save changes button before closing the window.
2. Turn the FDResPub Service On
- Users have confirmed they’ve fixed File Explorer Network not displaying Windows Server by turning the Function Discovery Resource Publication (FDResPub) service on. To do that, open the Run accessory with the Windows key + R hotkey.
- Type ‘services.msc’ in Run and click OK to open the window shown directly below.
- Double-click Function Discovery Resource Publication to open that service’s window.
- Select the Automatic option on the Startup type drop-down menu.
- Click the Start button.
- Select the Apply option, and click the OK button to close the window.
3. Check the DNS Client, SSDP Discovery, and UPnP Device Host Services are On
If turning FDResPub on doesn’t do the trick, other services users might need to switch on. So, check if the DNS Client, SSDP Discovery, and UPnP Device Host services are turned off.
Repeat the steps outlined for FDResPub for those services by double-clicking them, selecting the Automatic Startup type option, and clicking Start for each.
4. Turn on SMB 1.0
- The SMB 1.0/CIFS File Sharing Support feature needs to be on for network discovery. To check if that feature is enabled, launch the Run accessory.
- Input ‘appwiz.cpl’ in the Open box and click OK to open the uninstaller Control Panel applet.
- Click Turn Windows features on or off on the left of the Control Panel.
- Then select the SMB 1.0/CIFS File Sharing Support check box if that isn’t currently selected.
- Press the OK button.
- Restart Windows after turning SMB 1.0 on.
5. Turn Off Windows Defender Firewall
- To ensure Windows Defender Firewall isn’t blocking network discovery, turn off the WDF. Open the search utility by pressing the Windows key + S hotkey.
- Enter ‘firewall’ in the search box, and click Windows Defender Firewall.
- Then click Turn Windows Defender Firewall on or off, which will open the settings shown directly below.
- Select the Turn off Windows Defender Firewall settings, and press the OK button.
- If Network then displays all network devices after turning WDF off, click Allow an app or feature through Windows Defender Firewall on the WDF Control Panel applet.
- Click the Change settings button.
- Then select all the Network Discovery check boxes.
- Press the OK button.
- Then, users can turn the firewall back on, which will no longer block network discovery.
6. Turn Off third-party antivirus software
In addition, turn off third-party antivirus utilities that might also include firewalls. Users can usually do that by right-clicking antivirus system tray icons and selecting a turn off or disable setting on their context menus. Alternatively, open the antivirus software’s primary window and look for a disable option on its Settings tab.
So, that’s how users can fix File Explorer when it doesn’t display all networked devices. Then File Explorer will show all networked devices in the Network.