FIX: Windows sockets registry entries are missing error
10 min. read
Updated on
Read our disclosure page to find out how can you help Windows Report sustain the editorial team. Read more
Key notes
- Windows sockets have one job and one job only: to enable communication between your OS and the network services such as TCP/IP. In other words, Winsocks are meant to help you access the Internet.
- But sometimes they happen to do quite the opposite as in prevent users from using the Web. One particular error that hinders the connection is related to missing Windows sockets registry entries. Luckily for you, we have the full fixes listed below, at your disposal.
- Dive deeper into internet connection errors by checking our dedicated section and leave none unsolved.
- Engage even further into the troubleshooting world by exploring our Windows 10 errors dedicated hub.

Network access is crucial for Windows 10 users, but unfortunately, many Windows 10 users reported certain network issues.
One of these issues is Windows sockets registry entries required for network connectivity are missing error message which can prevent you from accessing the Internet. Although this is a serious issue, there are several solutions available.
Here are some more error messages that you can apply the same solutions to:
- One or more network protocols are missing on this computer windows 10
- Winsock missing from registry
- Could not add the requested feature blocked by group policy
How can I fix Windows sockets registry entries required for network connectivity are missing error?
- Delete Winsock keys from registry and reinstall TCP/IP
- Reset Winsock
- Reset TCP/IP using Command Prompt
- Disable IPv6
- Disable network adapters
- Disable proxy
- Update/uninstall your drivers
- Use netsh int ipv4 install command
- Reset your router firmware
- Obtain your IP address and DNS automatically
- Restart your router
- Disable LMHOSTS lookup
- Try using wired connection
- Restart your computer
- Use ipconfig command
- Set DNS to 8.8.8.8
1. Delete Winsock keys from registry and reinstall TCP/IP
This solution requires modifying your registry, therefore in order to avoid any potential problems, it’s advised to create a backup for the registry keys that you’re about to change. To do that, follow these steps:
- Press Windows Key + R and enter regedit. Press Enter or click OK.
- Once Registry Editor opens, navigate to the following key on the left pane:
HKEY_LOCAL_MACHINESystemCurrentControlSetServices
- Locate Winsock and WinSock 2 keys, right-click each of them and click Export.
- Enter a file name and save them. These files will be used for backup if anything goes wrong.
- After you’ve created a backup for these keys, delete them from Registry Editor. To do that, just right-click each key and choose Delete from the menu.
- Close Registry Editor.
After deleting Winsock keys, we need to reinstall TPC/IP. To do that, follow these instructions:
- Login with the Administrator account.
- Press Windows Key + S and enter Network and Sharing Center. Select Network and Sharing Center from the list.
- Your current connection should be listed on the right. Click it.
- Click the Properties button.
- Click the Install button.
- Select Protocol and click Add.
- Click Have disk button.
- In copy manufacturer’s files from section enter C:windowsinf and click OK.
- Select Internet Protocol (TCP/IP) and click OK.
- Restart your computer and check if the issue is resolved.
2. Reset Winsock
If you’re getting Windows sockets registry entries required for network connectivity are missing error message, you need to perform Winsock reset in order to fix it. To do that, follow these steps:
- Press Windows Key + X and choose Command Prompt (Admin) from the menu.
- Once Command Prompt opens, enter netsh winsock reset and press Enter in order to run it.
- Close Command Prompt, restart your computer and check if the issue is resolved.
3. Reset TCP/IP using Command Prompt
In order to fix this issue, users are suggesting to reset TCP/IP by using netsh command in Command Prompt. To do that, follow these steps:
- Press Windows Key + X and choose Command Prompt (Admin) from the menu.
- Once Command Prompt opens, enter netsh int ip reset and press Enter to run it.
- After the process is done, restart your computer and check if the problem is resolved.
It’s worth mentioning that sometimes you might get a message in Command Prompt saying Resetting failed. Access is denied. If you get this message, you need to do the following:
- Press Windows Key + R and enter regedit. Press Enter or click OK.
- Navigate to this key in the left pane:
HKEY_LOCAL_MACHINESYSTEMCurrentControlSetControlNsi{eb004a00-9b1a-11d4-9123-0050047759bc}26 - Right-click 26 and choose Permissions.
- Now, check Full Control permissions and click Apply and OK.
- Close Registry Editor.
After you’ve made changes in Registry Editor you can try running Command Prompt and netsh int ip reset command again.
4. Update/uninstall your drivers
Windows sockets registry entries required for network connectivity are missing error message can appear after Windows 10 update, and several users reported that the error message was fixed after downloading the latest drivers for their device.
To download the latest drivers, just visit your motherboard or network card manufacturer’s website and download the latest drivers for your device.
We also strongly recommend PC HelpSoft Driver Updater to automatically download all the outdated drivers on your PC. This tool will keep your system safe as you can manually download and install the wrong driver version.
Few users are also suggesting removing your drivers from Device Manager. To do that, follow these steps:
- Press Windows Key + X and choose Device Manager from the list.
- Once Device Manager starts, locate your network drivers, right click them and choose Uninstall.
- Restart your computer and Windows 10 will automatically install the default driver.
If the problem persists with default drivers, try to update them to the latest version by following the instructions above.
5. Disable IPv6
According to users, Windows sockets registry entries required for network connectivity are missing error message can be caused by IPv6, so in order to fix this problem, users are advising to disable IPv6. To do that, follow these steps:
- Open Network and Sharing Center, and click your adapter on the right.
- Click the Properties button.
- Locate Internet Protocol Version 6 (TCP/IPv6) and disable it.
- Click the OK button.
Alternatively, you can turn off IPv6 from Registry Editor by doing the following:
- Press Windows Key + R and enter regedit. Press Enter to start Registry Editor.
- Once Registry Editor opens, navigate to
HKEY_LOCAL_MACHINESYSTEMCurrentControlSetServicesTcpip6Parameterskey in the left pane.
- On the right pane, double click DisableComponent. If DisableComponent is missing, you’ll have to create it by right-clicking the blank space and choosing New > DWORD (32-bit) from the menu. Enter DisableComponent as the name of the new DWORD.
- Change Value data to 0ffffffff and click OK to save changes.
- Restart your computer in order to apply changes.
6. Disable network adapters
This is a simple solution, but it might be helpful. To disable your network adapter, follow these simple steps:
- Open Network and Sharing Center.
- Click Change adapter settings on the left.
- Locate your network adapter, right-click it, and choose Disable.
- Right-click your adapter again and choose Enable.
7. Disable proxy
To disable proxy, you need to do the following:
- Press Windows Key + S and enter Internet Options. Select Internet Options from the menu.
- Once the Internet Properties window opens, navigate to Connections tab and click on LAN settings.
- Check the Proxy server section and make sure that Use a proxy server for your LAN isn’t checked.
- Click OK to save changes.
Alternatively, you can check the proxy by following these steps:
- Open Settings app and go to Network & Internet.
- Go to Proxy tab and make sure all input fields are empty and that Use a proxy server option is turned off.
8. Use netsh int ipv4 install command
In order to solve this issue, users are suggesting to use netsh command in Command Prompt. To do that, follow these steps:
- Press Windows Key + X and select Command Prompt (Admin).
- Once Command Prompt starts, enter netsh int ipv4 install and press Enter to run it.
- Close Command Prompt and restart your computer.
9. Reset your router firmware
Few users claim that their issue was resolved after resetting their router firmware.
This is an advanced process, and if you’re not careful you can cause permanent damage to your router, therefore make sure to check your router instruction manual for instructions.
10. Obtain your IP address and DNS automatically
Windows sockets registry entries required for network connectivity are missing error message can sometimes appear if your IP and DNS address configuration isn’t correct.
To fix this issue, you’ll have to obtain your IP address and DNS automatically. To do that, follow these steps:
- Open Network and Sharing Center, click on your connection and click on Properties.
- Select Internet Protocol Version 4 (TCP/IPv4) and click on Properties.
- Make sure Obtain an IP address automatically and Obtain DNS server address automatically are selected.
- Click OK to save changes.
11. Restart your router
Sometimes these kinds of issues can be fixed by simply restarting your router. To do that, just press the power button on your router to turn it off. Wait for a minute or two and turn on your router again.
If the problem persists, you might want to reset your router. If you choose to reset your router, you’ll return it to factory settings, so you might have to set up your wireless network again. To reset your router, check your router instruction manual for a detailed explanation.
12. Disable LMHOSTS lookup
In order to fix Windows sockets registry entries required for network connectivity are missing problem, some users are suggesting to disable LMHOSTS lookup. To do that, just follow these instructions:
- Open Network and Sharing Center, select your connection and click on Properties.
- Now select Internet Protocol Version 4 (TCP/IPv4) and click Properties.
- When Internet Protocol Version 4 Properties window opens, click the Advanced button.
- To go WINS tab and uncheck Enable LMHOSTS lookup. Some users are also suggesting to select Disable NetBIOS over TCP/IP so you can try that as well.
- Click OK to save changes.
13. Try using wired connection
Sometimes these issues can be caused if you’re using the HomePlug adapter, and in order to fix this problem, it’s highly advised that you connect your PC with your router using the Ethernet cable.
14. Restart your computer
In some cases Windows sockets registry entries required for network connectivity are missing can be fixed by a proper Windows 10 restart.
Turning off your computer won’t work because Windows 10 saves some of your data when you turn off your computer in order to start faster. Therefore, instead of turning off your computer just restart it by clicking the restart button and check if the issue is resolved.
15. Use ipconfig command
Windows sockets registry entries required for network connectivity are missing can be fixed by using ipconfig command from Command Prompt. To do that, you need to follow these steps:
- Press Windows Key + X and select Command Prompt (Admin) from the menu.
- Once Command Prompt starts, you need to enter the following lines. Press Enter after each line in order to run it:
- netcfg -d
- ipconfig /release
- ipconfig /renew
- ipconfig /flushdns
- ipconfig /registerdns
After you’ve entered these commands, restart your computer and check if the problem is resolved.
16. Set DNS to 8.8.8.8
In order to change DNS, you’ll need to repeat the similar steps from Solution 10. When you open Internet Protocol Version 4 Properties window, just select Use the following DNS server addresses and enter 8.8.8.8 as Preferred and 8.8.4.4 as Alternate DNS server.
Windows sockets registry entries required for network connectivity are missing error message can cause a lot of problems, but hopefully, you managed to fix this issue by following one of our solutions.
Make sure to let us know which of these methods has worked for you if any by hitting the comments section below.

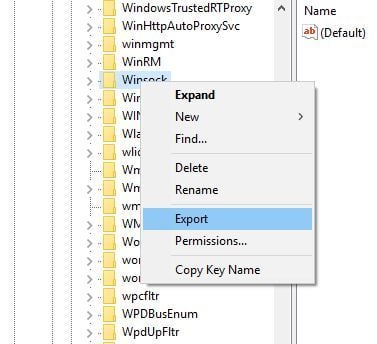
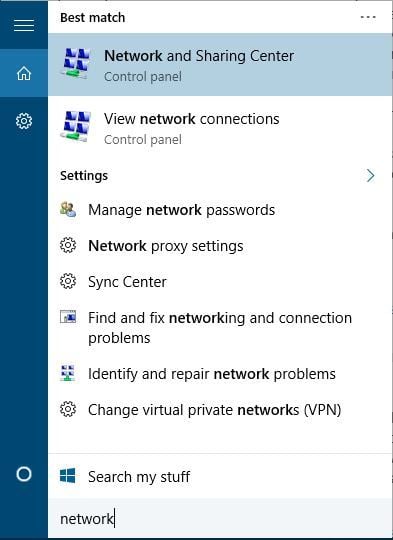
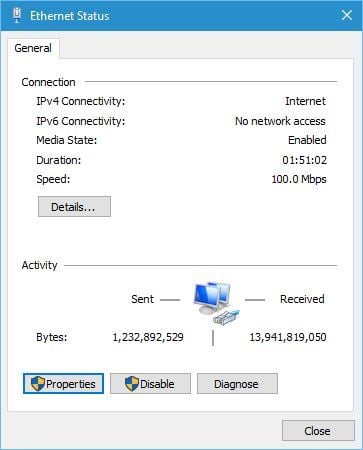

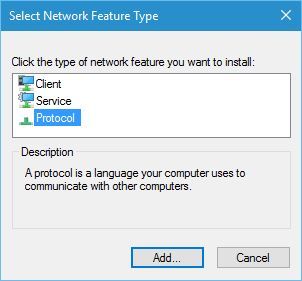
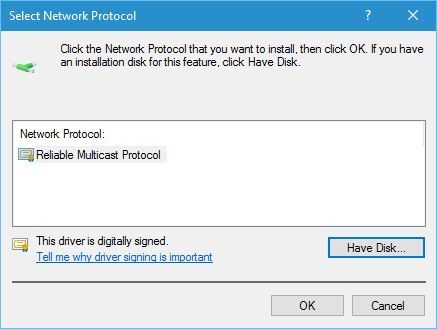
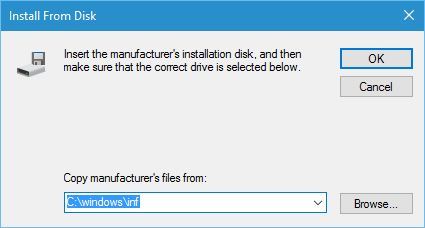

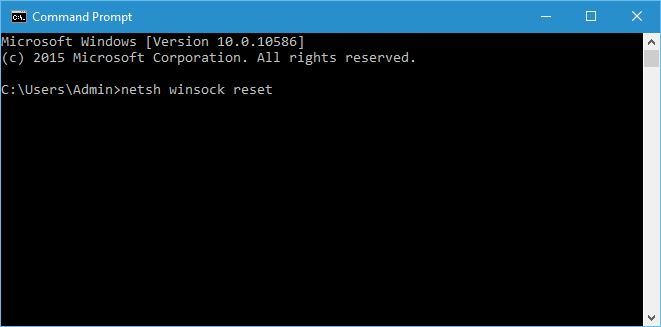
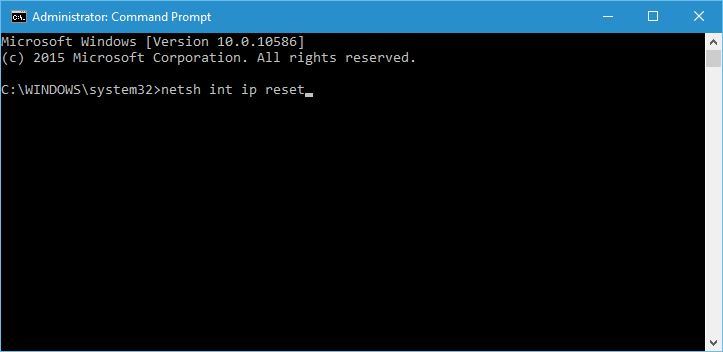
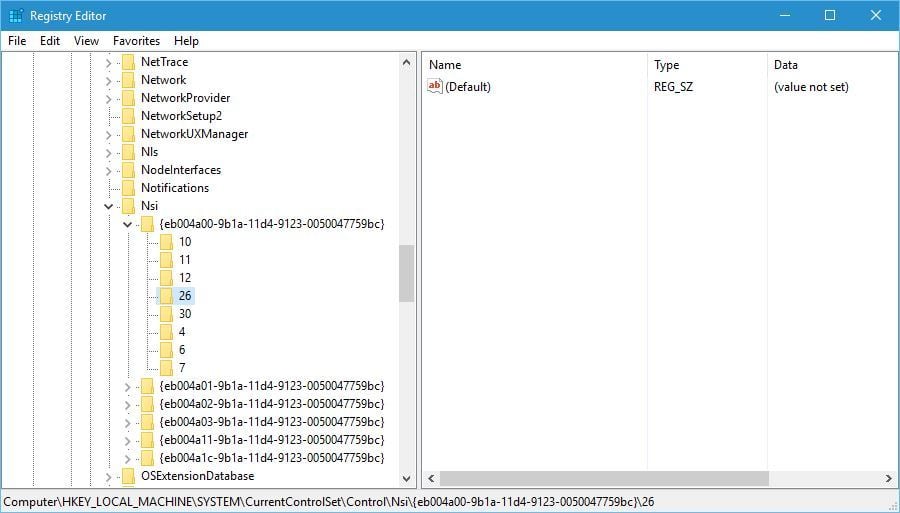
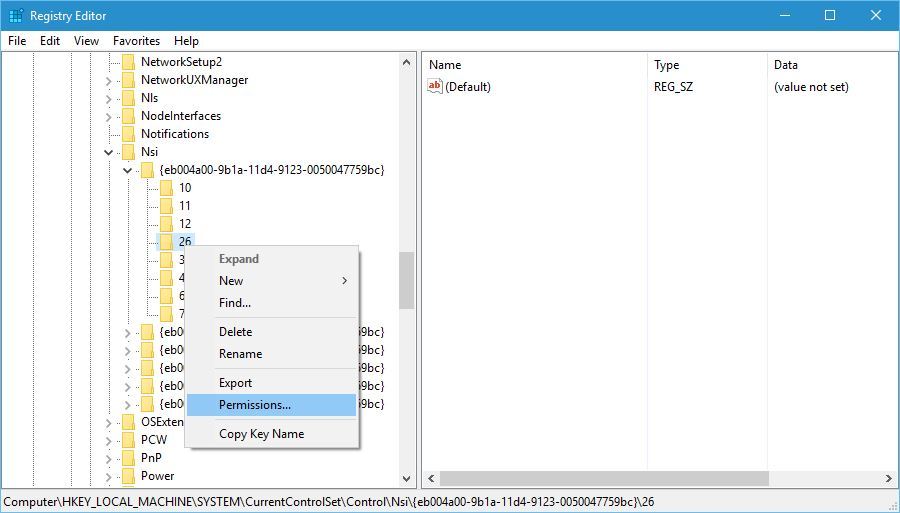
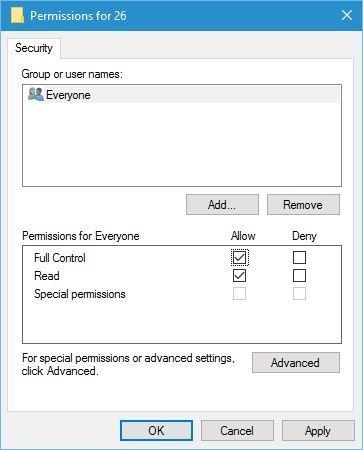


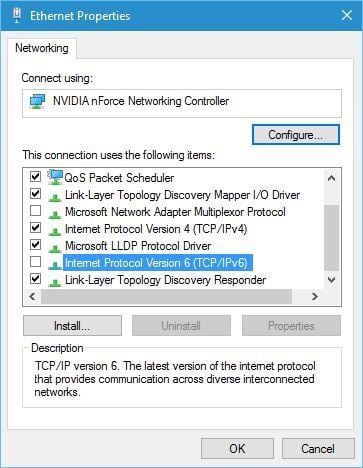
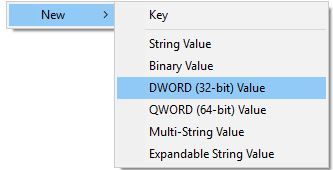
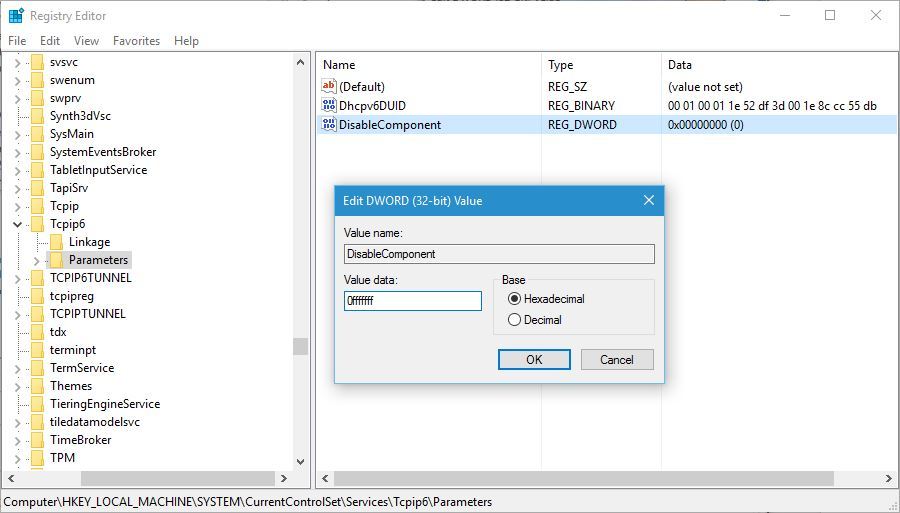
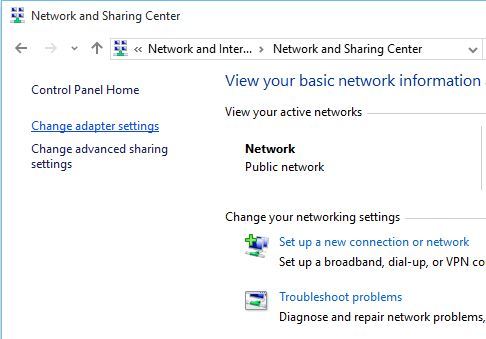

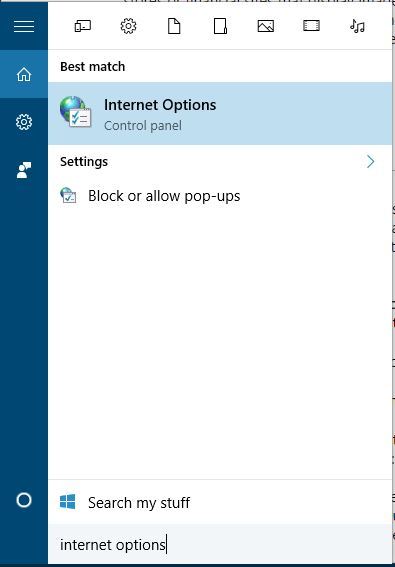
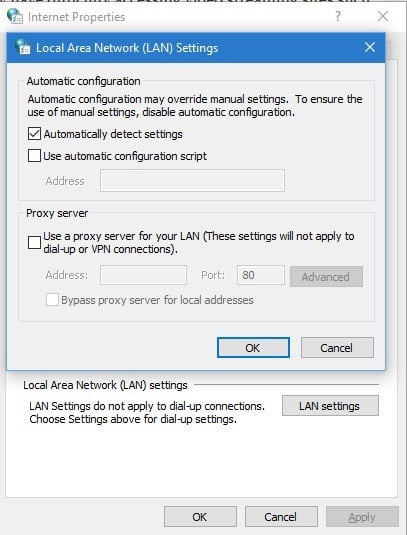

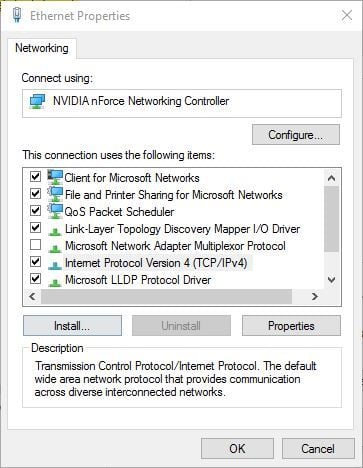
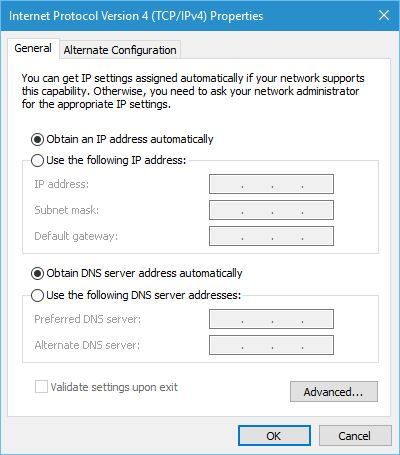
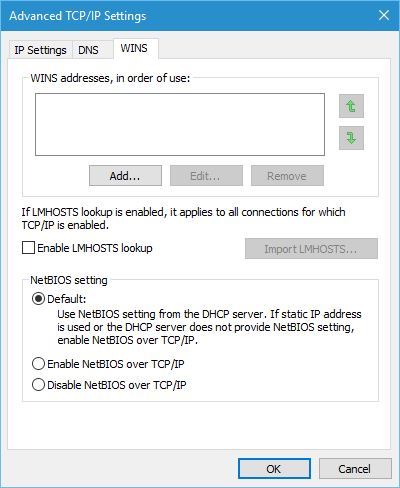
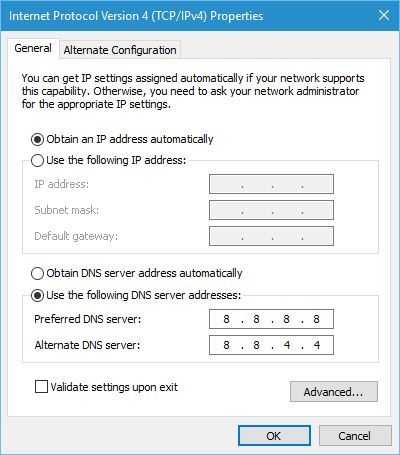








User forum
0 messages