How can I enable Windows Spell Checker in Google Chrome?
3 min. read
Updated on
Read our disclosure page to find out how can you help Windows Report sustain the editorial team. Read more
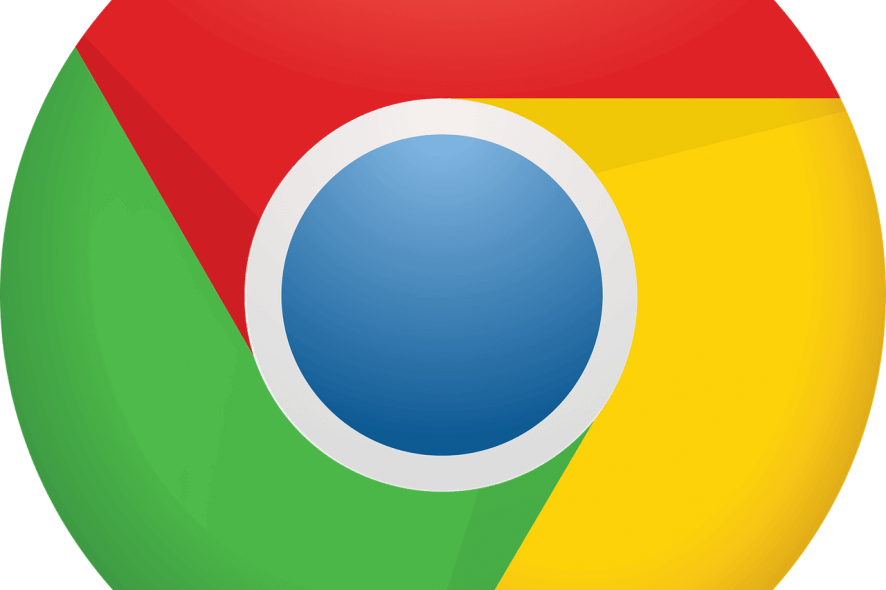
Microsoft is currently working on an exciting new feature for Chromium browsers. Windows Spell Checker support is now available on Google Chrome and all the other Chromium-based web browsers.
Microsoft is really working hard to add new features to Chromium Edge. Some of the latest additions are Google Earth support, video info overlay, and a new search box.
Furthermore, the tracking prevention feature blocks malicious trackers in Microsoft Edge.
A new commit confirmed that the tech giant is now adding support for Windows Spellchecker to Chromium browsers.
As a quick reminder, a built-in spellchecker named Hunspell speller is already available in Chromium. OpenOffice, Opera, and other browsers currently use the Hunspell speller.
Microsoft describes the Windows Spell Checker feature as follows:
We need to implement platform agnostic interfaces to integrate windows spellchecker into Chromium. We also need to refactor some code to enable runtime switch between Windows spellchecker and hunspell spellchecker.
As a part of these efforts, Microsoft is currently implementing the SpellCheckHostChromeImpl and spellcheck platform interface. If you are interested in giving it a try, follow the steps listed below.
Steps to enable Windows spell checker in Google Chrome
Before moving on to the next step, you need to make that you have installed Google Chrome Canary version 77.0.3847.0. T
he Windows spell checker is only available on this build.
- Navigate to the start menu and open Google Chrome.
- Now go to the address bar and type the following code to open the experimental flags configuration page: chrome://flags
- Navigate to the top of the screen and use the search bar to find the flag named Use the Windows OS spellchecker. Alternatively, you can paste the following link in the address bar to speed up the process. chrome://flags/#win-use-native-spellchecker
- You will see that the feature is by default disabled in Chrome Canary. You can use the drop-down menu available besides the flag to enable the spell checker feature.
- Finally, click the drop-down menu and click enabled.
Now you should restart your system to apply the latest settings. The spell checker should now work in the browser.
Windows spell checker in Google Chrome is still a work in progress and Microsoft is currently working to improve its capabilities.
We expect to see a better version in the final release very soon. There are many third-party spell checkers that work with Chromium browsers.
However, this built-in feature is expected to provide users with better results.
RELATED ARTICLES YOU NEED TO CHECK OUT:
- Edge browser reaches all-time high 6% market share [WHAT’S NEXT?]
- How to Change Windows 10 Spelling Settings
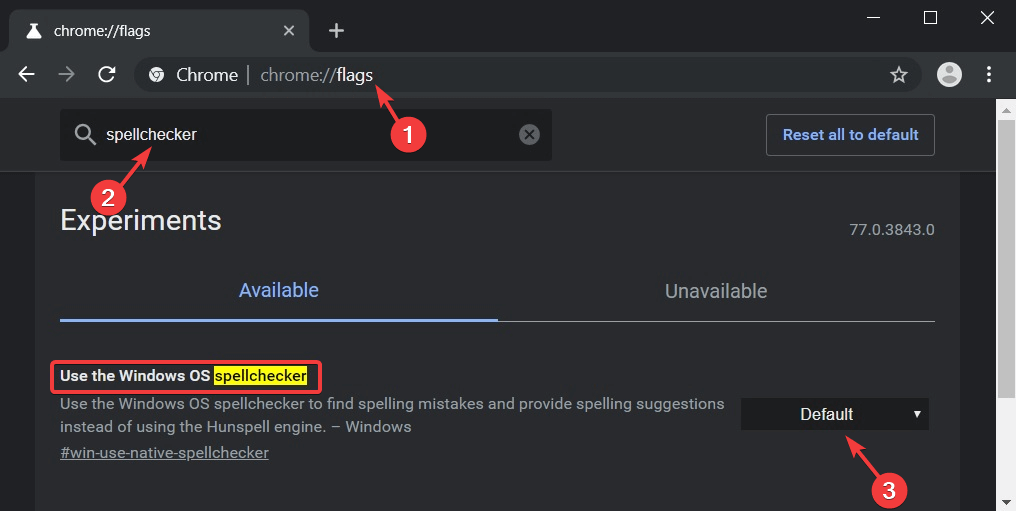

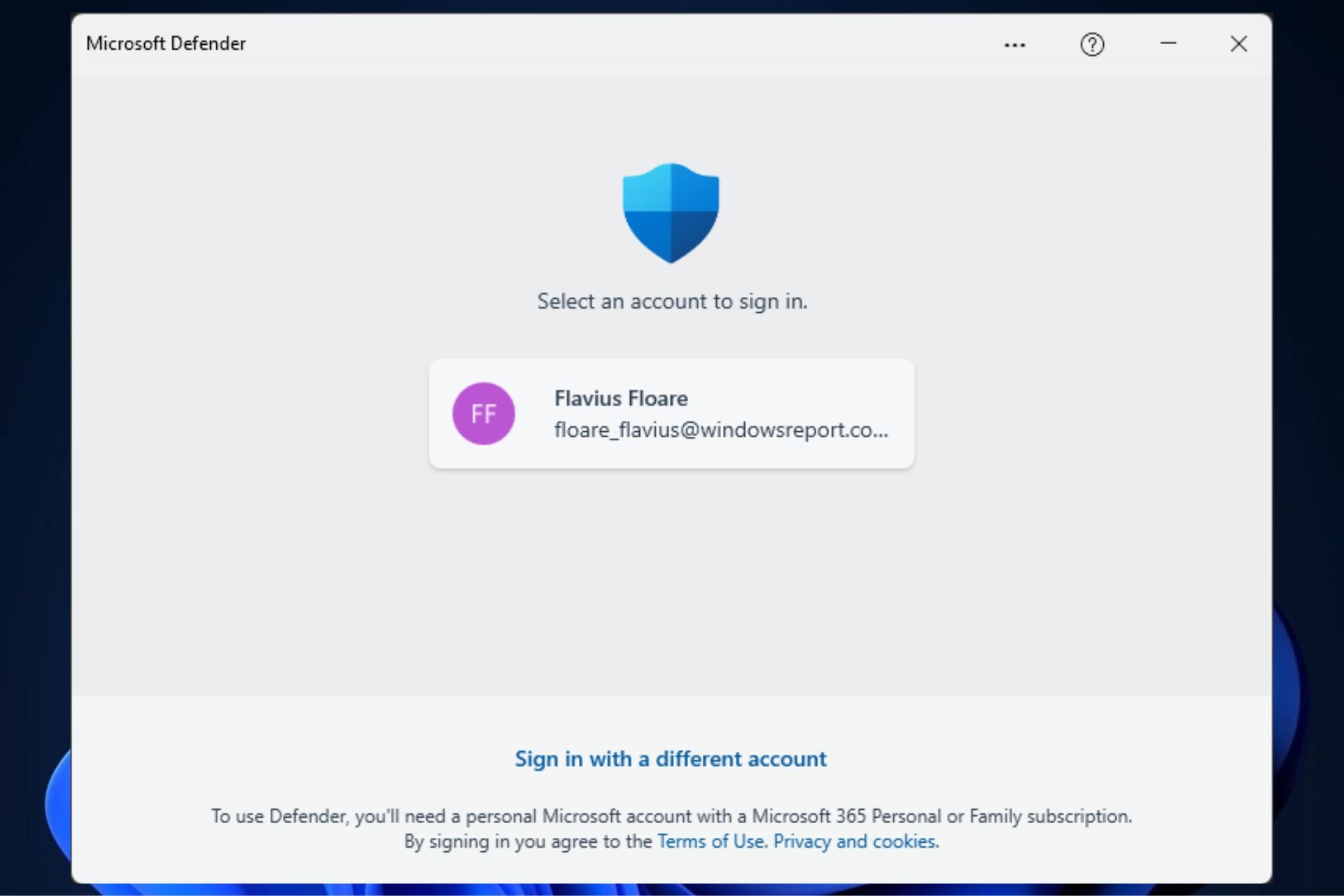
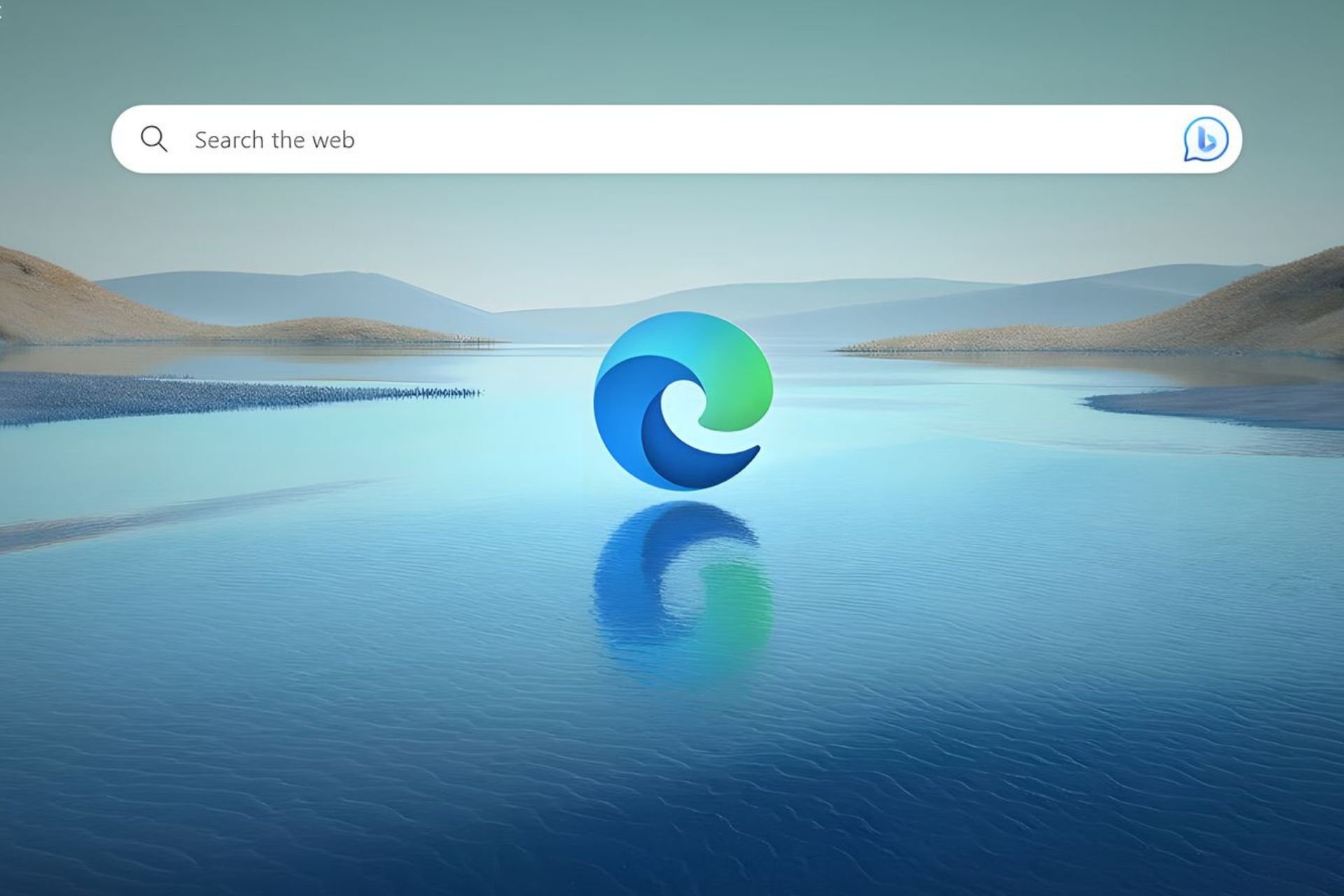
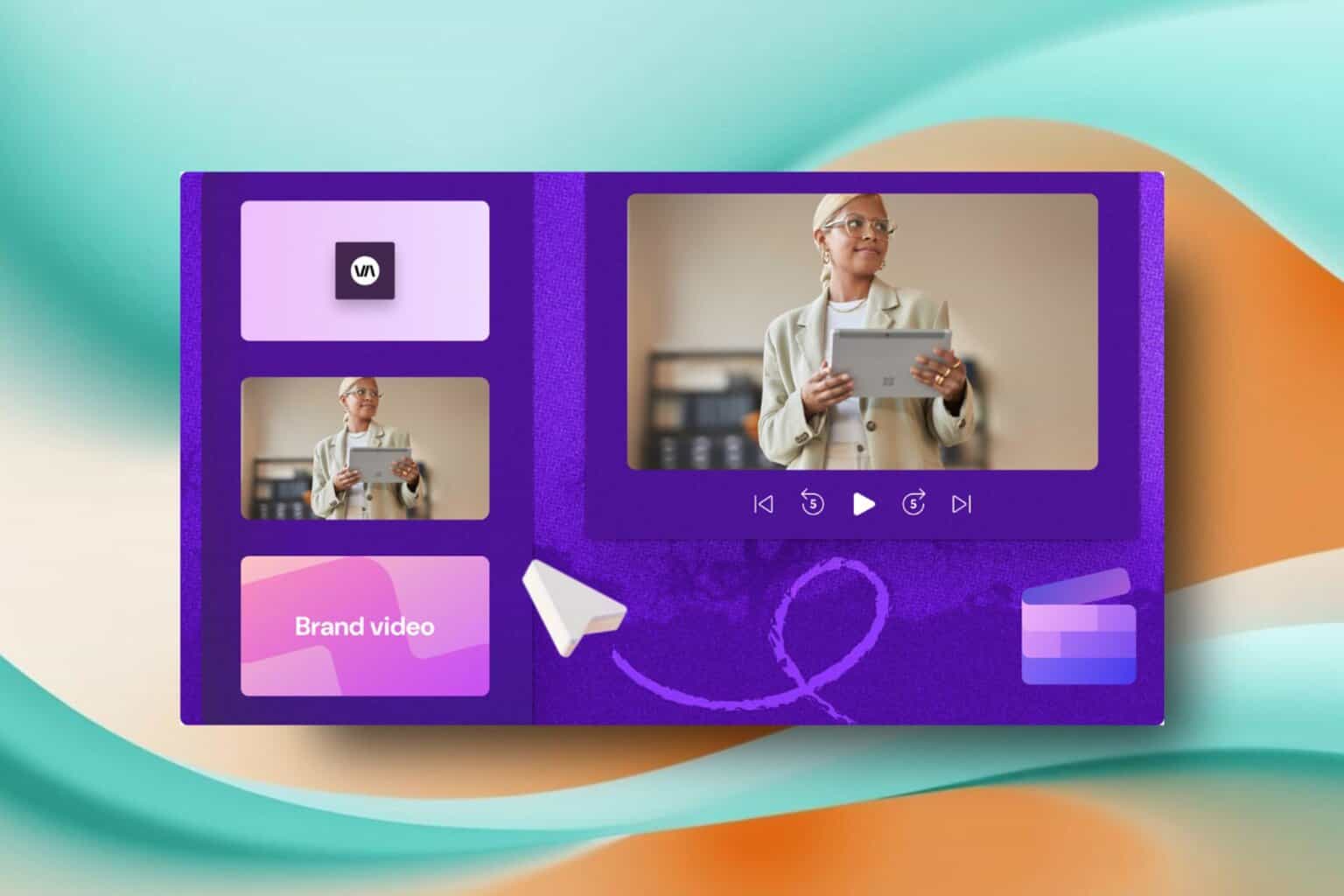


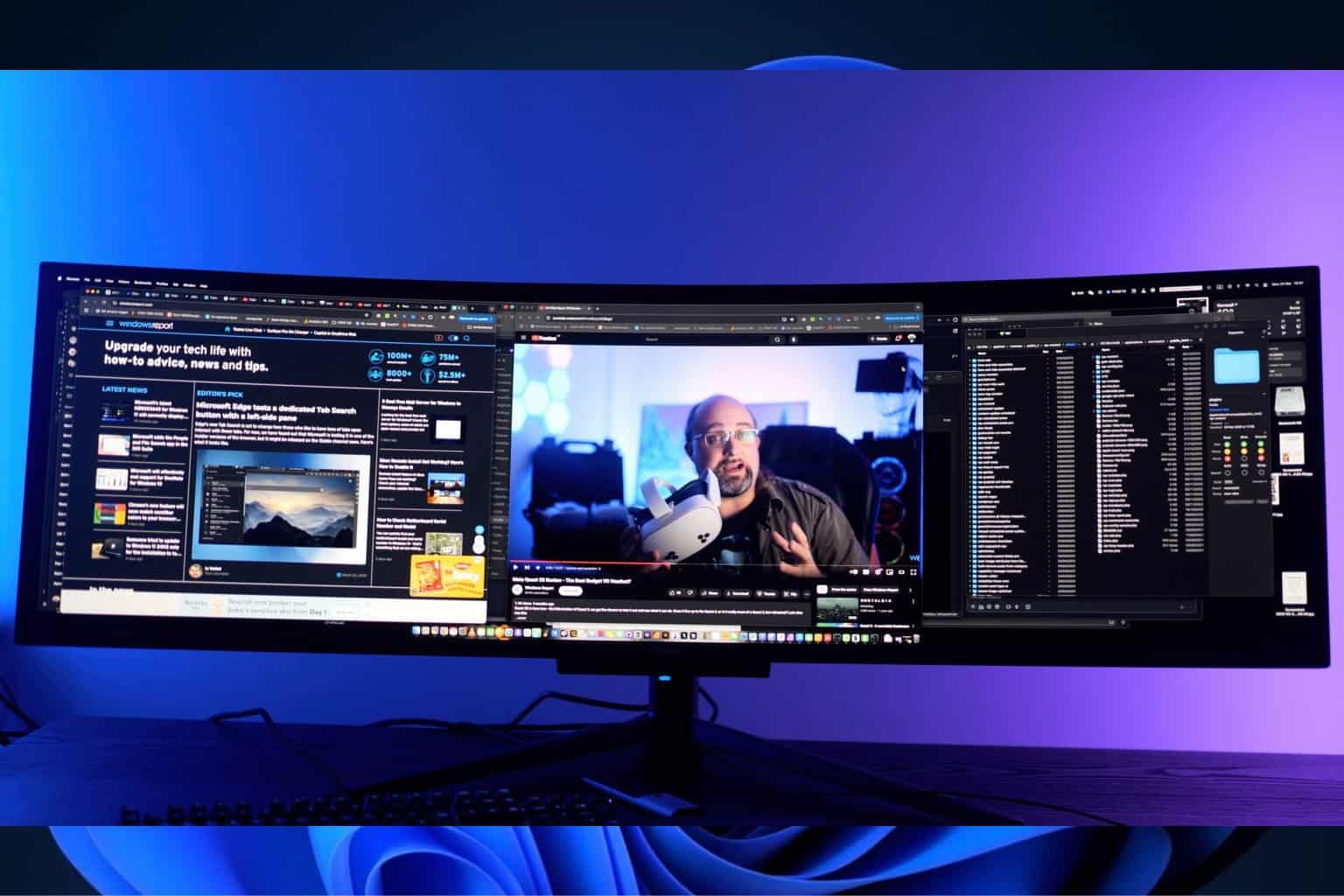

User forum
0 messages