Windows can't install Bluetooth peripheral device [EXPERT TIP]
3 min. read
Updated on
Read our disclosure page to find out how can you help Windows Report sustain the editorial team. Read more
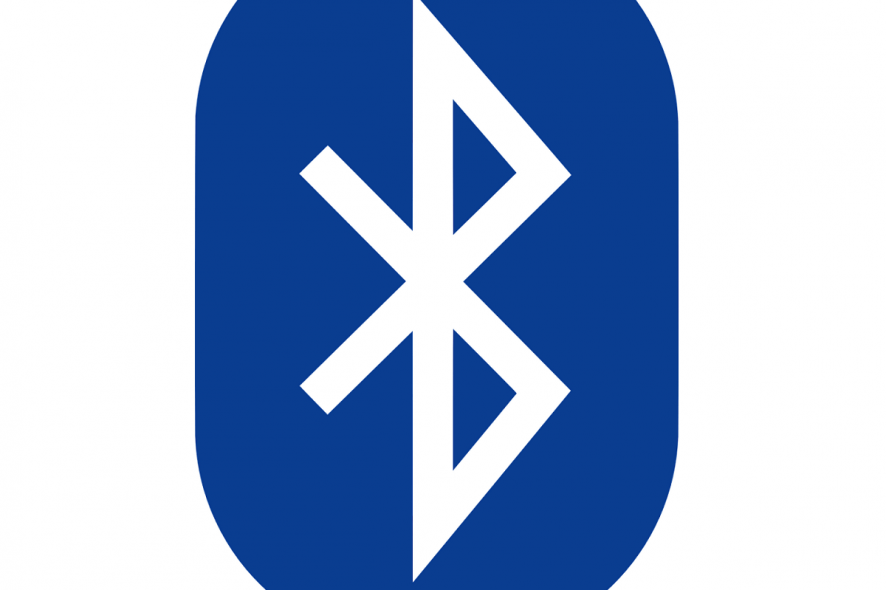
Bluetooth peripherals are great, especially if you don’t like dealing with wires, but many Windows 10 users reported Windows was unable to install Bluetooth peripheral device message on their PC. So what is this error message and how can we fix it?
What can I do if Windows won’t install Bluetooth peripheral device? This issue is usually caused by drivers, so the first thing you need to do is to update your Bluetooth drivers. You can do that automatically or manually from the Device Manager. If your Bluetooth drivers aren’t the problem, try updating other drivers to fix this issue.
What to do if Windows wasn’t able to install Bluetooth peripheral device?
1. Manually update Bluetooth driver
If you’re getting Windows was unable to install Bluetooth peripheral device message, perhaps the best solution would be to manually update your Bluetooth drivers. Follow these steps:
- Open the Run dialog box by pressing Windows Key + R.
- In the dialog box, type in devmgmt.msc, and click OK. This will open the Device Manager.
- On the Device Manager window, locate the Other Drivers section and expand it.
- On the expanded list, locate and right-click on the Bluetooth Peripheral Device.
- Select Update driver.
- On the next window, select the Browse my computer for driver software.
- Select Let me pick from a list of device drivers on my computer.
- On the displayed list, locate Bluetooth Radios and click on it.
- Navigate to the Manufacturer tab, and select Microsoft Corporation on the list of options.
- On the Model tab (by the right), select Windows Mobile-based device support.
- Click Next to proceed. Now click Finish.
- Close program and restart the computer.
2. Automatically update Bluetooth driver
You can also automatically update your Bluetooth driver in order to fix Windows unable to install Bluetooth peripheral device error.
While the manual process provides you with a detailed update, the automatic process is faster, more convenient and generally more efficient.
To update Bluetooth Driver automatically, follow these steps:
- Open the Device Manager.
- On the Device Manager’s window, locate and click on Other Drivers section.
- If the drivers are hidden, click on View > Show hidden devices.
- On the expanded menu, you’ll see a list of Bluetooth Peripheral Device drivers.
- Right-click on each of the drivers and select Update driver.
- In the next window, select the Search automatically for updated drivers
- Wait while Windows searches and installs the necessary drivers automatically.
Once this is done, check to see if the driver is successfully installed. This issue should now be resolved.
Alternatively, you can use a third-party tool to automatically update all your drivers with just a couple of clicks.
⇒ Get PC HelpSoft Driver Updater
3. Update alternative drivers
Windows was unable to install Bluetooth peripheral device message can sometimes appear if other drivers on your system are out of date. To fix this, just do the following:
- Open Device Manager.
- Expand Other Devices, right-click on Bluetooth Peripheral Device.
- Select Update Driver Software > Browse my computer for driver software.
- Click on the Let me pick from a list of device drivers on my computer option.
- Locate and select Ports (COM & LPT) > Next.
- On the Manufacturer tab, select Microsoft.
- On the other (Model) tab, select Standard Serial over Bluetooth link > Next > Finish.
- Exit program and restart the computer.
This article has outlined three possible solutions for the Windows was unable to install Bluetooth peripheral device error. Feel free to try all of our solutions and let us know if they worked for you in the comments section below.
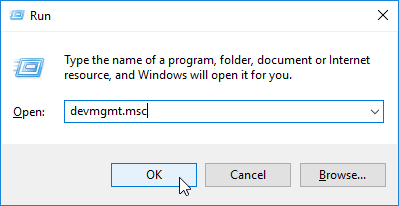
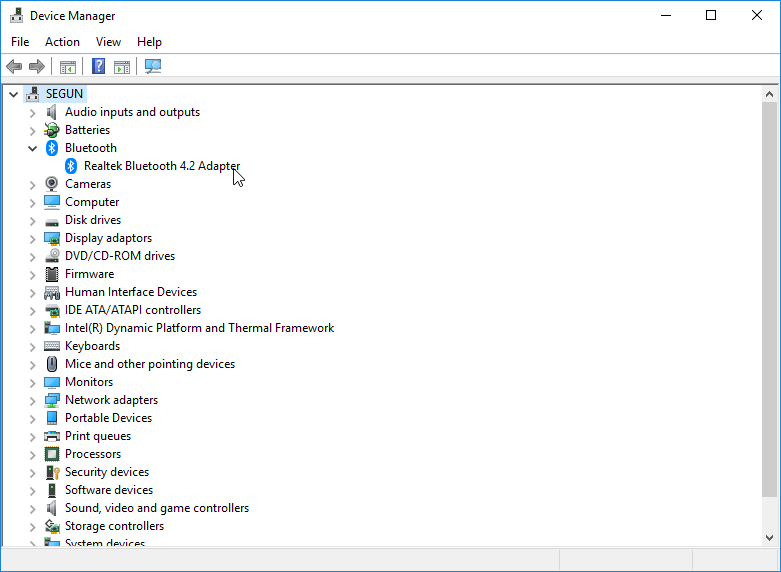

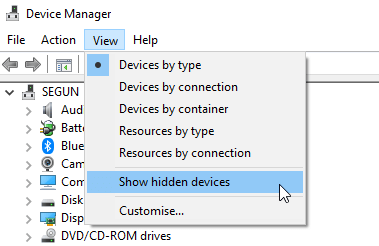
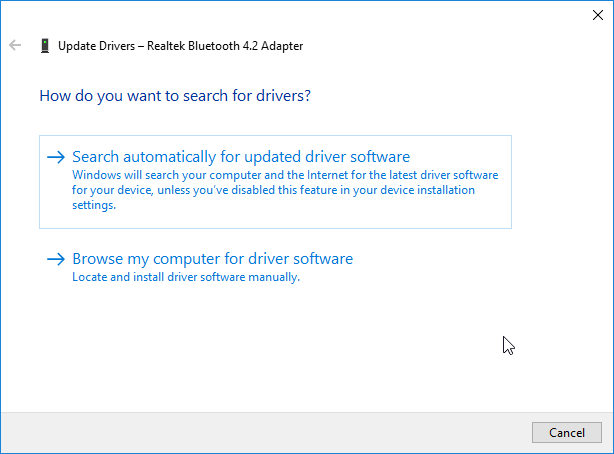








User forum
0 messages