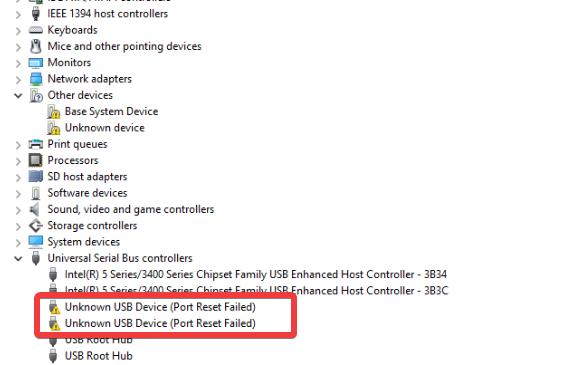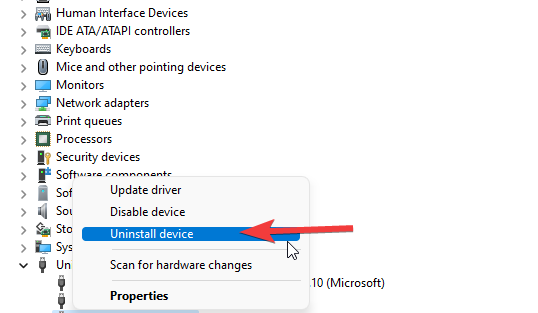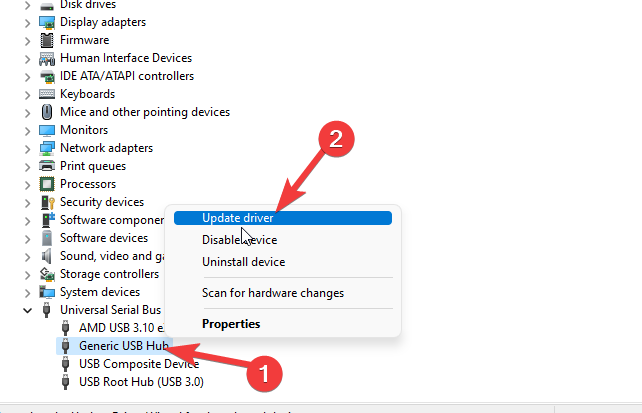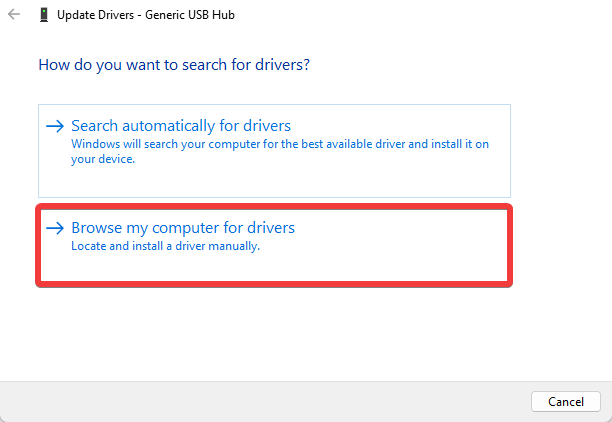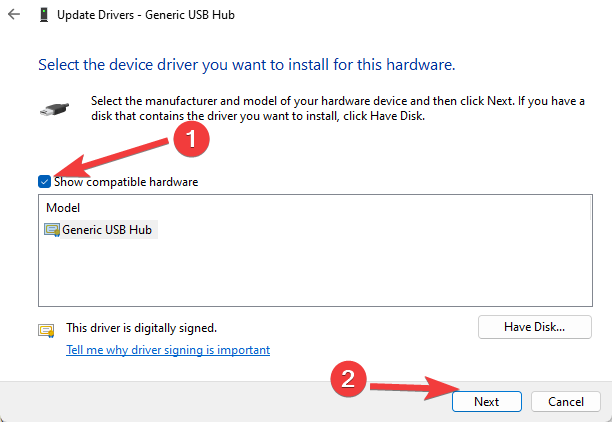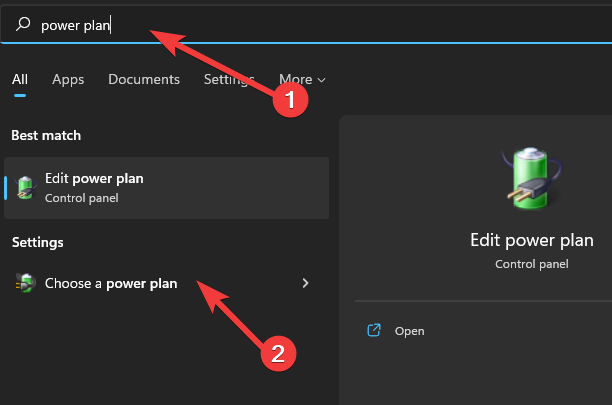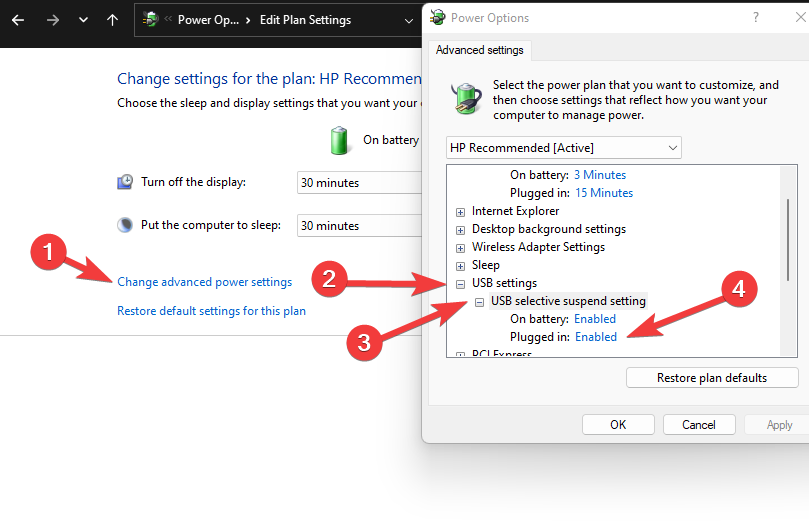3 Ways to Fix Unknown USB Device Port Reset Failed Error
Port reset can fail due to old or broken USB device
4 min. read
Updated on
Read our disclosure page to find out how can you help Windows Report sustain the editorial team Read more
Key notes
- A broken or outdated USB driver can cause errors. Switching to another USB port can help detect where the issue is occurring.
- Disabling Fast startup will prevent selective suspension for USB devices.

One of the errors users complain about is the Windows USB port reset failure that appears in the device manager while the computer is trying to read the device.
In addition, receiving an error message such as this indicates that your USB device is not detected by the PC or won’t work properly.
Fortunately, there are some methods you can use to fix the Windows USB port reset failed in Windows 10 error and other related errors like Unknown USB device port reset failed USB C. We’ll go through them all in the following sections.
What does Unknown USB device port reset failed mean?
The Unknown USB device port reset failed is an error message on the USB device descriptor. Whenever the descriptor responds with a failed error message, It indicates that it cannot recognize a USB device or the USB device won’t function properly.
In short, the error message in the USB descriptor means something is wrong with the USB device. As a result, the computer can’t initiate it.
Why does port reset fail?
- Broken or old USB drivers: When the USB driver is outdated or broken, it’ll prompt many errors and prevent the computer from reading.
- Selective disable: Windows initiates the selectively disable mode to save power. However, if the program prevents USB activities, it can cause issues with the computer accessing it.
- Broken USB device: Many things can happen to the USB device if it falls or gets tampered with. Hence, it can prevent it from functioning.
What can I do if the Unknown USB Device Port Reset Failed in Windows 11?
Here’s what you should do first:
- One way to determine where the problem lies is to plug the device into another USB port. If it works perfectly, then the issue is with the port; if not, the device may be broken. We recommend you try using the USB device on another computer to be sure if it’s broken.
1. Uninstall the USB drivers
- Click Start and open the Device Manager.
- Click the drop-down button for Universal Serial Bus Controllers.
- Right-click on Unknown USB Device (Port Reset Failed) and click on Uninstall to remove the device.
- Restart your PC. (Windows will reinstall the device automatically on startup)
It will help fix the Unknown USB device port reset failed Dell dock error.
2. Update the Generic USB Hub Drivers
- Click Start and open the Device Manager.
- Click the drop-down button for Universal Serial Bus Controllers.
- Right-click on the Generic USB Hub device and select Update Driver.
- Select Browse my computer for driver software and select Let me pick from a list of device drivers on my computer.
- Tick the box for Show compatible hardware and tap on Generic USB Hub.
- Then, Click on the Next button.
- Repeat steps 3-5 to update driver software for every Generic USB Hub.
It is a perfect fix for the USB hub that failed to reset the code 43 error. Users can read through our article on how to update drivers in Windows.
- Download and install the Outbyte Driver Updater app.
- Launch the software and wait for the app to detect all incompatible drivers.
- Now, it will show you a list of all outdated drivers to select the ones to Update or Ignore.
- Click on Update & Apply Selected to download and install the latest versions.
- Restart your PC to ensure the applied changes.

Outbyte Driver Updater
Maintain your device healthy by letting OutByte Driver Updater find the latest driver options.3. Disable Fast Startup
- Click Start and type in power plan.
- Select the Choose a power plan option.
- Click on Change Plan Settings and select Change Advanced Power Settings.
- Expand the USB Settings, select the USB selective suspend settings, and tap on the Plugged in option.
- Select Disabled from the drop-down menu.
- Click on Apply, then OK.
After disabling Fast Startup, verify whether the USB device not recognized Port reset failed error is fixed. If not, head to the last solution.
After trying the above fixes and still being unable to solve the problem, we recommend you switch to a new USB device.
What is error code 43 in USB?
The error code 43 in USB is a somewhat straightforward error indicating that Windows detected an error in the USB device.
As a result, Windows has shut down the device’s operation, preventing it from running on the computer.
Furthermore, it indicates that a driver component in the USB device informs Windows about a fault in the device. Consequently, it can prompt the Unknown USB device port reset failed code 43 Windows 10 in Windows.
How to recover data from external USB flash drives with code 43?
An easy way to recover data from a USB drive that shows code 43 would be to use a reliable recovery tool. These come in useful and help recover corrupt or deleted data from flash drives, in addition to when it shows specific error codes.
Also, updating the USB port drivers and those for the flash drive may help if you take a manual approach.
Nonetheless, you can check our article about how to create a bootable USB drive for Windows 11. Besides, we recommend you learn how to boot from USB in Windows 10.
Leave your comments and suggestions in the section below. We’d love to hear from you.