FIX: Windows video app can't play error 0xc1010103
3 min. read
Updated on
Read our disclosure page to find out how can you help Windows Report sustain the editorial team. Read more

When playing or casting an MKV video file using the default Windows player, you may encounter the can’t play error 0xc1010103 Windows app error.
This error occurs when the user attempts to play the MKV file using the default player. It can happen if there is an issue with the temp folder or if the GPU driver is outdated.
If you are also troubled by this error, here are a couple of troubleshooting tips to help you resolve the video app can’t play error 0xc1010103 in Windows.
How do I fix the Windows video app can’t play error 0xc1010103?
1. Run Video Playback troubleshooter
- Click Start and select Settings.
- Go to Update and Securite.
- Click on Troubleshoot from the left pane.
- Scroll down to Video Playback.
- Click on Video Playback and then click on the Run the Troubleshooter button.
- The troubleshooter will scan the sytem for any issues with the player.
- Click on Continue with this troubleshooter option.
- Follow on-screen instructions and apply any recommended fixes.
- Close the troubleshooter and restart the computer.
- Try playing the video again and check for any improvements.
The built-in Video Playback troubleshooter can help you resolve issues with the video player. If the issue started to occur after installing the Windows update, this would fix any problems with the temporary folder.
2. Update the GPU driver
Boot in Safe Mode
- Press Windows Key + R to open Run.
- Type msconfig.msc and click OK to open System Configuration.
- In the System, Configuration window, open the Boot tab.
- Under Boot options, check the Safe boot box.
- Click Apply and click OK to save the changes.
- When prompted to restart, click Restart now.
Update GPU driver
- As soon as the PC boots in Safe mode, do the following.
- Press Windows Key + R to open Run.
- Type devmgmgt.msc and click OK to open the Device Manager.
- In the Device Manager windows, expand Display Adapters.
- Right-click on the Display Adapter and select Uninstall device.
- If your PC has both integrated and a dedicated GPU, uninstall both the devices.
- Once the graphic drivers are uninstalled, close the Device Manager.
- Press Windows Key +R to open Run.
- Type control and click OK.
- In the Control Panel, go to Programs > Programs and Features.
- Uninstall all the software related to your graphics processor including Intel Graphic Driver, NVIDIA PhysX System Software, etc.
- After the drivers are uninstalled, restart the computer.
- Download and install the latest version of graphic drivers from the official website for integrated graphics as well as dedicated GPU.
- After installing the graphic driver, restart the computer.
- Try playing the video with the error and check if the error is resolved.
Plus, if the steps above seem too complicated, you can choose to update all your drivers safely and manage each one accordingly with this driver software, PC HelpSoft Driver Updater.
The can’t play error 0xc1010103 usually occurs due to a glitch with the video player or if the graphic driver is corrupted.
By following the steps in this article, you can resolve the issue with ease. Do let us know which method helped you resolve the issue in the comments.
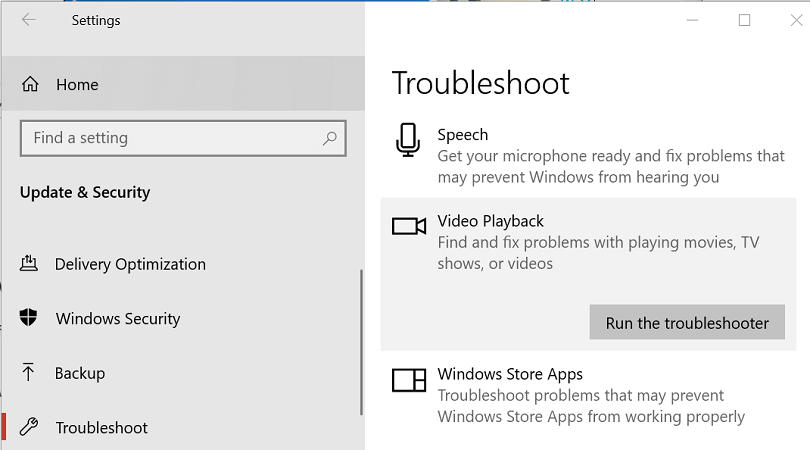
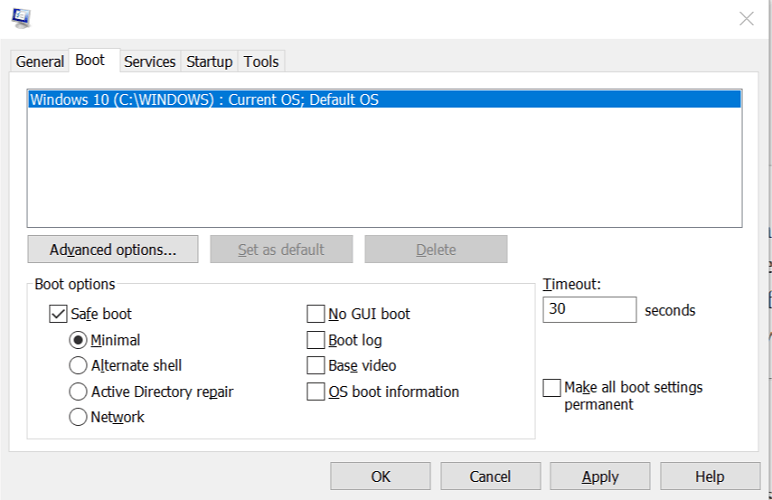
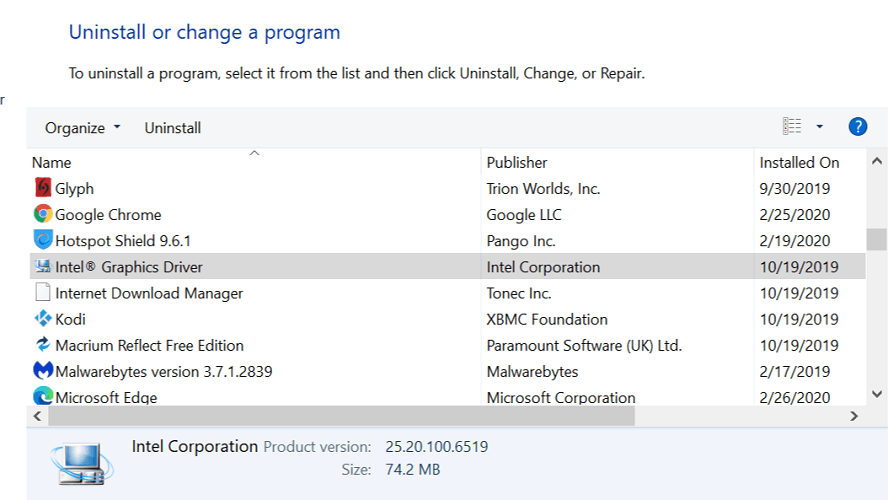








User forum
0 messages