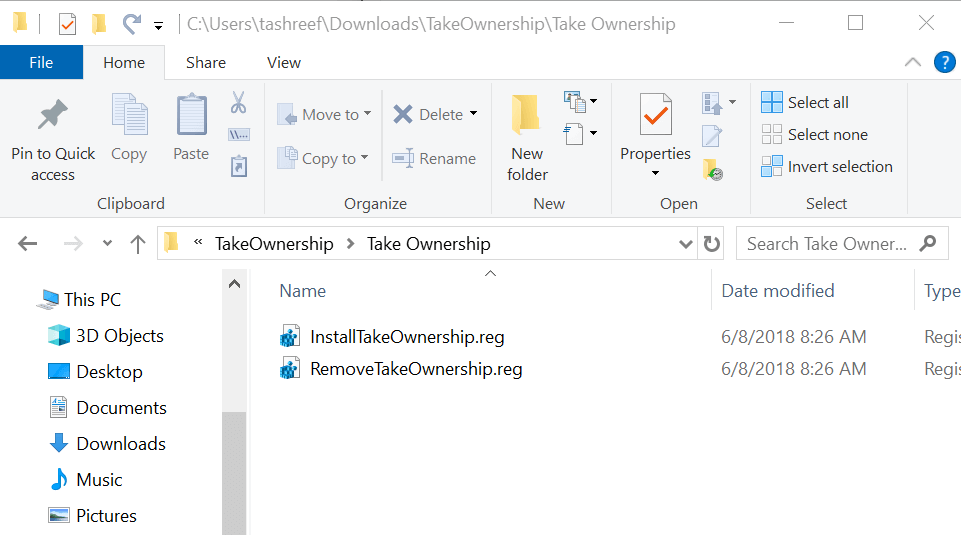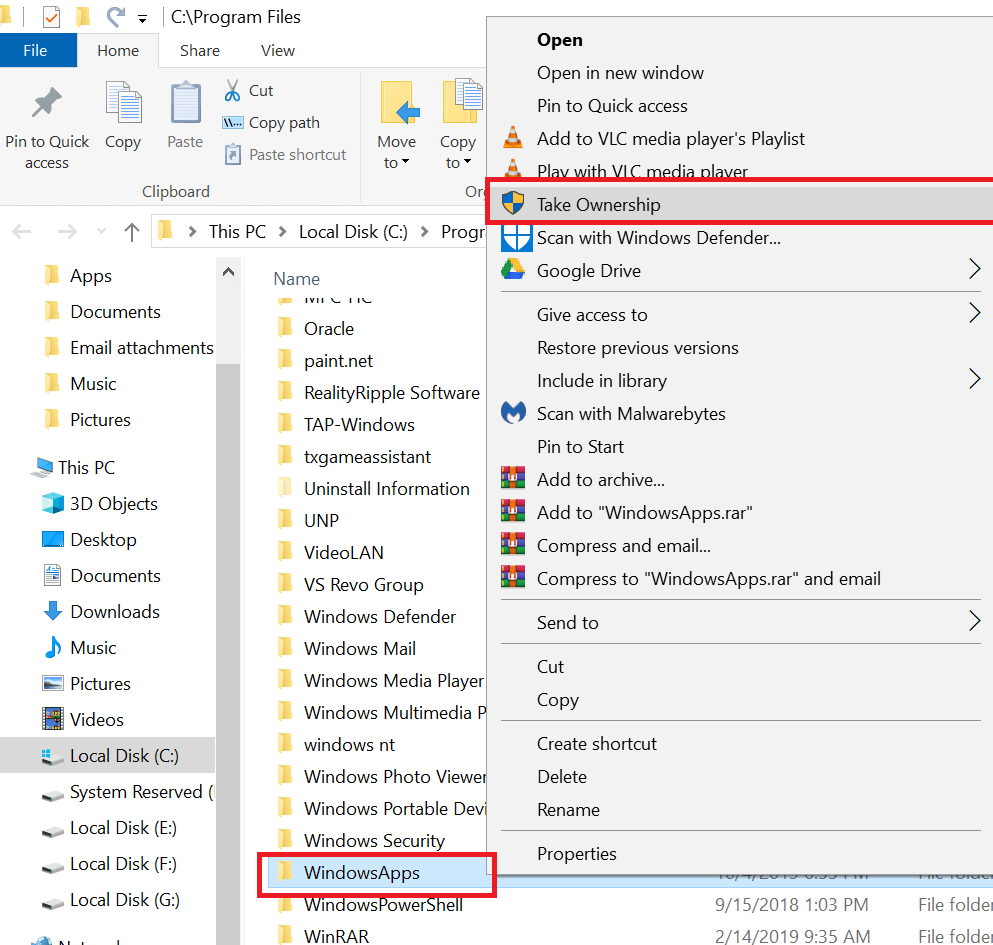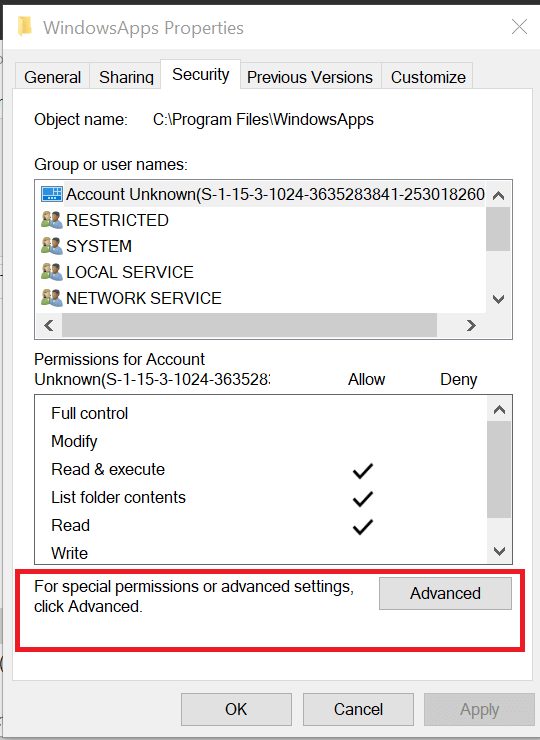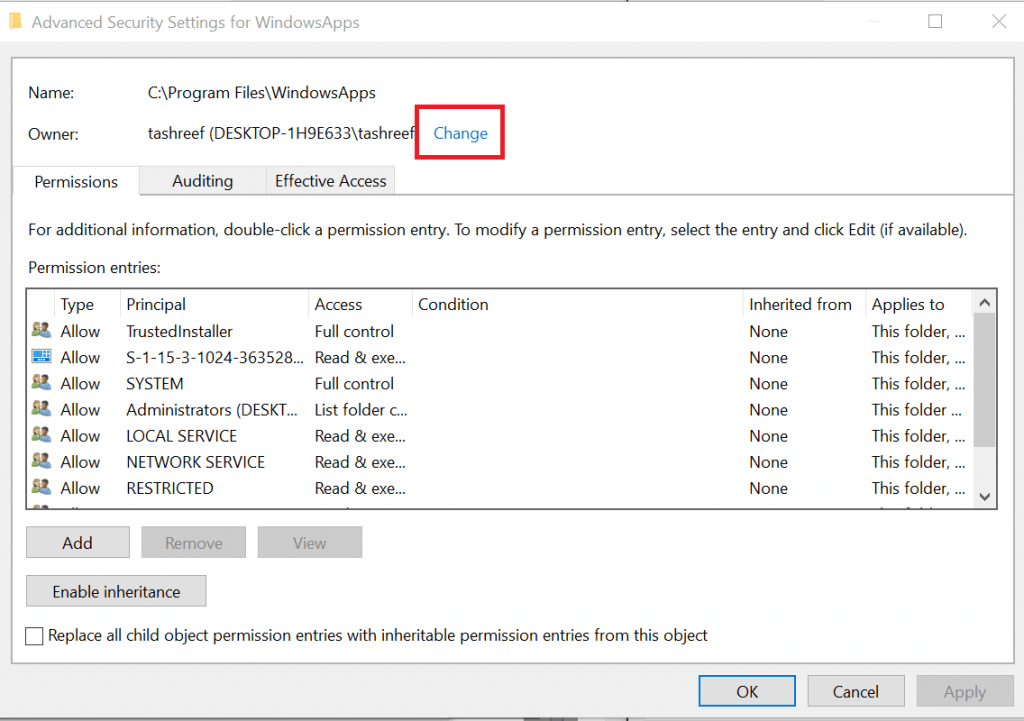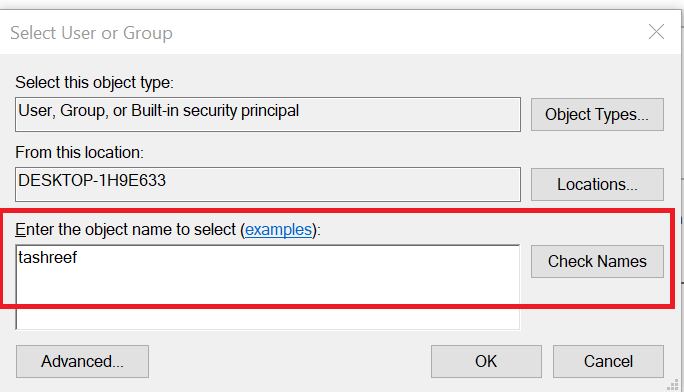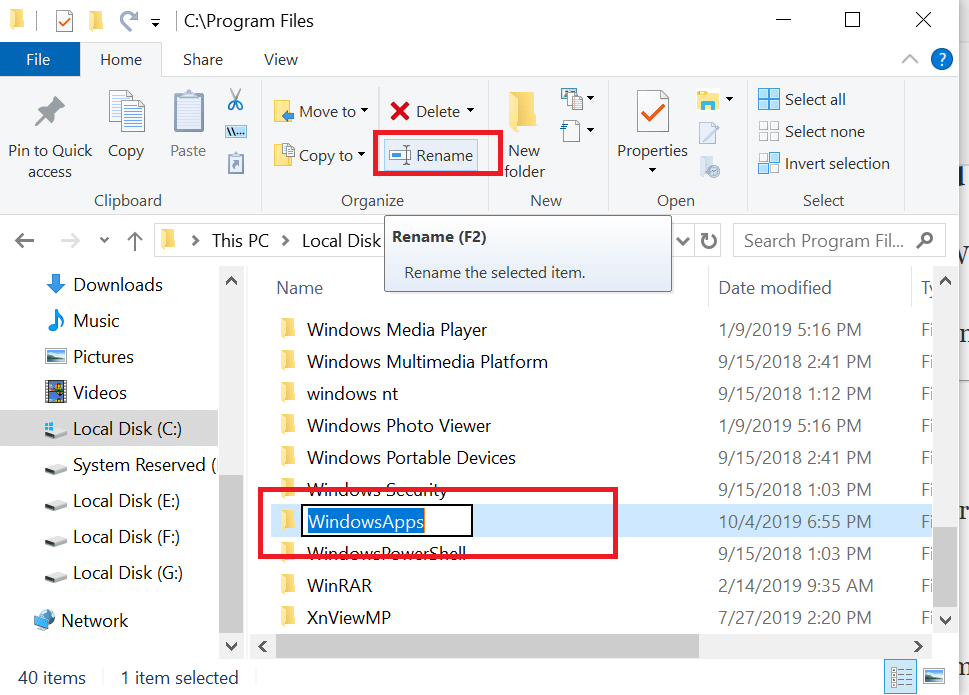Can't Access WindowsApps Folder? 3 Ways to Fix Permissions
Change the permissions if you can't open WindowsApps folder
3 min. read
Updated on
Read our disclosure page to find out how can you help Windows Report sustain the editorial team Read more
Key notes
- The lack of necessary permissions will prevent you from accessing this folder on your PC.
- Take the ownership of this directory in order to able to access and modify it.
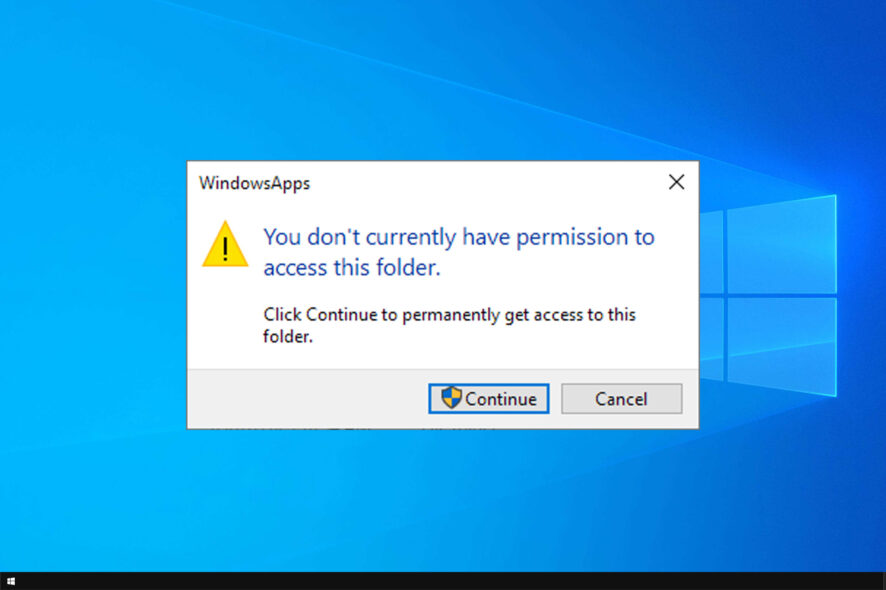
The WindowsApps folder in Windows 10 stores the data related to the Microsoft Store apps. However, if you try to, you might get a message saying that you can’t access the WindowsApps folder.
Many reported that the WindowsApps folder is missing, but that’s a completely different issue we covered in a separate guide.
Today we’re going to focus on access problems related to this directory, so let’s get started.
Why don’t I have access to the WindowsApps folder?
- This is a system file, and you don’t have ownership over it.
- Even if you’re an administrator, you’ll need to obtain ownership over this directory to access it.
How do I give myself access to WindowsApps folder?
1. Use the Take Ownership registry hack
- Since the error is due to permission issues, you can resolve it using a registry hack. This can also be done manually, but first, we will try the easy ready-made method.
- First, download the Take Ownership file to your computer.
- Extract the ZIP file.
- Open the extracted folder and double-click on InstallTakeOwnership file to execute it.
- Follow the on-screen instructions to install the registry hack.
- Once done, navigate to the Windowsapps folder location.
C:\ProgramFiles - If the folder is not visible, click the View tab in the File Explorer and check the Hidden items box.
- Right-click on the Windowsapps folder.
- Select Take Ownership from the context menu.
- Click Yes when the User Account Control prompts for administrator access.
- Wait for the PowerShell commands to be executed.
- Once done, try accessing the Windowsapps folder and check if the error is resolved.
2. Change Windowsapps folder permission manually
- If the issue persists, try changing the permission for the Windowsapps folder manually.
- Navigate to the location where the Windowsapps folder is stored, which is generally in the following location:
C:\ProgramFiles - Right-click on the Windowsapps folder and select Properties.
- Click the Security tab.
- Click on the Advanced button.
- In the new window, click the Change link beside the Owner: tag.
- Type the username you want to assign the permission to and click on Check Names.
- If found, select the username and click OK.
- Make sure you check the Replace owner on sub-container and objects box.
- Click Apply to save the changes.
- Click OK. Windows will now start changing the permission for the Windowsapps folder. This process may take some time, so wait till it is complete.
- Once done, try to access the Windowsapps folder and check for any improvements.
After doing that, you should be able to access this directory without issues:
3. Rename the Windowsapps folder
- After changing the folder permission, if you face the Bad data error, try to open File Explorer and navigate to the following location:
C:\ProgramFiles - Select the Windowsapps folder and click Rename.
- You can rename it to whatever you want but keep it close. Rename it to Windowsapp123 etc.
- Click Yes if prompted to confirm the action.
- Now try to access the Windowsapps folder and check for any improvements.
By following the steps in this article, you can fix all problems with the WindowsApp directory. To learn more, we have a great guide on how to find and access WindowsApps folder, so be sure to check it out.
Did we miss a solution? If so, let us know in the comments section below.