Windscribe Not Connecting: 6 Ways to Fix it Fast [Updated 2025]
Switching to a different server or changing protocol does the trick for most people
3 min. read
Updated on
Read our disclosure page to find out how can you help Windows Report sustain the editorial team. Read more

If Windscribe is not connecting and displaying errors instead, follow the guidelines below.
We figured out why the VPN can get stuck on Connecting or is displaying messages like we’ve detected that your network settings may interfere with Windscribe.
Find below step-by-step instructions to make Windscribe work seamlessly:
What to do if Windscribe doesn’t connect?
1. Try another server
When a VPN isn’t working, it might be due to overloaded servers. Simply disconnect from the problematic server and connect to another one to resolve the issue:
- Open Windscribe.
- Click Locations to expand the server list.
- Pick another country and double-click on it to connect.
2. Change protocols
- Open Windscribe.
- Click on the hamburger menu in the upper right corner.
- Go to the Connection settings submenu.
- Locate Connection Mode and change from Auto to Manual.
- This will show you different protocol options. Switch to a different one and save your settings.
- Try connecting to your VPN again.
Due to technical reasons, not all VPN protocols work in the same way. Sure, they encrypt your traffic and ultimately do the same thing more or less, but the way they do it is not identical.
That’s why if you notice that Windscribe is not connecting, switching protocols is a wise thing to do.
3. Reinstall Windscribe
As simple as it sounds, a reinstall can fix a lot of issues like corrupt files or outdated VPN versions.

After you uninstall Windscribe, it would be a good idea to make sure the associated TAP/TUN adapter driver is also uninstalled.
To do that, open Device Manager> Network Adapter>Locate Windsccribe WireGuard or something similar and select Uninstall.
Furthermore, instead of using the same installation kit you downloaded to your PC, you might want to visit Windscribe and download the latest installer version.
4. Flush your DNS
1. Right-click your Start menu.
2. Select Network Connections.
3. Click the Change adapter options button.
4. Right-click your default Internet connection.
5. Select Properties.
6. Highlight Internet Protocol Version 4 (TCP/IPv4).
7. Click the Properties button.
8. Toggle the Use the following DNS server addresses option.
9. In the Preferred and Alternate fields type 8.8.8.8, respectively 8.8.4.4.
10. Click the OK button to confirm the changes you’ve done.
11. Now you should flush your DNS. To start off, press the Windows key to open the search box.
12. Type cmd in the search box and right-click on the result, then select Run as Administrator.
13. Type the commands below, each followed by the Enter key:
ipconfig /flushdnsipconfig /registerdnsipconfig /releaseipconfig /renewnetsh winsock reset14. Restart your PC .
15. Once your PC is back alive, you should launch Windscribe and try connecting to one of its servers.
Your ISP-assigned DNS might be just a smidge restricted, which may result in various connectivity issues. It could also make Windscribe unable to connect. Just to get it out of the way, you should try switching to a free alternative, such as Google’s public DNS.
After, you should also perform a DNS flush. Now it’s not a must to flush your DNS (clear old DNS records), but it’s definitely recommended. Cached data build-ups, including DNS records, can get in the way and trigger connectivity issues.
If bad/outdated DNS information was what caused the error, Windscribe should connect and work without a hiccup after you change it.
5. Check your antivirus
Security software like firewalls or antivirus can block Windscribe’s internet connection. Check and remove any rules in your firewall or antivirus that might be restricting Windscribe to ensure it works properly.
6. Use another VPN
If your Windscribe is not working and you cannot get it to connect under any circumstance, then you might want to change to a different VPN.
- Buy another VPN subscription (we recommend ExpressVPN).
- Download the VPN installer on your PC.
- Install the VPN client.
- Launch the VPN and log in to your account.
- Connect to the server of your choice.

ExpressVPN
Get error-free VPN connections across all your devices, access to 105 countries, and lightning-fast speeds!Wrap up
We hope you managed to get your Windscribe working properly again using our guide. Let us know your thoughts in the comments section below.







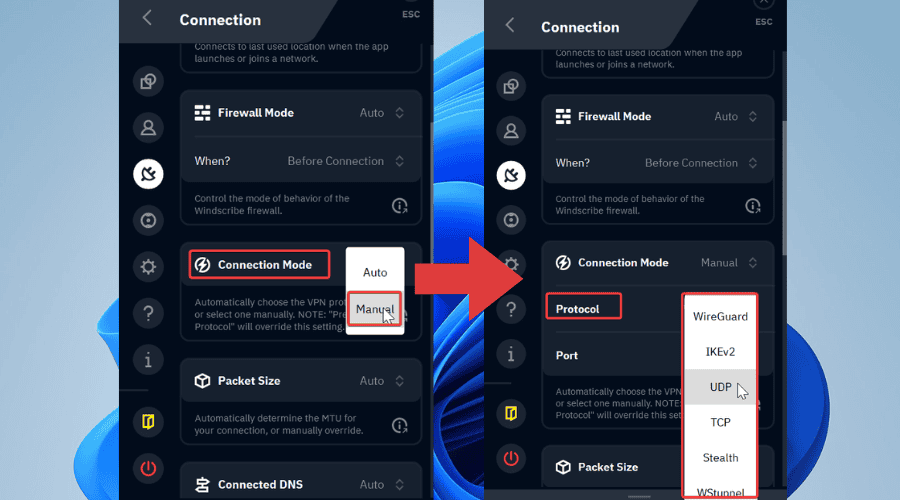

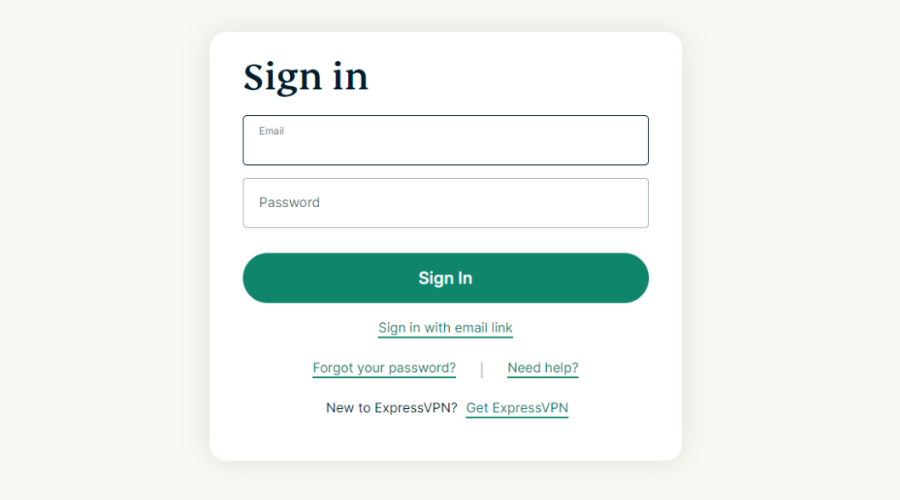
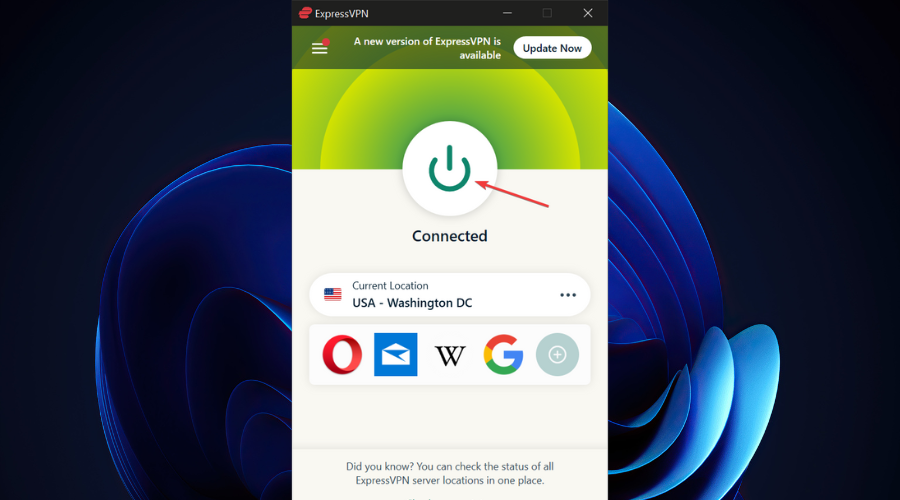
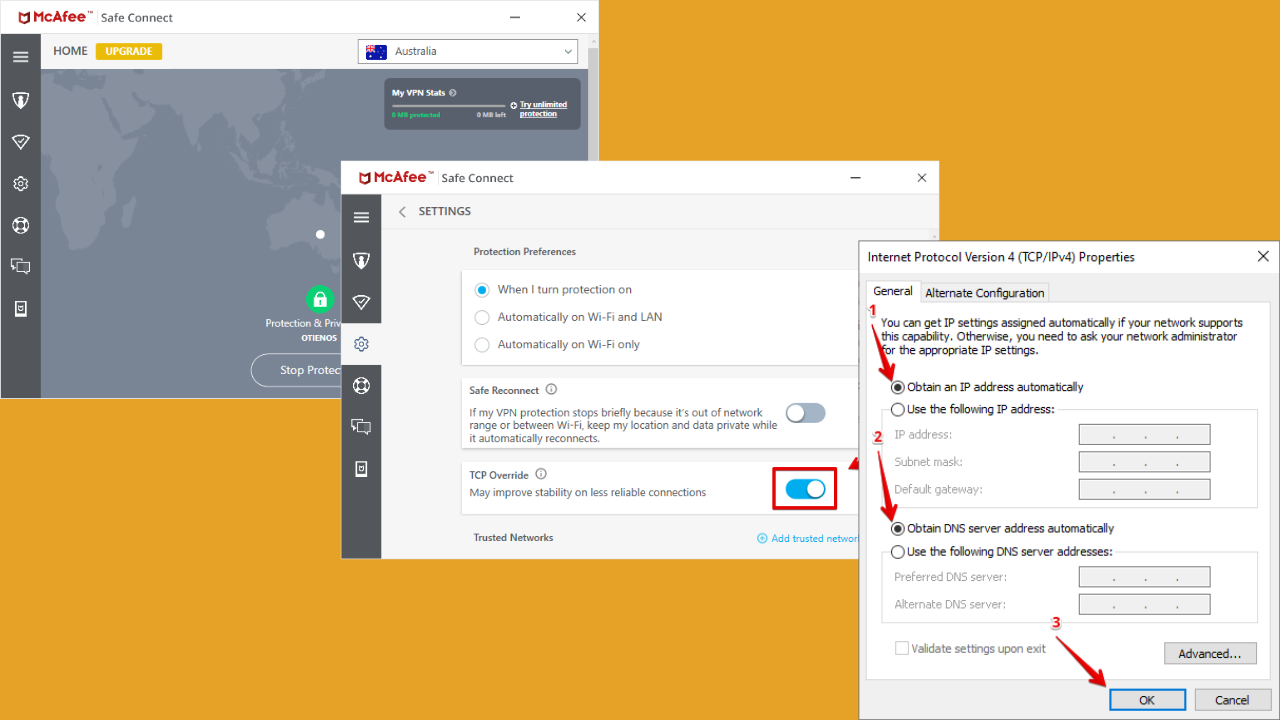
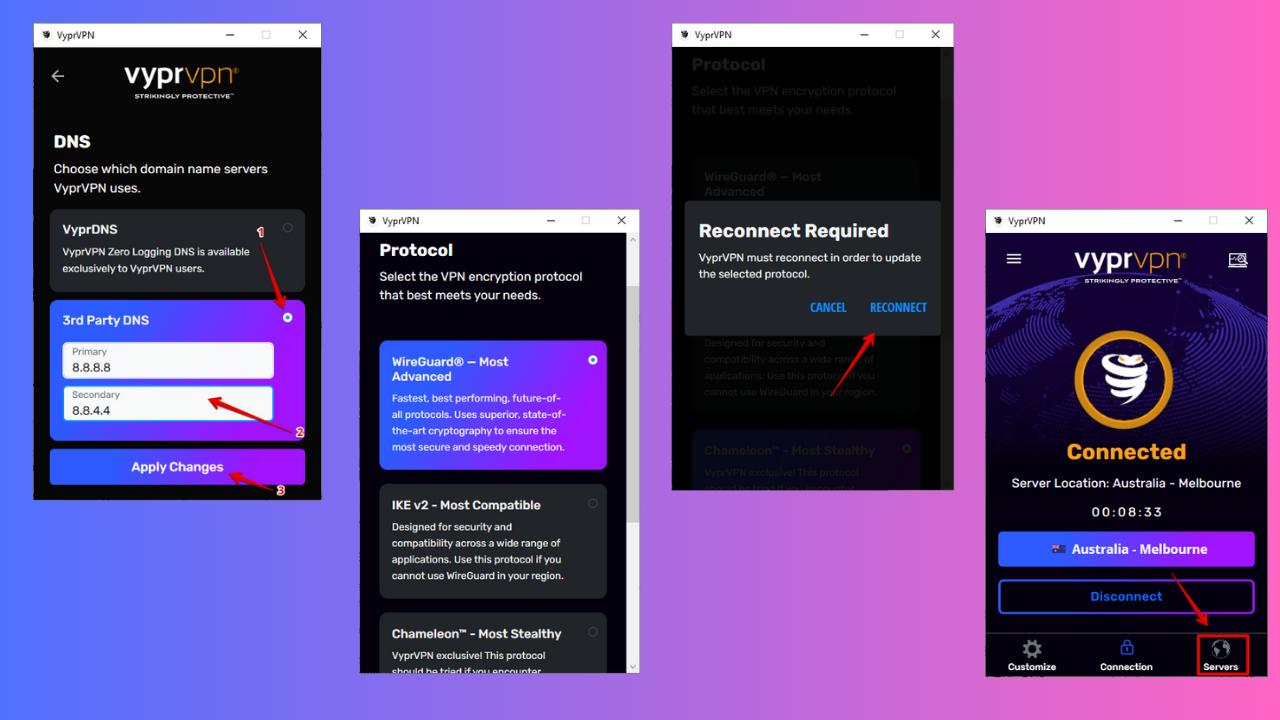
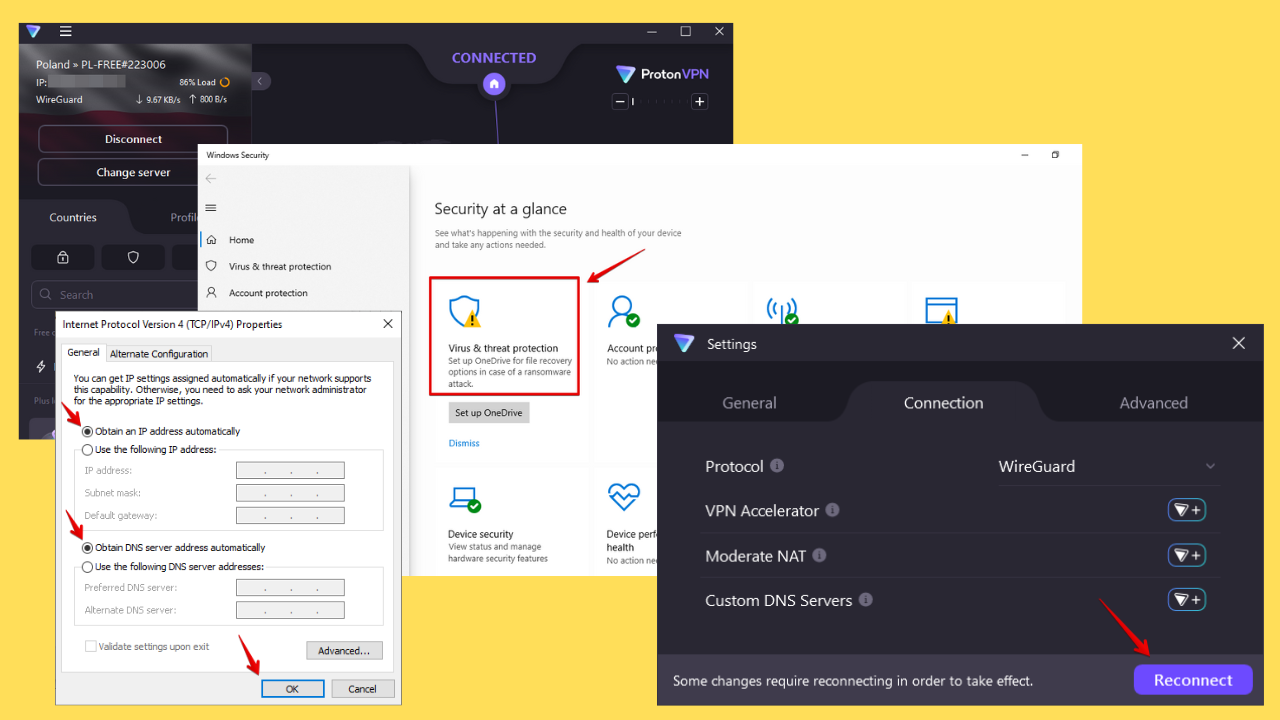
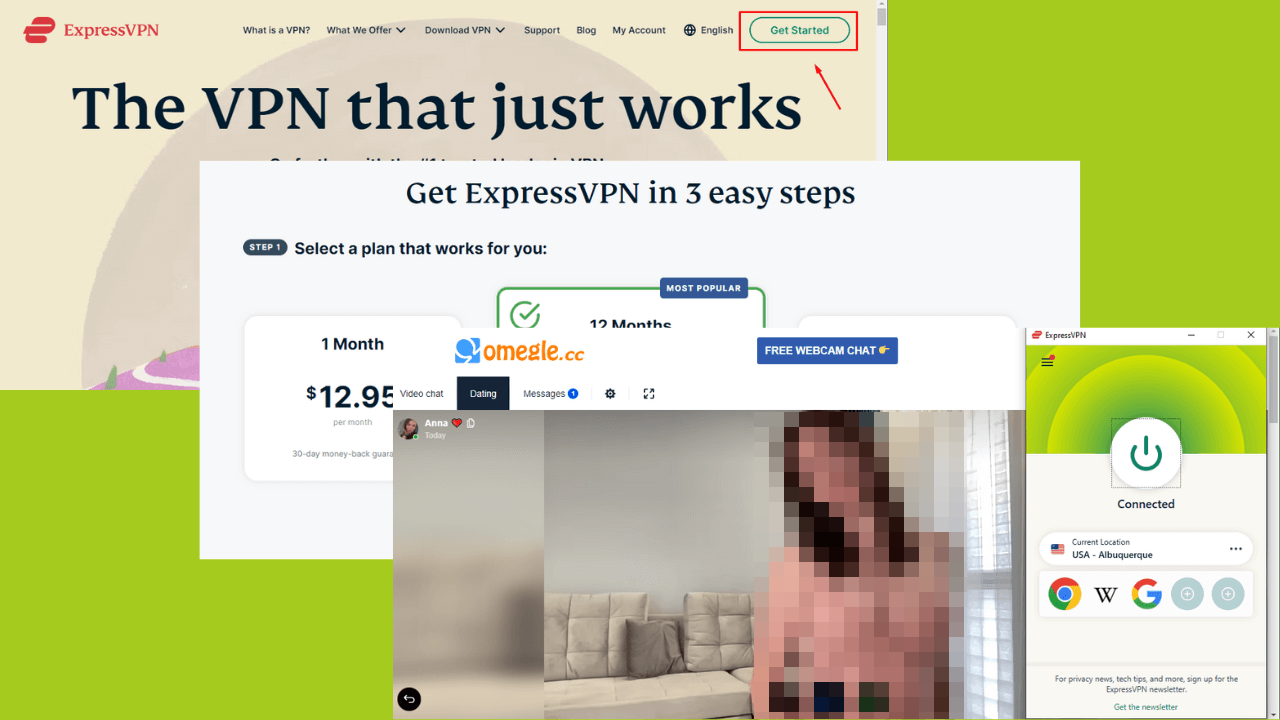
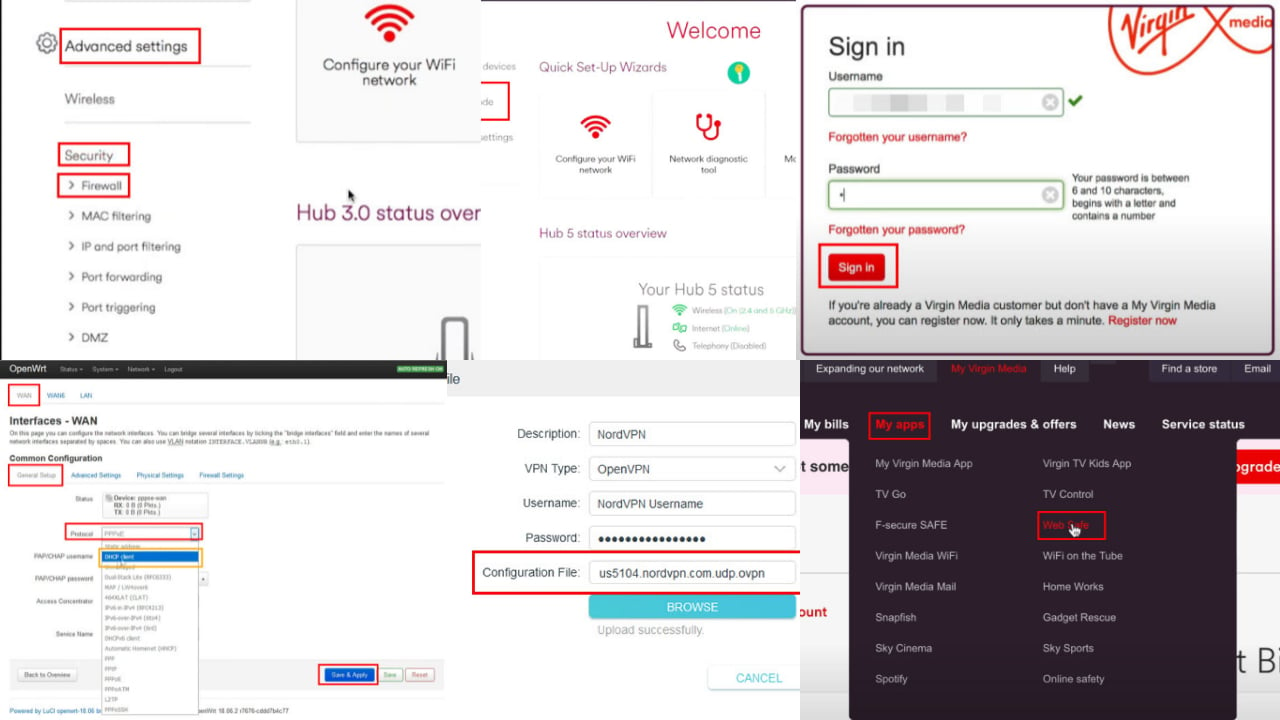
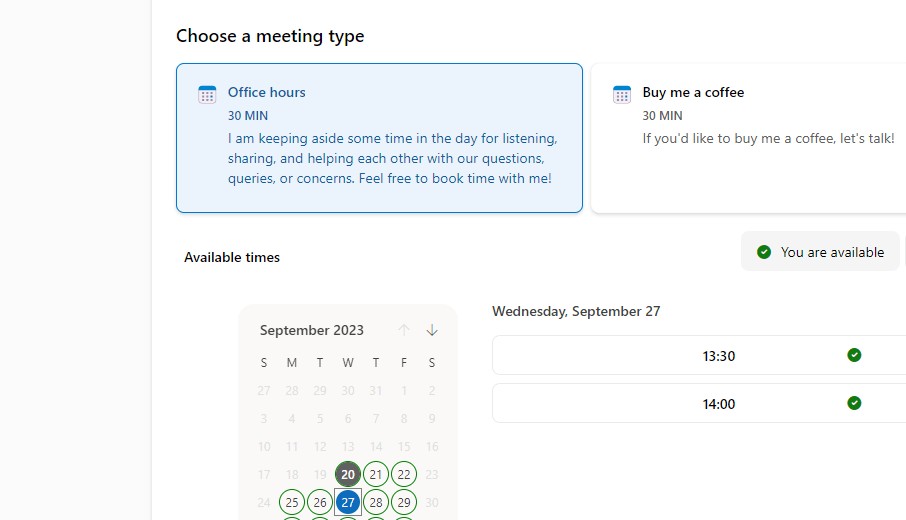
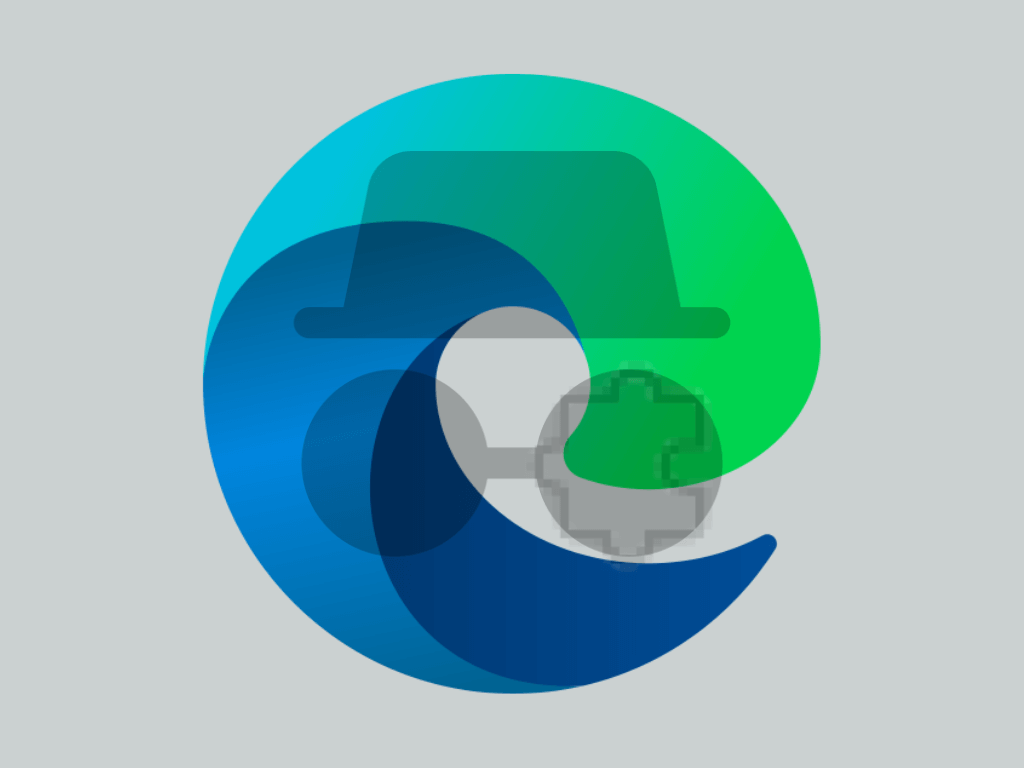
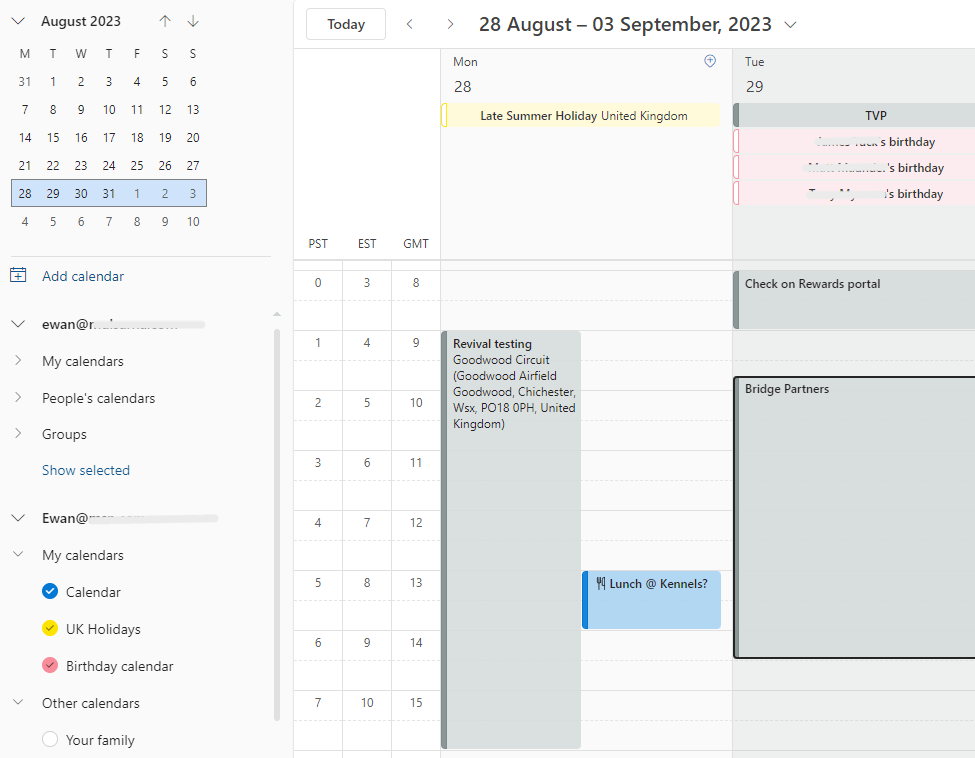
User forum
0 messages