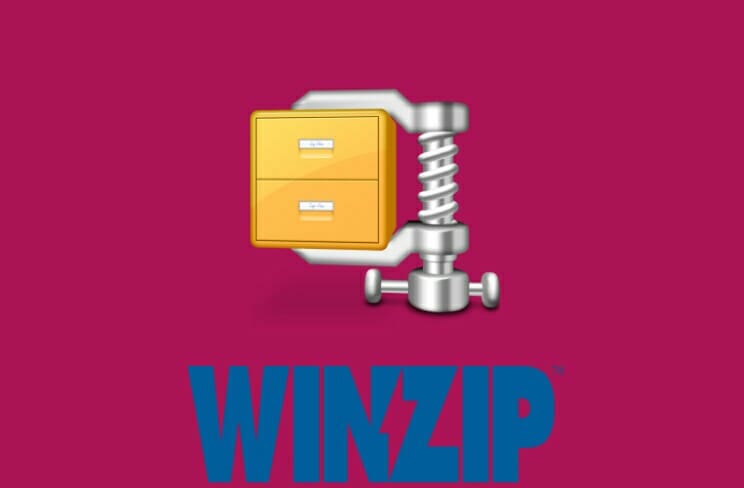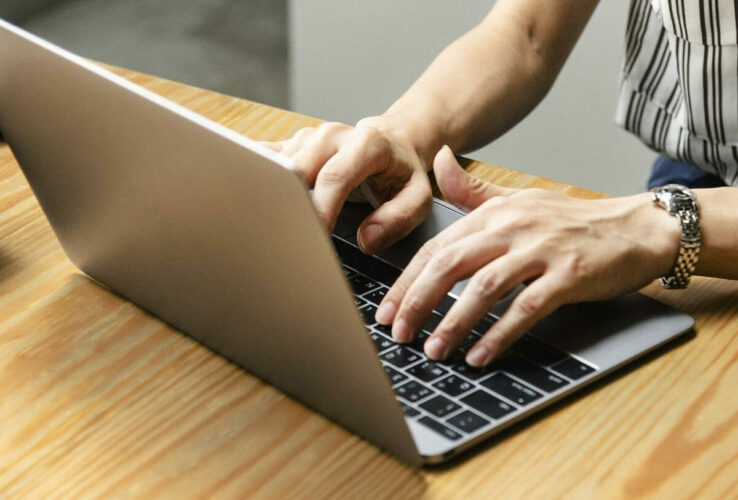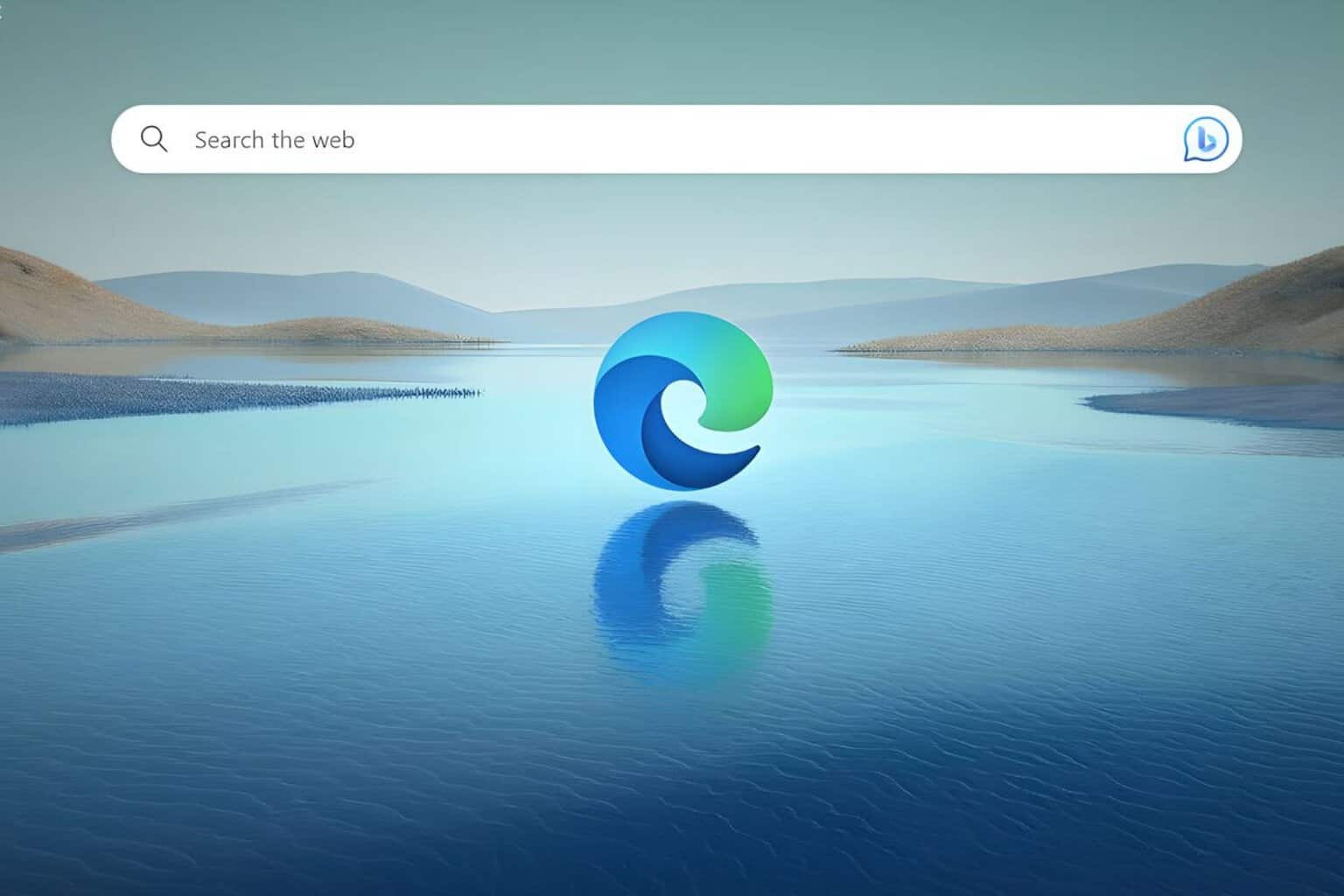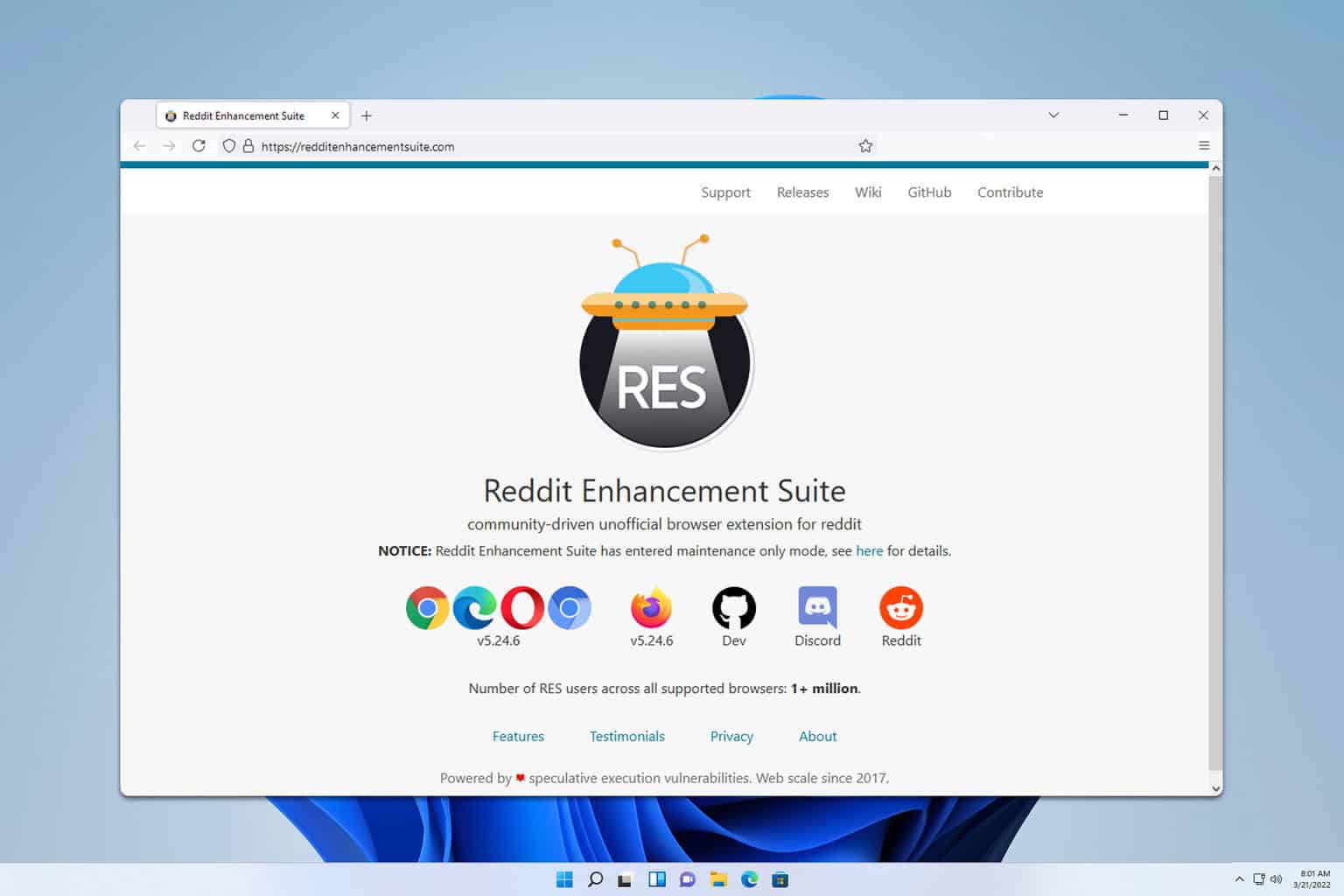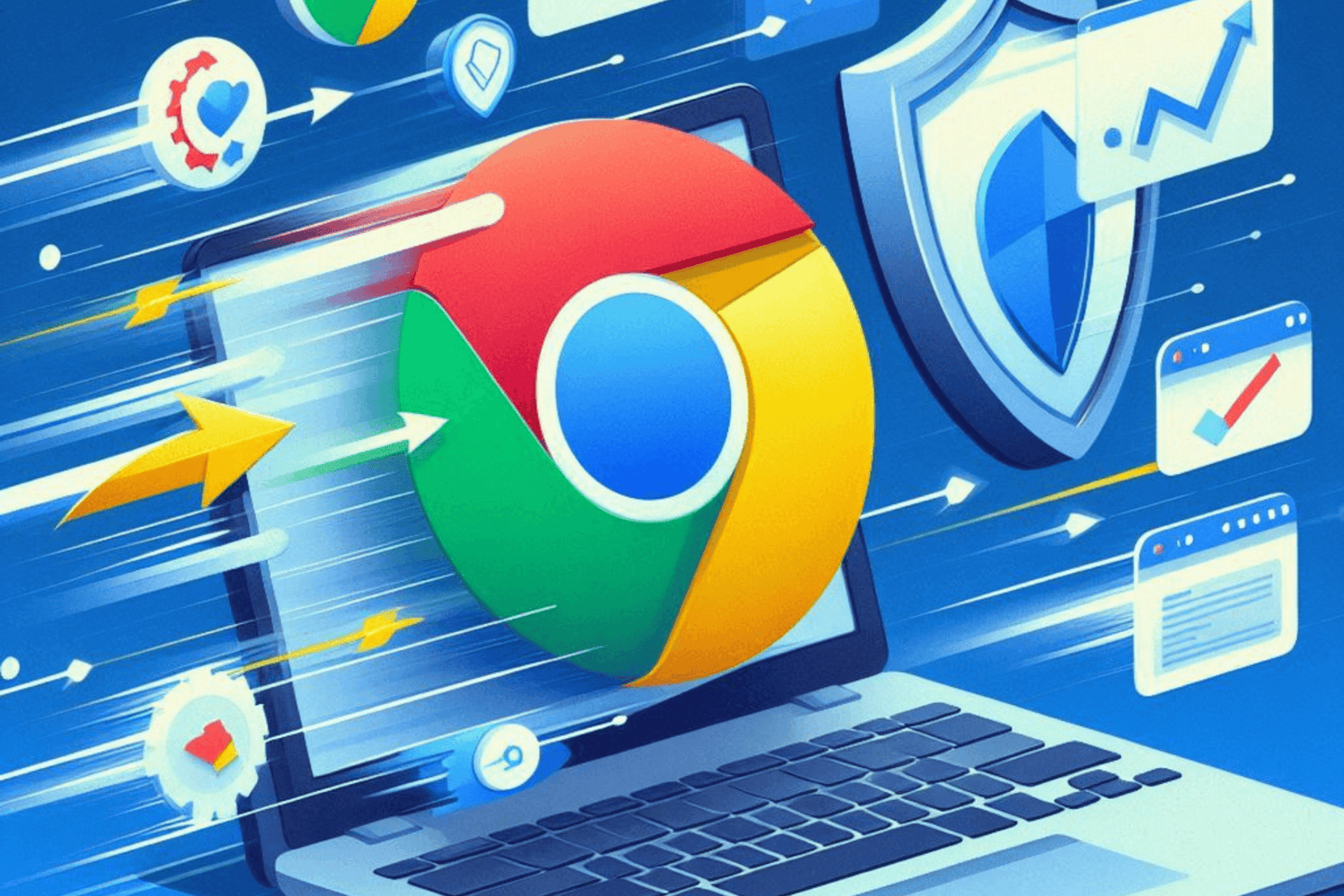WinRAR not extracting .exe files in Windows 10/11
4 min. read
Updated on
Read our disclosure page to find out how can you help Windows Report sustain the editorial team Read more
Key notes
- Users often complain about not being able to extract their .exe files from WinRAR.
- In this article, we explore a few easy steps you can make that will help you resolve the problem.
- For more troubleshooting guides and articles, check out our dedicated File Management Software section.
- Don't forget to check out our File Opener Hub for more in-depth articles written by our tech-experts.

If you have tried to extract a .exe file from an archive on your Windows 10 device only to get an error message, rest assured you are not the only one.
Although WinRAR is widely used, it does come with its share of errors, unfortunately.
There are many reasons why you could not extract the .exe file and the most common ones are faulty files due to an interrupted download process or even to viruses.
Nevertheless, we’ve got you covered in both cases.
In this article we will present you some easy steps that will allow you to extract .exe files in no time.
What can I do if WinRAR is not extracting .exe files?
1. Give WinZip a try
Before going into the detailed solution steps, it could be a good idea to think about using a different tool to extract your files.
There are several other great software out there, but after several tools, we would like to recommend you give WinZip a try.
This is an all-in-one tool that goes way beyond simply offering some compression features. With WinZip, you can share, manage, and password-protect your files while you compress them.
Moreover, if in the compressing process the quality of the file is compromised, then there is no use in proceeding with such a process. This is another great feature of using WinZip.
Your videos and images quality will remain intact, regardless of how large the files are.
WinZip easily connects with Dropbox, Google Drive, or OneDrive for better workflow and file management.
Here are some key features:
- Advanced compression features.
- Strong encryption level.
- Signature of new and existing PDF.
- Microsoft Teams integration.
- Background tools.
- File deletion for duplicate files.
- Advanced file management features.
”WinZip”
”Extract
2. Use the Repair option
- Locate the corrupted RAR file and right-click on it.
- From the options, select Open with WinRAR.
- Click on the Tools option and select Repair archive.
- Next, choose the destination where you want the repaired RAR file to be saved.
- After the repairing process has been completed, click OK.
3. Check your Antivirus
It’s not uncommon for different extracting errors to appear due to your antivirus software.
Therefore, checking if the issue is caused by it or not, is an important step before moving forward.
In order to check if the error is caused by your current security software, make sure to disable it from the program’s settings and try to extract the files again.
If it did not work, we would suggest you try installing different antivirus software and then see if the process works.
4. Update WinRAR
- Launch WinRAR on your Windows PC.
- Next, click on Help and then select About WinRAR.
- In the About WinRAR window, look for the WinRAR version info and the edition.
- Go to the WinRAR download page and open it on your PC.
- Click the Latest version of WinRAR under English WinRAR and RAR releases. Make sure to choose the correct edition 32-bit/64-bit depending on your PC’s Operating System.
- Click Continue to download WinRAR.
- Run the installer and proceed with the installation. Make sure you have closed the WinRAR app before running the installer to prevent any errors.
5. Uninstall and re-install WinRAR
- Press the Windows key + R.
- Type appwiz.cpl and click OK.
- Next, in Control Panel, select WinRAR.
- Click on Uninstall. Make sure to confirm the action by clicking on Uninstall/Yes.
- Once uninstalled, reboot the computer.
- Download and reinstall the app from the official WinRAR page.
5. Download the RAR file again

If the archive has been corrupted due to a faulty download process, then this may be the reason to why you cannot extract the .xls file.
Before proceeding with downloading the archive, make sure that your are connected to the Internet and that your connection is stable.
Depending on the file size you will need to wait a bit longer for the download to be finished.
We recommend that you indicate a different location for the file to be extracted to.
With this last step, we conclude our list of suggestions. We hope that one of them has helped you extract the .exe file from your WinRAR archive.
If you have additional suggestions or recommendations, please let us know in the comments section below.
[wl_navigator]