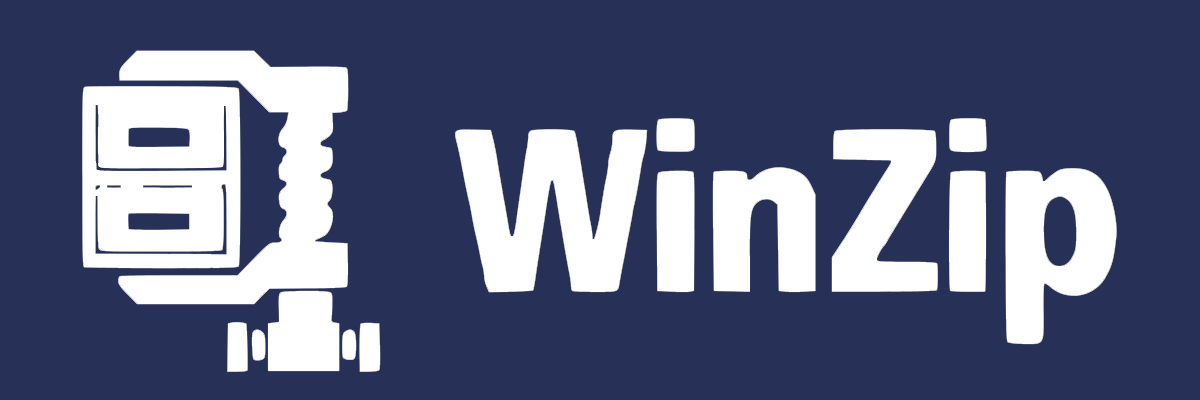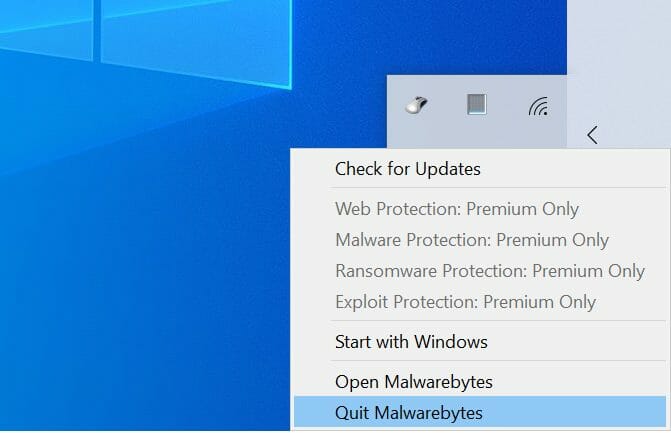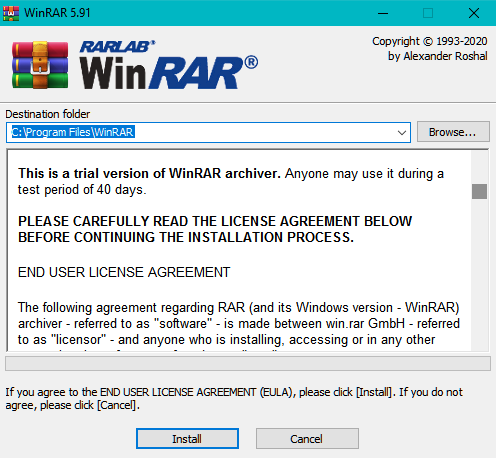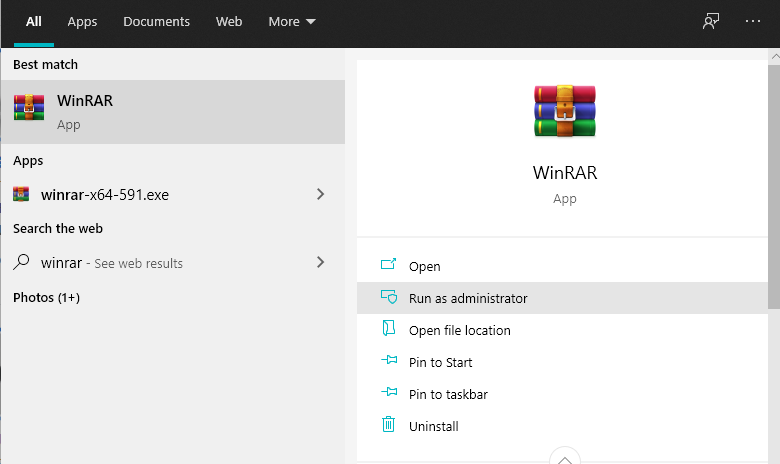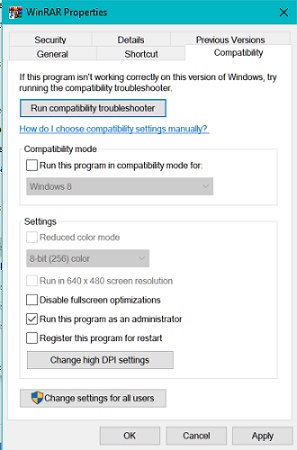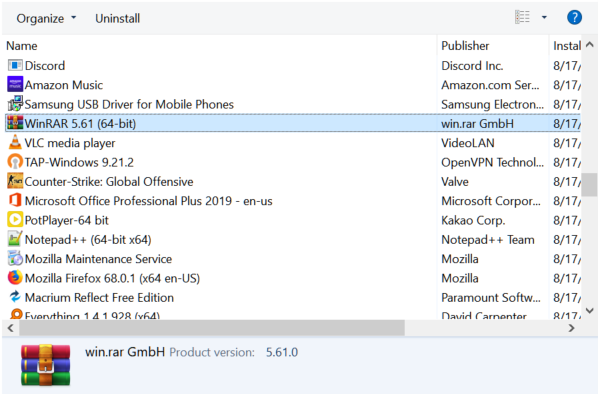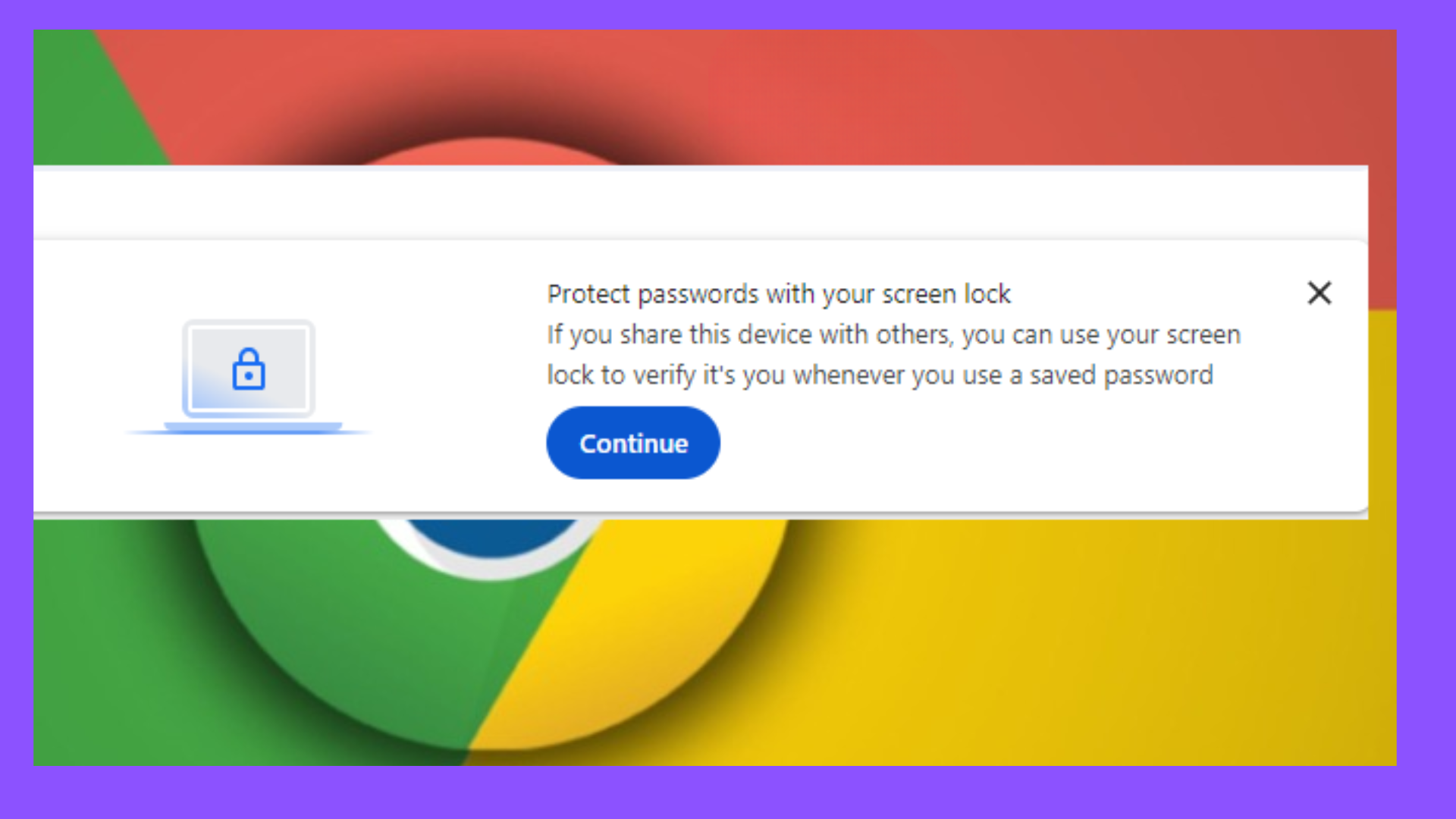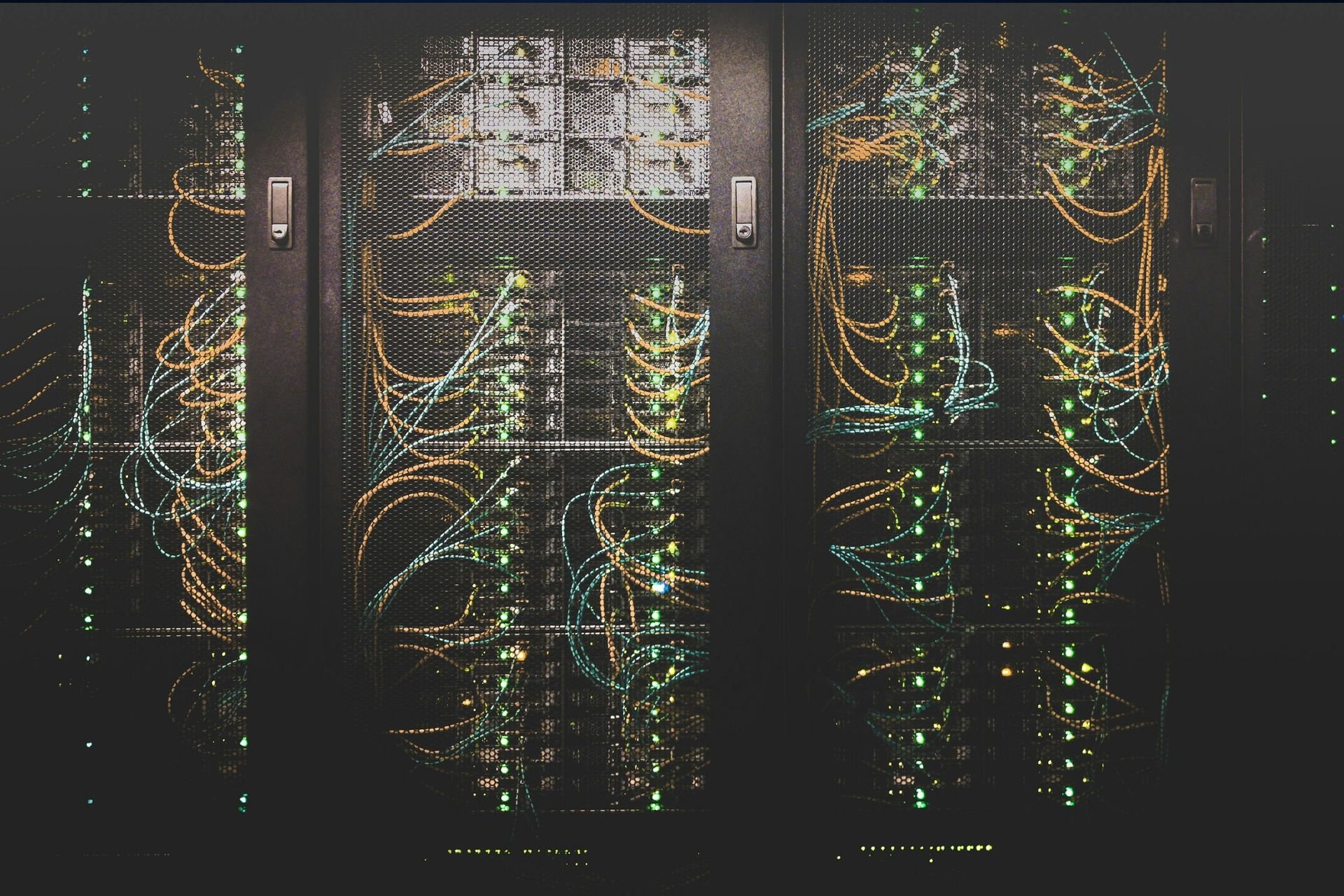WinRAR not responding / stuck when opening archive
4 min. read
Updated on
Read our disclosure page to find out how can you help Windows Report sustain the editorial team Read more
Key notes
- The WinRAR app can stop responding or get stuck due to an app glitch.
- In this article, we explore a few troubleshooting steps to help you resolve the problem.
- For more troubleshooting guides and tutorials, check out our dedicated Fix hub.
- Learn more about file compression and management software by exploring our Software section.

The popular data compression, encryption and archiving tool WinRAR for Windows can stop working when extracting a large zip or RAR file. It will show a not responding error message when it’s at about 98%.
WinRAR can get stuck or stop responding due to several reasons. One of the reason is download error where the file can get corrupted during the download The issue can also occur with zip files with a changed file extension.
In this article, we explore a few troubleshooting steps to help you resolve the WinRAR not responding problem.
How do I fix the WinRAR not responding on Windows 10 problem?
1. Use WinZip for file compression
WinZip is a popular compression software that can help you fix the WinRAR not responding issue. Using a good WinRAR alternative, like WinZip, can help if there is a glitch with the app during file extraction.
Apart from the best-in-class file compression, WinZip also offers some additional features. For one, it comes with a versatile file management system on Windows computers and devices.
It also comes with easy sharing by email, cloud, social media and IM, PDF conversion, watermarking, and excellent encryption to protect your personal data. With Dropbox, Google Drive, and OneDrive integration, it offers access to cloud storage accounts.
Key features of WinZip:
- Supports all major file formats including Zip, RAR, 7Z, and GZIP.
- Bank-level encryption for file protection.
- Built-in file manager to access and manage files on your PC, network, and cloud.
- PDF conversion, watermarking, and easy sharing features.
”WinZip”
”Avoid
2. Check your antivirus software
If you are noticing your PC to have stopped responding along with WinRAR, check your antivirus. Your antivirus software may have started scanning the zip file to protect your PC from malware and adware.
To confirm if the antivirus is causing the issue, do the following.
- End the WinRAR extraction process. Open Task Manager and then kill the WinRAR process.
- Right-click on your antivirus icon by expanding the system tray.
- Select Disable temporarily or similar options.
- Once the antivirus is disabled, try extracting the file again with WinRAR.
Once completed, turn on your antivirus again and then try compressing or unzipping the file. If the issue persists with the antivirus on, install a different antivirus and see if that resolves the error.
3. Update WinRAR
- Launch WinRAR on your Windows PC.
- Click on Help and then select About WinRAR.
- In the About WinRAR window, look for the WinRAR version info and the edition.
- Next, open the WinRAR download page on your PC.
- Click the Latest version of WinRAR under English WinRAR and RAR releases. Make sure to choose the correct edition 32-bit/64-bit depending on your PC/OS.
- Click Continue to download WinRAR.
- Run the installer and proceed with the installation. Make sure you have closed the WinRAR app before running the installer to prevent any errors.
Once installed, unzip a file and check if the app continues to get stuck or stops responding.
4. Check for permission issues
- Press the Windows key, and type WinRAR.
- Right-click on the WinRAR app and select Run as Administrator.
- Try compressing any file and check for any improvements.
If running WinRAR as administrator fixes the issue, do the following.
- Right-click on WinRAR desktop shortcut and select Properties.
- In the Properties window open the Compatibility.
- Under Settings, check Run this program as an administrator.
- Click Apply and OK to save the changes.
- Launch WinRAR and check for any improvements.
5. Reinstall WinRAR
- Press the Windows key + R.
- Type appwiz.cpl and click OK.
- In Control Panel, select WinRAR.
- Click on Uninstall. Confirm the action by clicking on Uninstall/Yes.
- Once uninstalled, reboot the computer.
- Download and reinstall the app from the official WinRAR page.
The WinRAR not responding/stuck when opening archive problem can occur due to outdated WinRAR version or permission issues. Updating the app to the latest version can fix the problem.
[wl_navigator]