How to fix WinRAR not working on a mapped drive
3 min. read
Updated on
Read our disclosure page to find out how can you help Windows Report sustain the editorial team. Read more
Key notes
- If you’re dealing with RAR files, you most likely are familiar with WinRAR software.
- Many users reported that WinRAR is not working on a mapped drive, and in today’s article we’re going to help you fix that.
- Want to learn more about WinRAR software? This dedicated WinRAR article has all the information that you need.
- Having additional problems with a specific software? You can find solutions for it in our PC Software Hub.
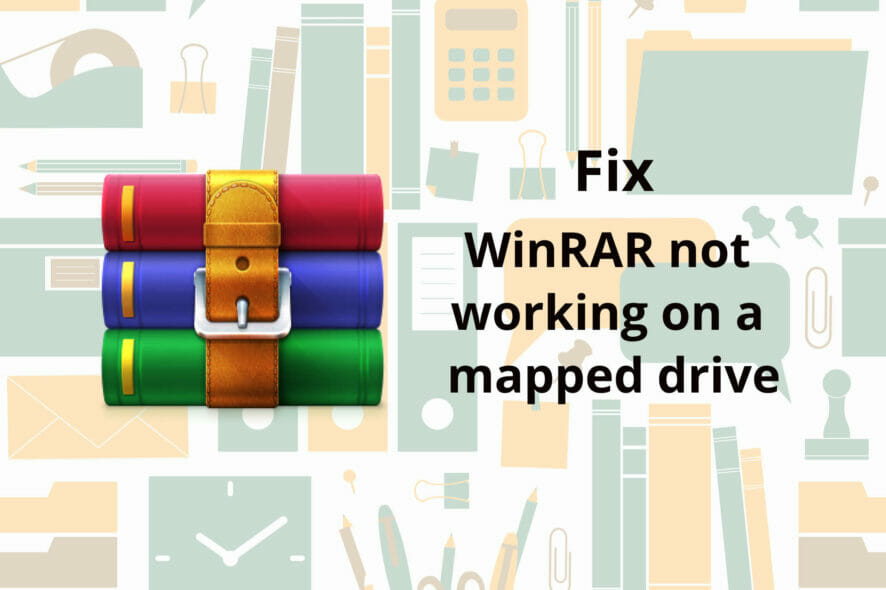
WinRAR is great archiving software with an abundance of features, but some users reported that WinRAR is not working on a mapped drive.
This can be a problem for some users, and in today’s article, we’ll show you a couple of methods that you can use to fix this issue for good.
What do I do if WinRAR is not working on a mapped drive?
1. Use WinZip
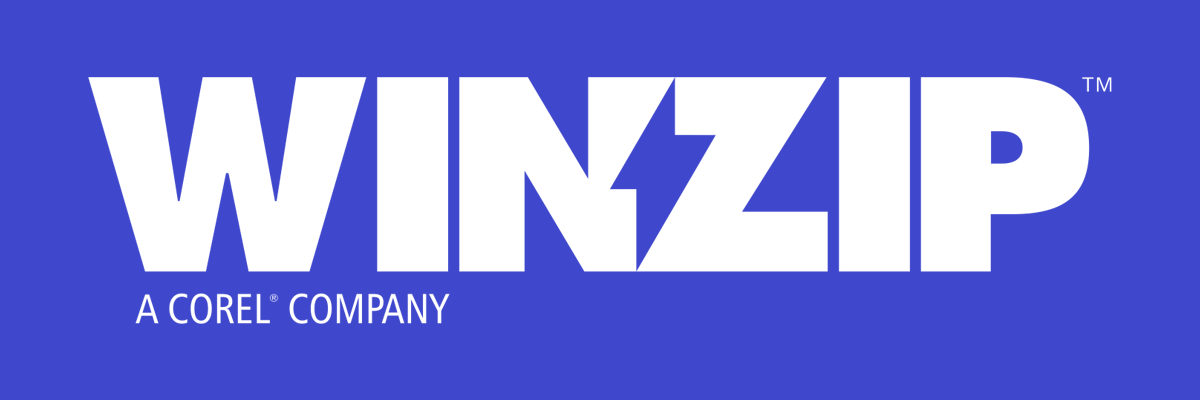
If WinRAR is not working on a mapped drive, you might want to try using WinZip instead. The software works with over 24 different file formats, and that includes RAR files as well.
The application is pretty simple to use, and you can unzip or archive files with just a couple of clicks. It’s worth mentioning that the software has an encryption feature, so you can encrypt your archives.
There’s 128-bit and 256-bit AES encryption available, allowing you to password protect your files with ease. Another feature is the ability to convert PDF files to Word files, and vice versa.
The software also works as a file manager, so you can organize your files, and there’s even a file splitting feature, so you can easily split large files in order to send them faster.
Overall, WinZip is great file archiver software, with a wide array of features, so be sure to download it and try it out.
Other useful features:
- Easy file sharing
- Support for cloud storage
- Ability to access and manage files on local PC and network devices
- Available on Mac and PC
- Compatible with over 24 different file types
”WinZip”
”WinZip
2. Disable SMB2
- Press Windows Key + X and select Windows PowerShell (Admin).
- When PowerShell starts, enter the following command:
Set-SmbServerConfiguration -EnableSMB2Protocol $falseAfter the command is executed, MB2 will be disabled and the problem with WinRAR not working on the mapped drive will be resolved.
Note: Disabling SMB2 permanently isn’t advised, and you can enable SMB2 by running the following command:
Set-SmbServerConfiguration -EnableSMB2Protocol $true3. Extract the files on a local drive

- Extract the files on the local drive.
- Once the process is finished, move the extracted files to a mapped drive.
This is just a workaround, but several users reported that this method worked for them, so you might want to try it out.
If WinRAR isn’t working on a mapped drive, most likely there’s an issue with the SMB2, but if you don’t want to disable it, we suggest using WinZip instead of WinRAR.
[wl_navigator]
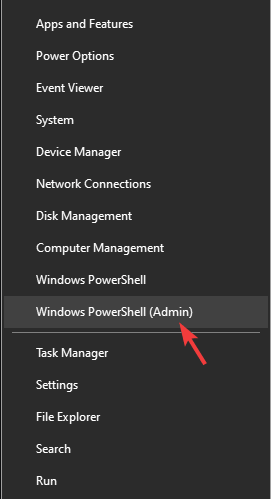








User forum
0 messages