How to Wipe Free Space to Improve Performance
The process takes roughly 30-60 mins
3 min. read
Updated on
Read our disclosure page to find out how can you help Windows Report sustain the editorial team. Read more
Key notes
- To wipe free space on the C: drive, run the cipher /w:c: command in an elevated Command Prompt.
- You can also use a third-party disk cleaner for the job.
- Keep reading to find the step-by-step process for both!
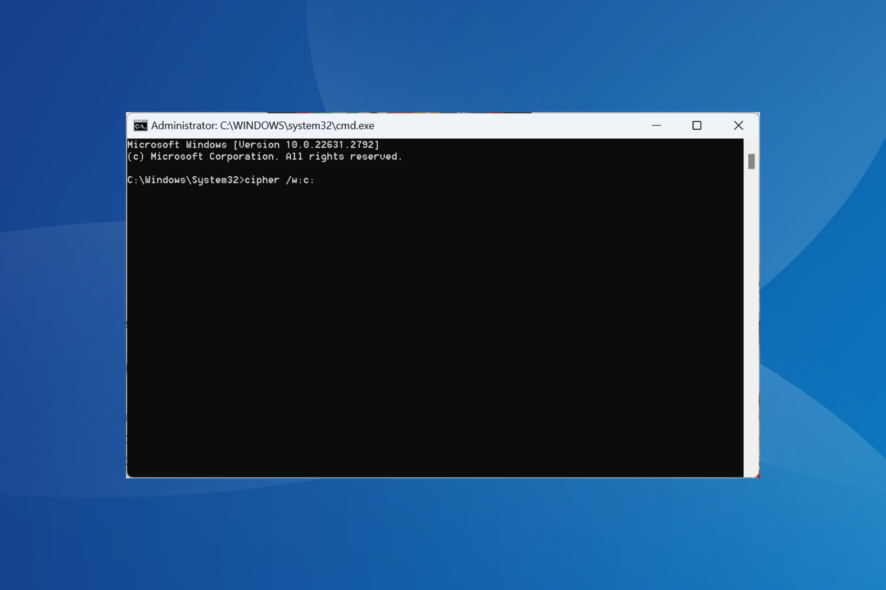
Of late, we have seen an increasing number of Windows users trying to wipe free space on the PC to improve performance. While there’s nothing wrong with the approach, it often doesn’t serve the intended purpose.
Free space is the storage on a disk which doesn’t hold any active files. It could be a space where no files were ever stored or one where files that now stand deleted were stored at some point. Because, when you delete a file, the OS only removes the reference or link and not the actual file from the drive.
Will wiping free space improve performance?
No, wiping free space doesn’t improve the PC’s performance. The operation simply creates an auto-expanding file, which is then deleted, clearing the storage. The amount of available storage doesn’t change after wiping the free space.
How do I wipe free space on the drive in Windows?
1. Using the Cipher command
- Press Windows + S to open Search, type Command Prompt in the text field, and then click on Run as administrator.
- Click Yes in the UAC prompt.
- Now, paste the following command and then hit Enter (for C: drive, to wipe another drive, replace C: with the drive letter):
cipher /w:c: - Wait for the process to complete.
Cipher is a multi-step process:
- First, it creates a EFSTMPWP folder in the C: drive, then generates another file and fills it up with 0’s. The file expands until it occupies all the free space, and it is then deleted.
- Now, the command creates another file filled with the number 255. The second file is again deleted.
- Finally, a third file is created, filled with random numbers until the entire free space is occupied. Subsequently, it, too, is deleted.
While running the Cipher command, make sure to close all open programs to wipe up the maximum free space. On our device with a 512 GB SSD and 120 GB free space, Cipher took approximately 40 minutes to complete the wiping process.
2. With a third-party tool
- Download CCleaner.
- Run the program, go to Tools from the navigation pane, and then click on Drive Wiper.
- With the default settings in place, select the drive you want to clean, and then click on Wipe.
- Wait for the process to complete.
If you want to wipe free space to improve performance, CCleaner is the best option. In CCleaner, you get four Security levels:
- Simple Overwrite (1 pass): Simplest and quickest. Only one file is created and deleted.
- Advanced Overwrite (3 passes): Same as the Cipher command, three files are created and deleted.
- Complex Overwrite (7 passes): Takes longer, 7 files are created and deleted. Preferred if you plan to sell the device.
- Very Complex Overwrite (35 passes): The most time-consuming, 35 files are created and deleted. Preferred if you want to wipe traces of highly critical data.
What are the benefits of wiping free space?
Wiping free space from the storage drive ensures the deleted data can never be recovered. You should do it before selling the computer.
For those wondering whether wiping free space on a hard disk is safe, it poses no harm. But for SSDs (Solid State Drives), the operation may lead to premature wearing out. So, don’t do it frequently!
Remember that the wiping operation won’t create more storage. For that, you can run Disk Cleanup or, for regular cleaning, set up Storage Sense!
Now that you know how to wipe free space, check out some quick tips to improve the performance of the PC.
For any queries or to share which method you choose to wipe the free space, drop a comment below.
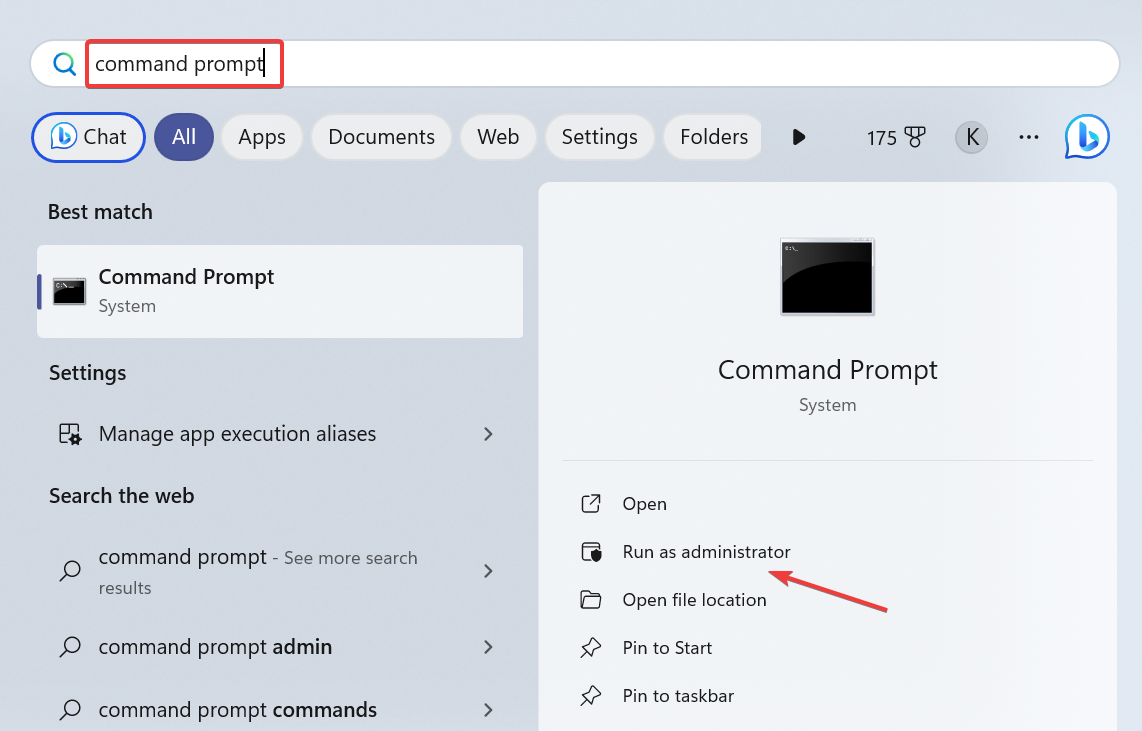
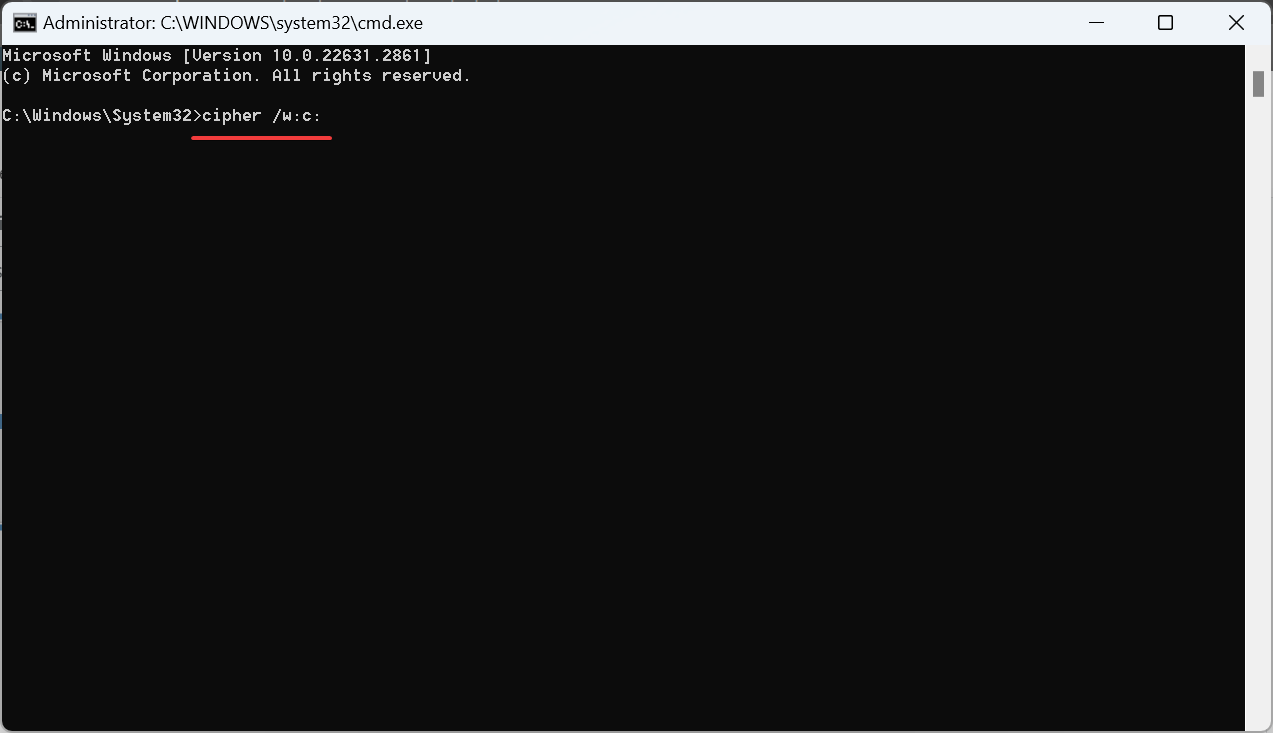
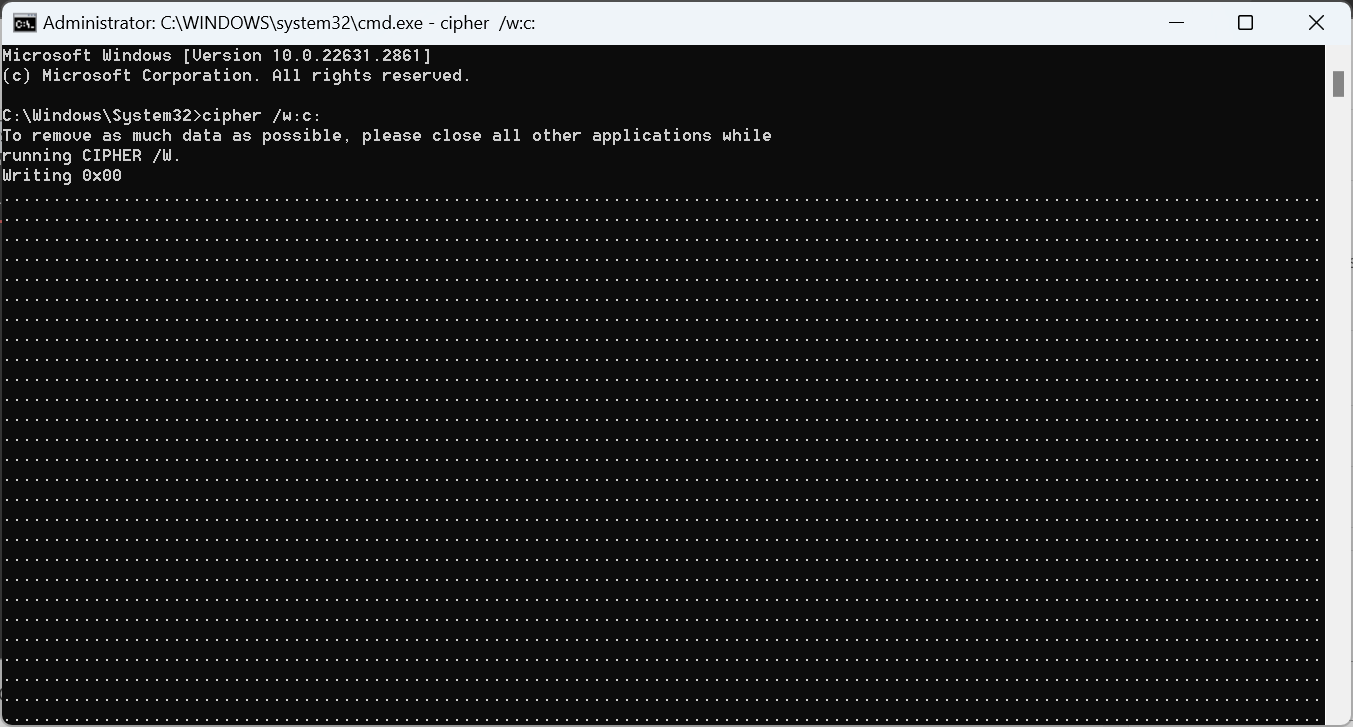
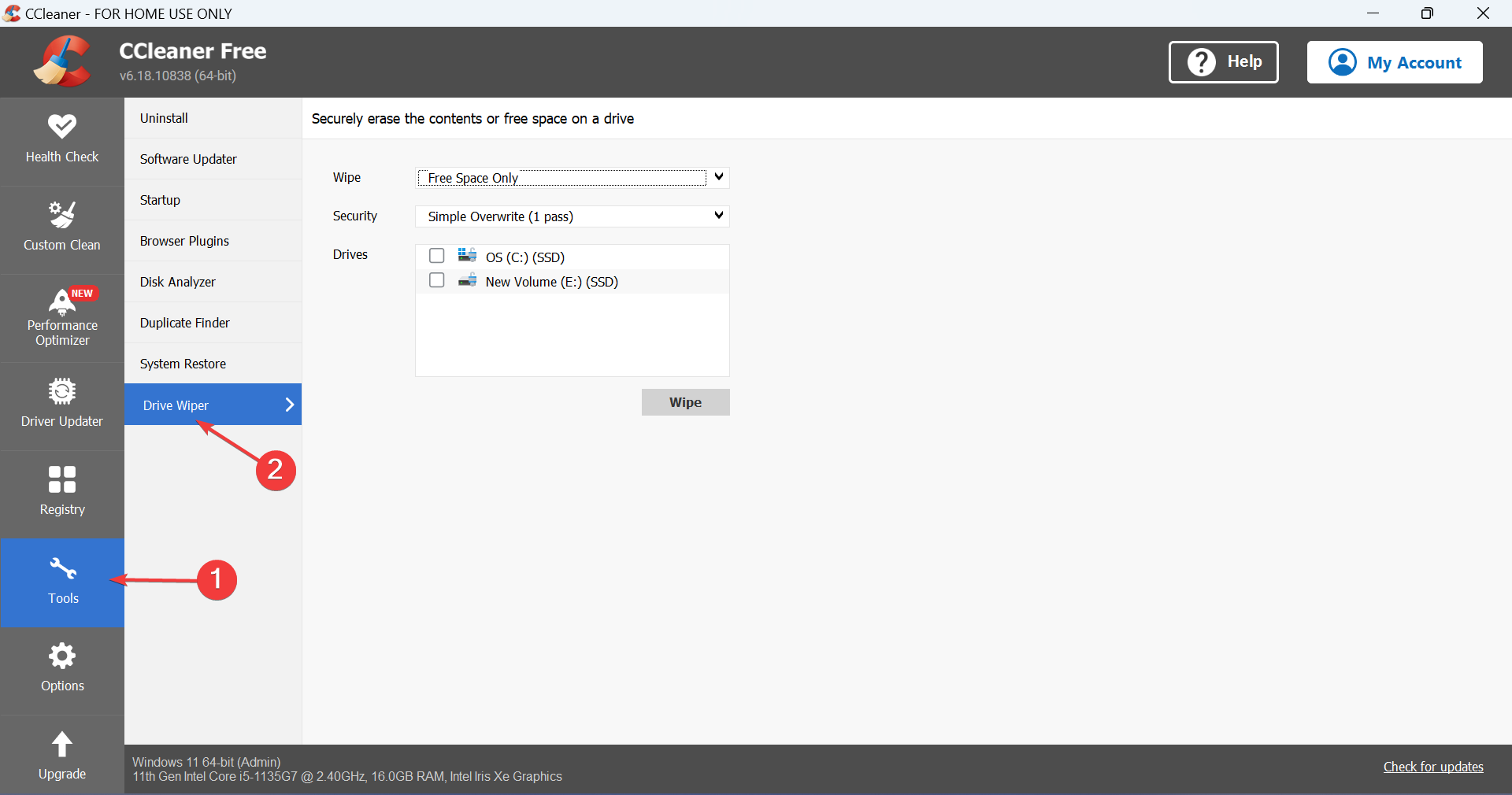
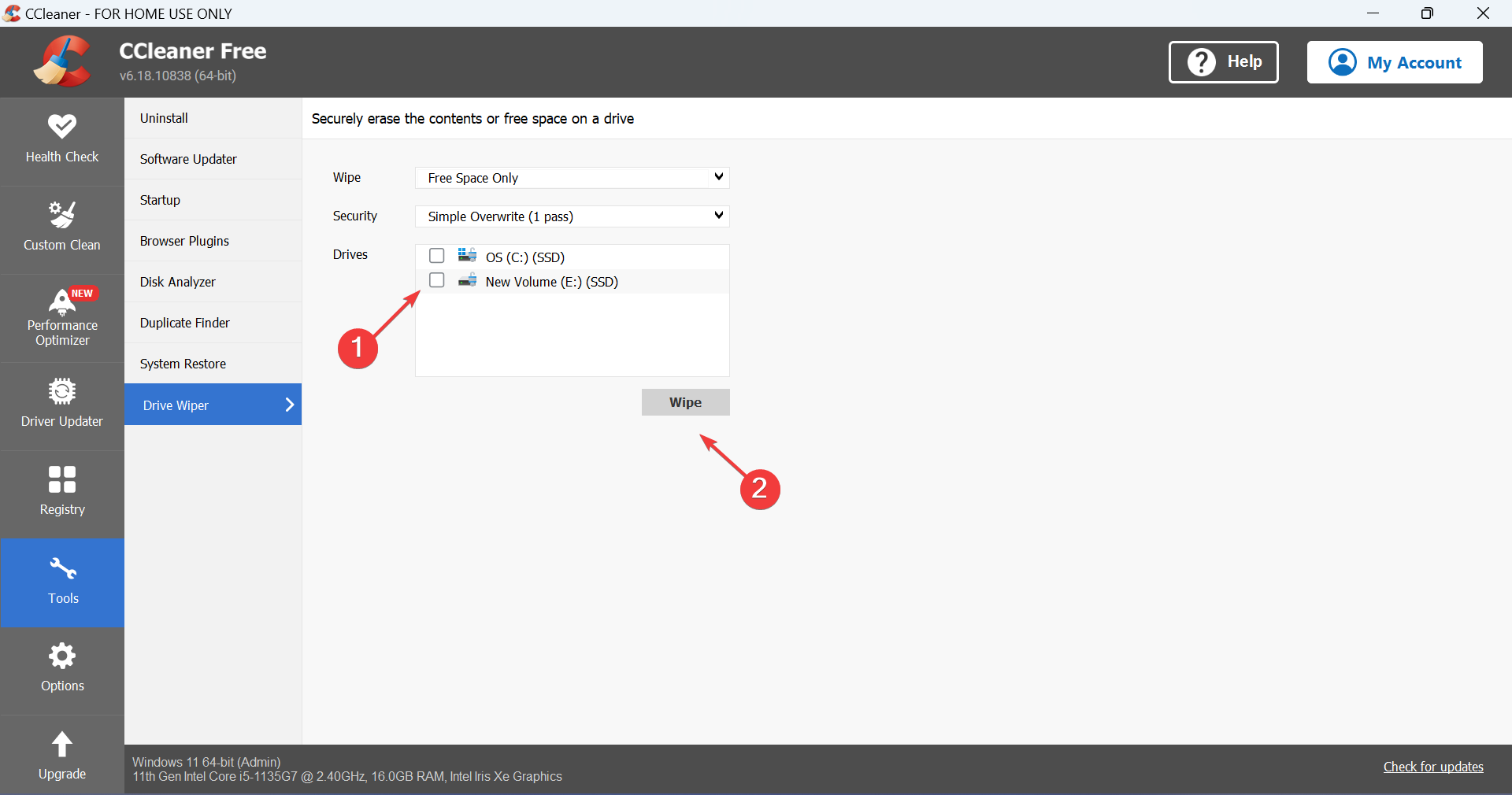








User forum
0 messages