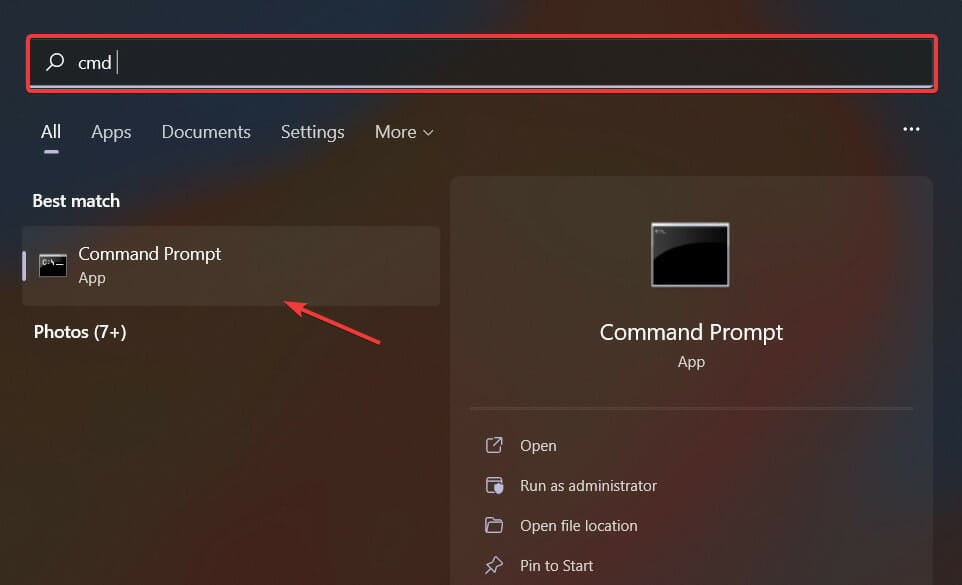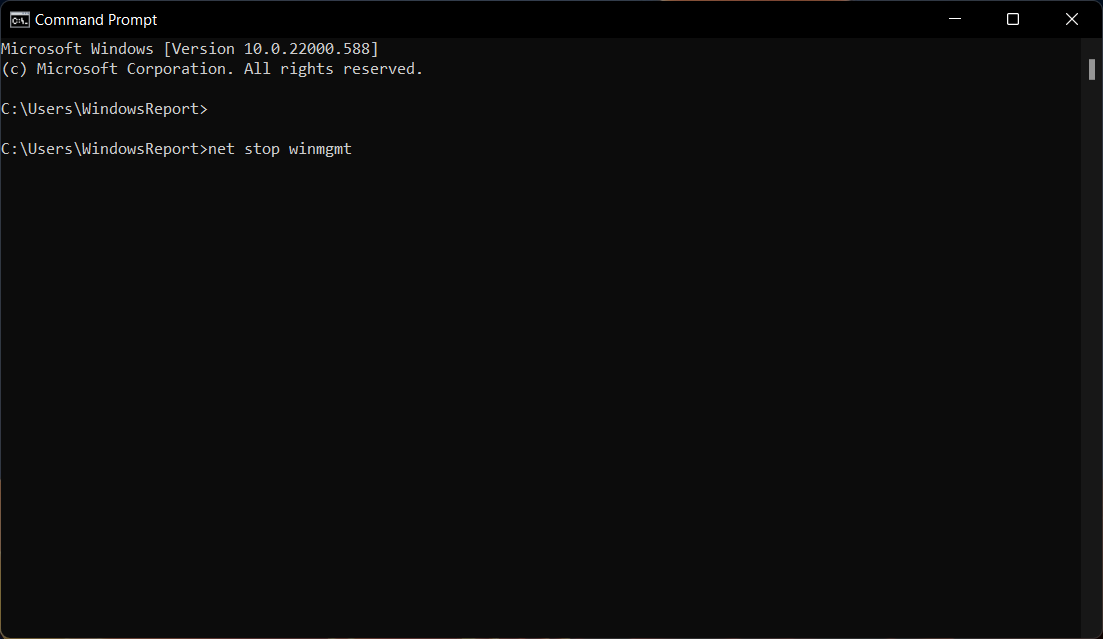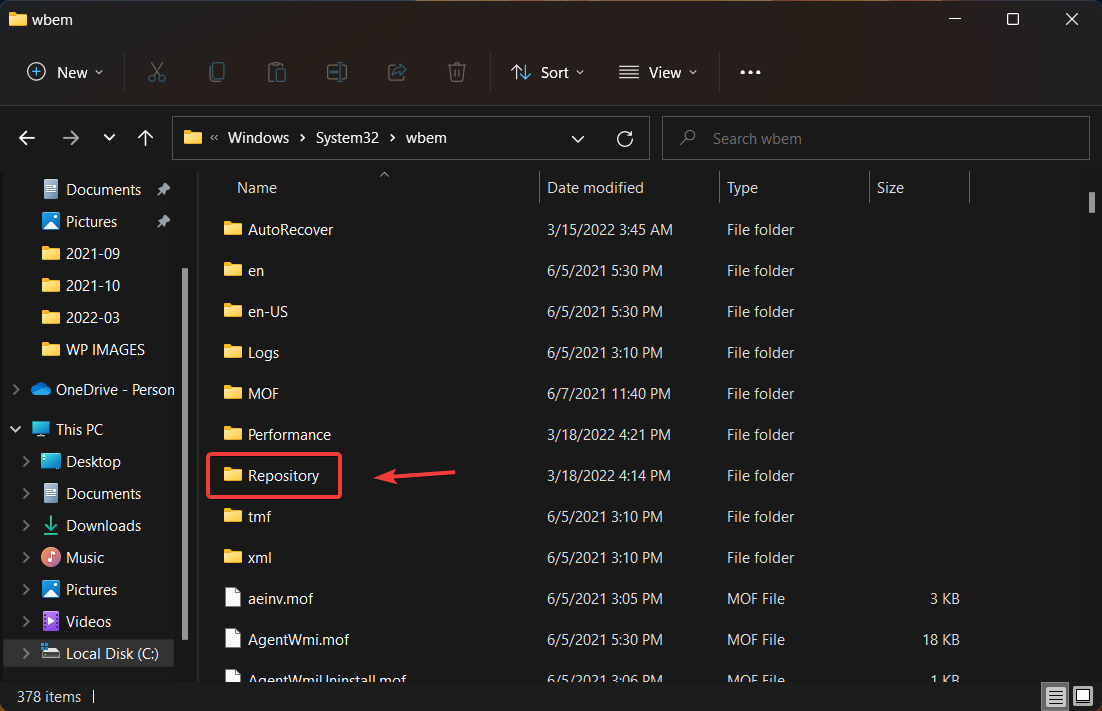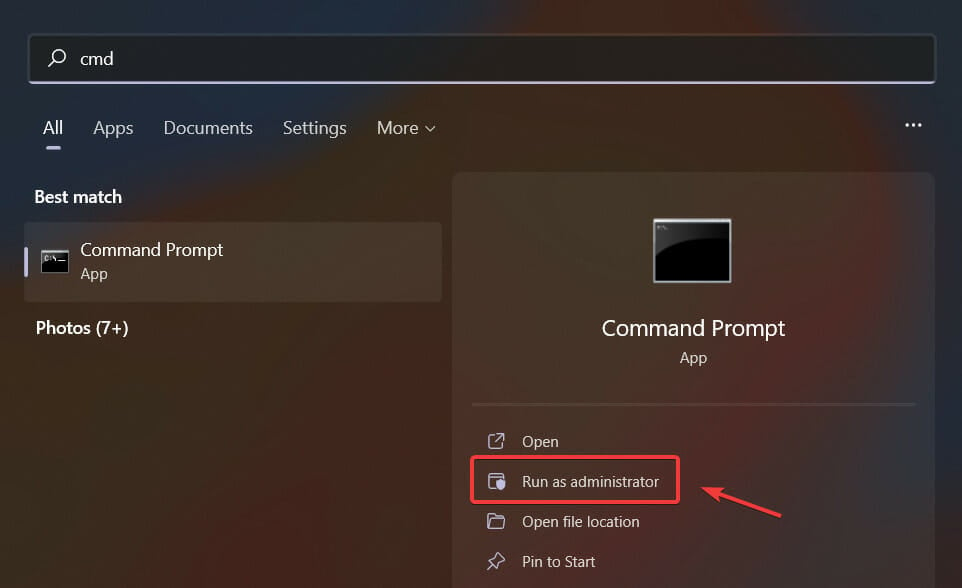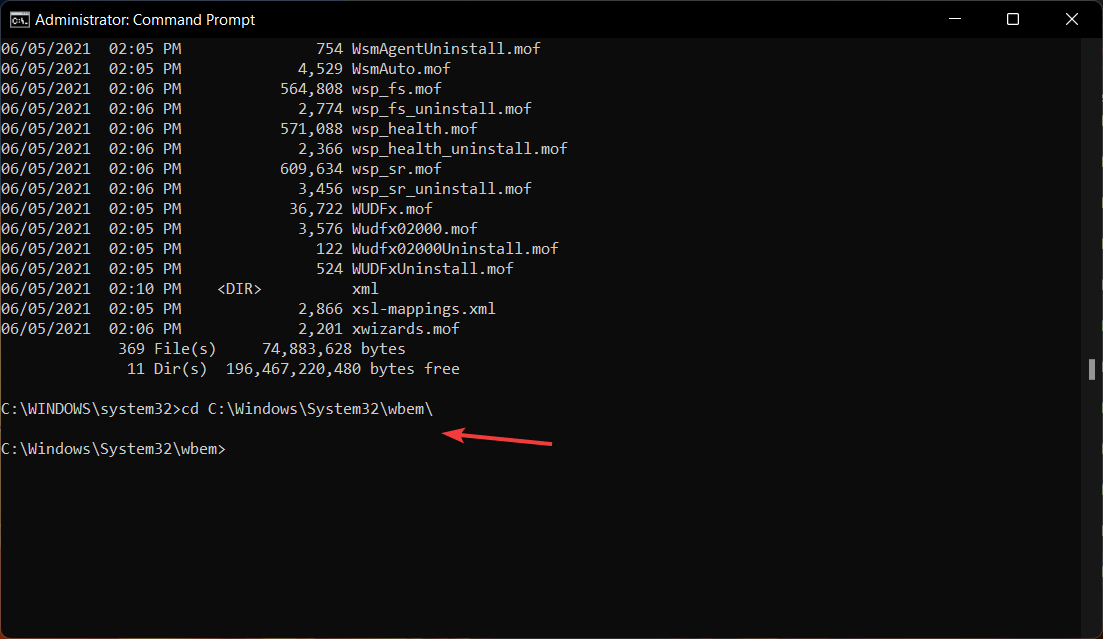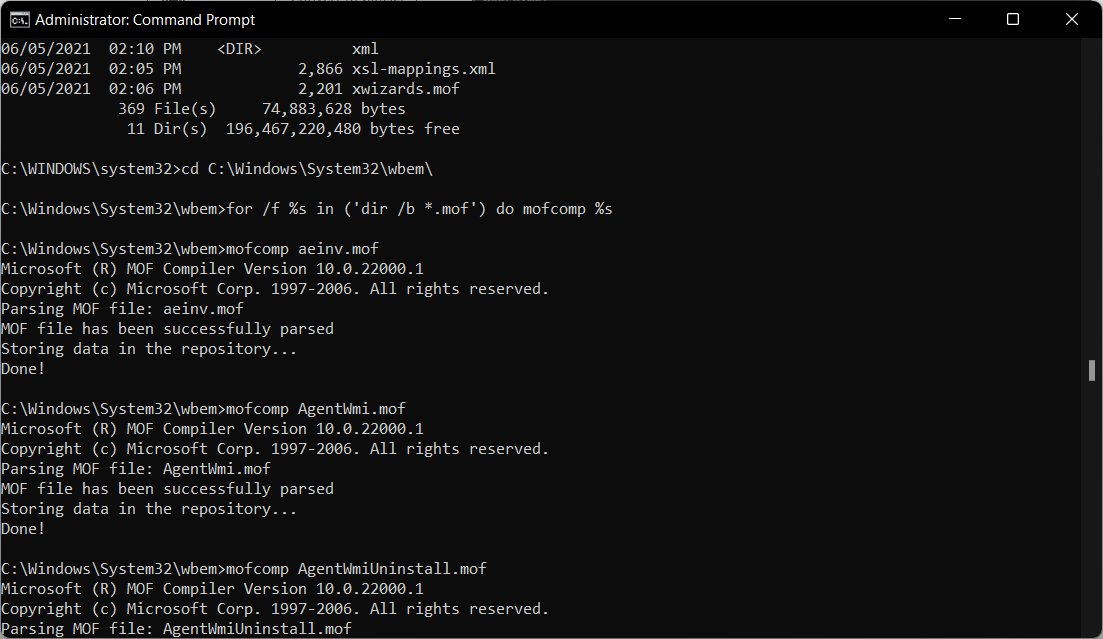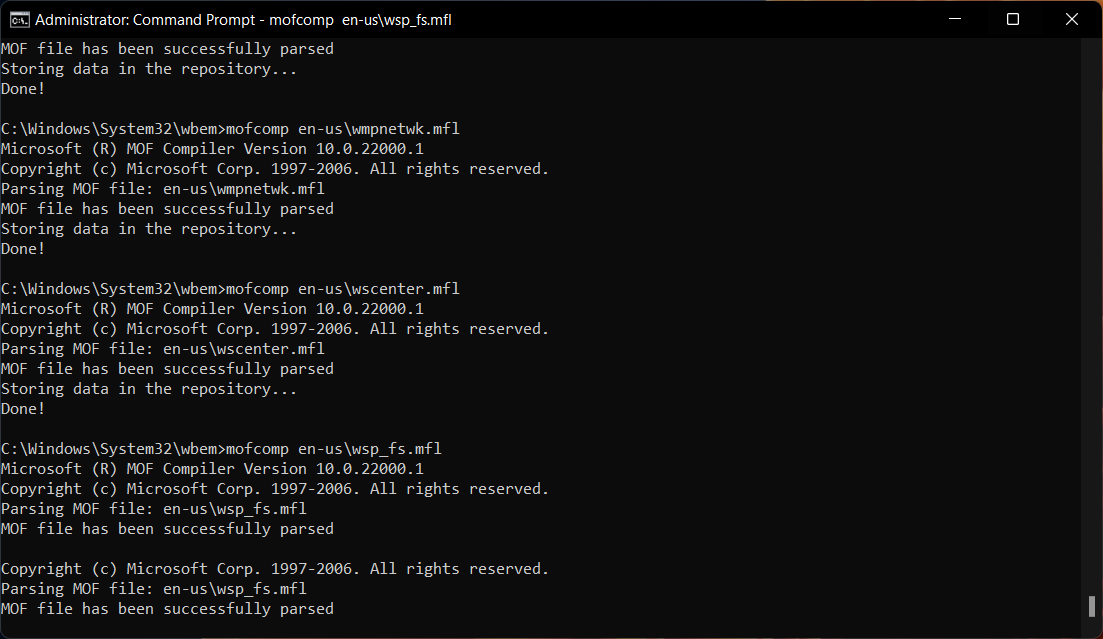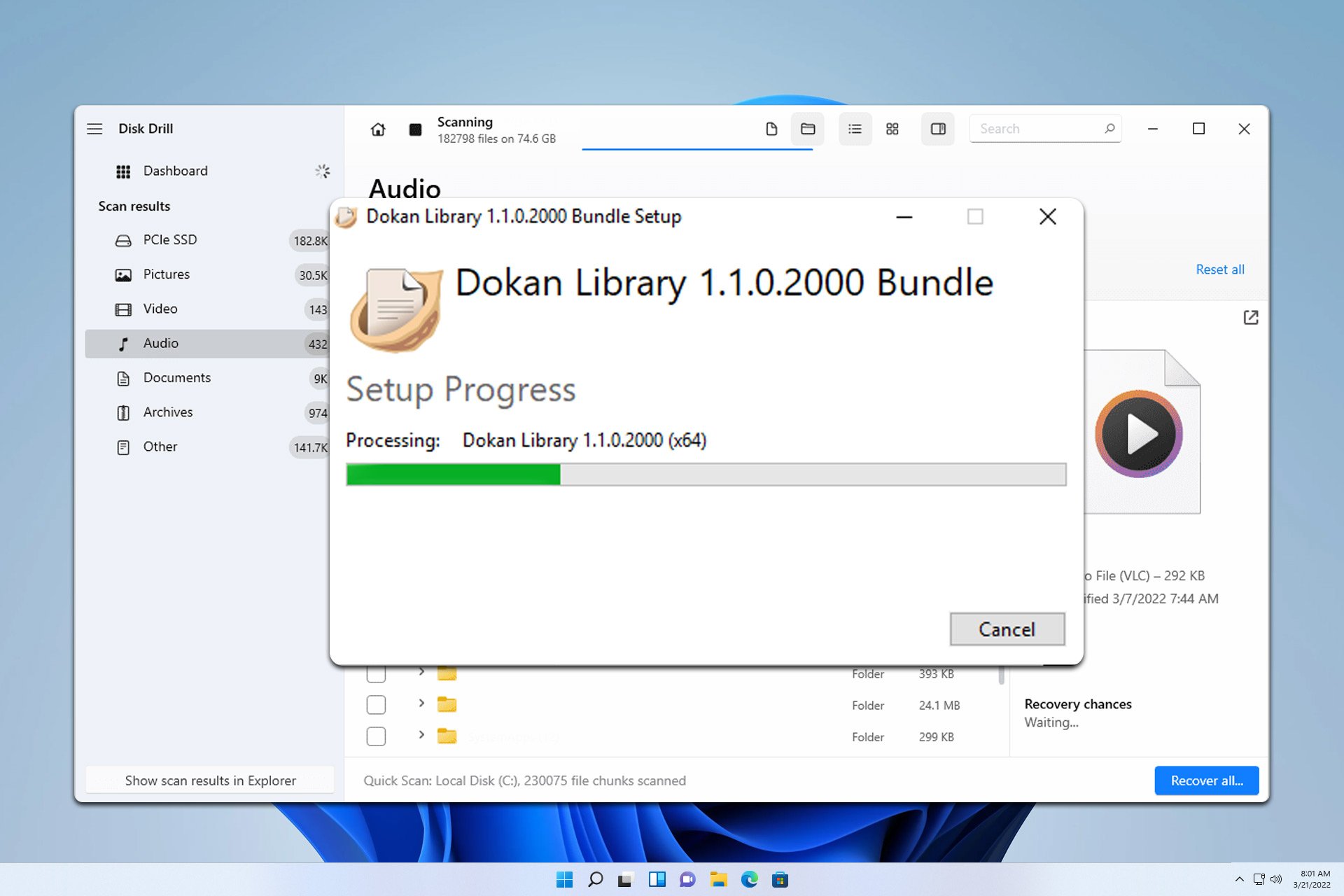WMIC Alias Not Found: How to Fix it
The Wmic functionality was deprecated for both Windows 10 and Windows 11
2 min. read
Updated on
Read our disclosure page to find out how can you help Windows Report sustain the editorial team Read more
Key notes
- But it is still possible to add it as an extra feature from the Windows 11 Settings.
- Users reported dealing with the wmic alias not found error while trying to use it.
- This elaborate step-by-step guide will show you how you can fix this really fast.
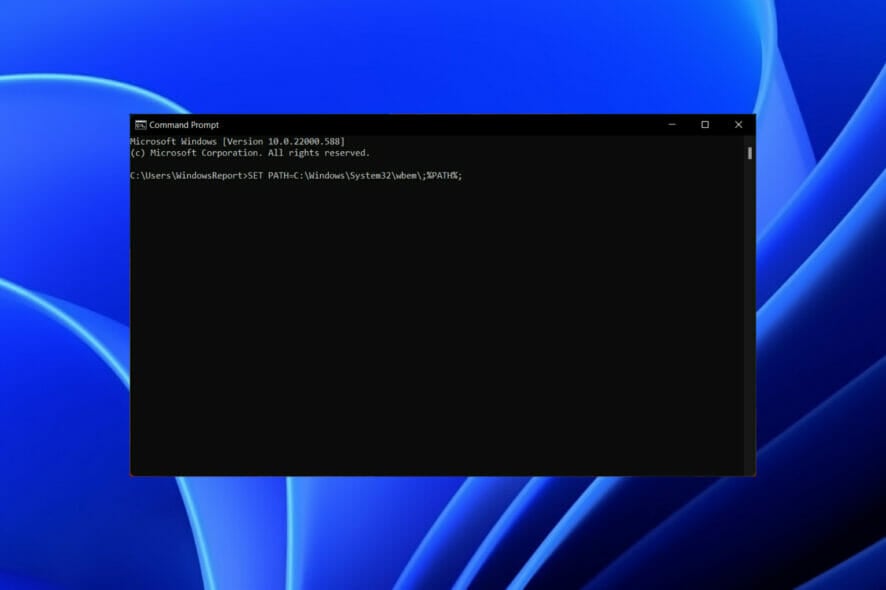
Most Windows users know Wmic as a command-line and scripting interface that simplifies the use of Windows Management Instrumentation (WMI) and systems managed through WMI.
That being said, Microsoft removed WMIC from Windows 10 and Windows 11, but you can add the functionality back to your PC if that’s what you choose.
Users that did add Wmic back to their Windows 11 machines are reporting dealing with the WMC access is denied error.
Don’t worry, you came to the right place, as we are about to show you by solving this issue in only a few minutes, with the right steps.
How can I fix the Wmic alias not found error?
Before we get into the troubleshooting process itself, there are some things we need to check. First of all, make sure that your WMI database isn’t to be broken.
Next, you would have to run the WMI Diagnosis Utility, which will help you confirm if that is really your issue. If it is indeed, here’s what you need to do:
- Run the following command: winmgmt /verifyrepository.
- If the results are inconclusive, run: winmgmt /salvagerepository.
- Check again wmi repository had been repaired successfully: winmgmt /verifyrepository.
However, if this fails, it means that you will actually have to rebuild the entire WMI Repository from scratch. Don’t be alarmed, we’re here to show you exactly how.
- Open the Start menu, search for CMD Prompt and open the app.
- To disable and stop the winmgmt service, run: net stop winmgmt.
- Remove or rename C:\Windows\System32\wbem\repository.
- Open CMD Prompt as Administrator.
- In the CMD prompt Navigate to C:\Windows\System32\wbem\.
- Run the following command: for /f %s in (‘dir /b *.mof’) do mofcomp %s.
- Now run the command: for /f %s in (‘dir /b en-us\*.mfl’) do mofcomp en-us\%s.
- Restart your PC.
That is pretty much all you have to do in order to fix this dreaded error. Upon rebooting your PC, you will no longer have to deal with it.
Was this guide helpful to you? Share your experience with us in the comments section below.