WMIC is Not Recognized on Windows 11? Here's What to do
3 min. read
Updated on
Read our disclosure page to find out how can you help Windows Report sustain the editorial team. Read more
Key notes
- As you might already know, Microsoft removed Wmic for Windows 10 and Windows 11.
- However, users can add this function back on Windows 11 with just a few simple tweaks.
- This can lead to the Wmic is not recognized as an internal or external command error.
- Therefore, we will show you how to fix this annoying problem in only a matter of minutes.
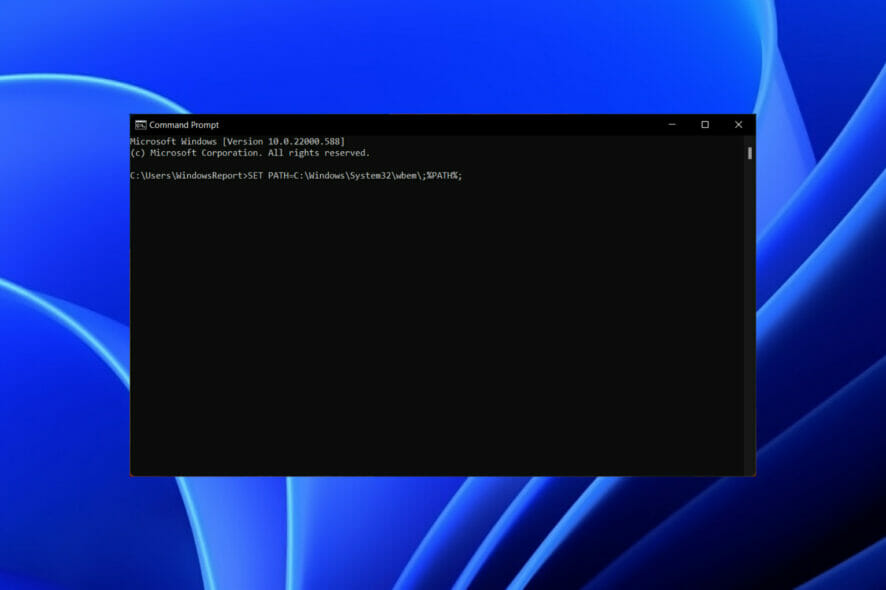
We all know Wmic as a command-line and scripting interface that simplifies the use of Windows Management Instrumentation (WMI) and systems managed through WMI.
Wmic actually operates in two modes. The first one is interactive, which allows commands to be entered one line at a time, and non-interactive, which allows commands to be scripted for use in batch files.
You should know that Microsoft removed WMIC from Windows 10 and Windows 11, but you can add the functionality back to your PC if that’s what you choose.
However, users that did add Wmic back to their Windows 11 machines are reporting dealing with the Wmic is not recognized as an internal or external command error.
Don’t worry, we can show you how to fix that in just a few minutes by going through our simple but effective troubleshooting process.
How do I add Wmic to Windows 11?
Starting with Windows 11 build 22572, WMIC is only available as an optional feature that can be uninstalled or reinstalled.
This process is extremely simple and it only requires you to make a few adjustments in the Settings menu of your Windows 11 device.
Before we start, keep in mind that you must be signed in as an administrator to add and remove this optional feature.
- Open the Start menu and access Settings.
- Select Apps and then click on Optional features.
- Press the View feature button.
- Search for Wmic, check the box next to it and press Next.
- Click the Install button.
Now that we’ve successfully added Wmic to Windows 11, its time to take a look at the error users have been flagging.
How do I fix Wmic not being recognized by Windows 11?
When you get the Wmic is not recognized as an internal or external command error, it means that the utility’s directory is not found on your Path.
We can easily fix this and here is what you need to do in order to solve this matter once and for all.
- Opem the Start menu and open Command Prompt.
- Run the following command: SET PATH=C:\Windows\System32\wbem\;%PATH%;
After setting the path variable using the command above, run the following command to confirm whether Wmic is picked properly:
where wmicIf the results come back as C:\Windows\System32\wbem\WMIC.exe, you have done your job admirably and we can move on.
However, Path Environment variable set by using the above SET command will be available only for the active cmd session and has to be done every time, when new command prompt session is launched.
To make this change permanent, all you have to do is:
- Open the Start menu and access Settings.
- Select System and click on About.
- Click on Advanced system settings.
- Press the Environment Variables button.
- Under System variables, select Path and press the Edit button.
- Add %SystemRoot%\System32\Wbem and press Ok.
That’s it! Now your Windows 11 operating system will recognize Wmic and you can resume your hard work, knowing that if it happens again, you will be on top of the situation.
Was this guide helpful to you? Let us know in the comments section below.
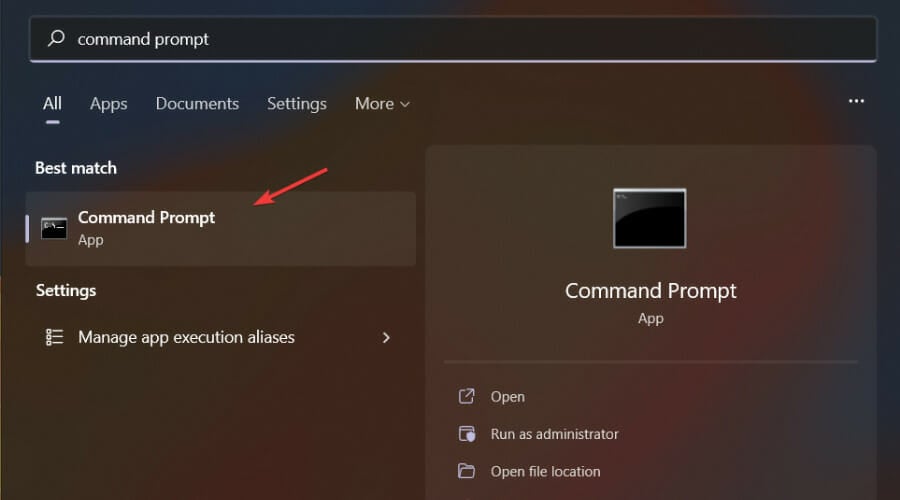
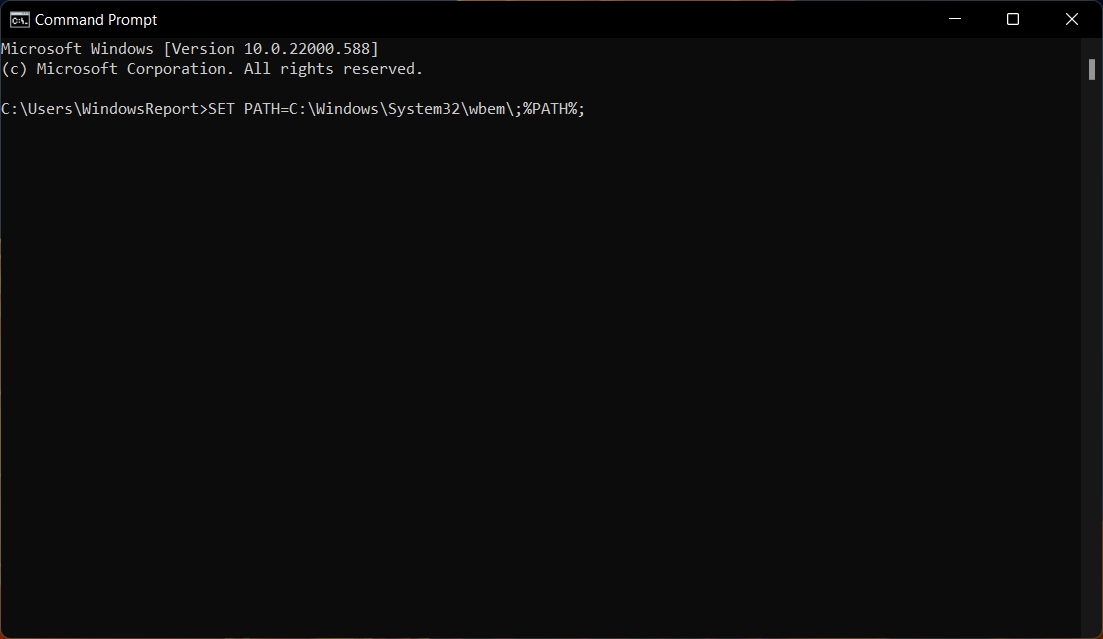
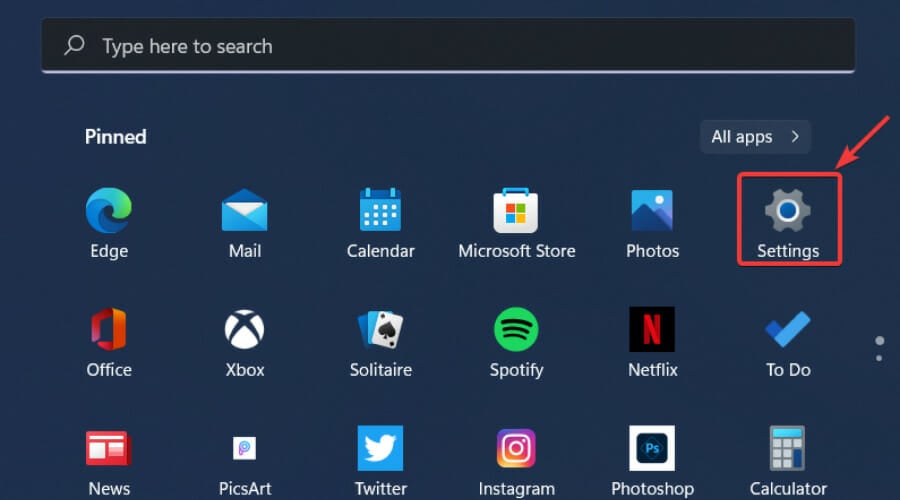
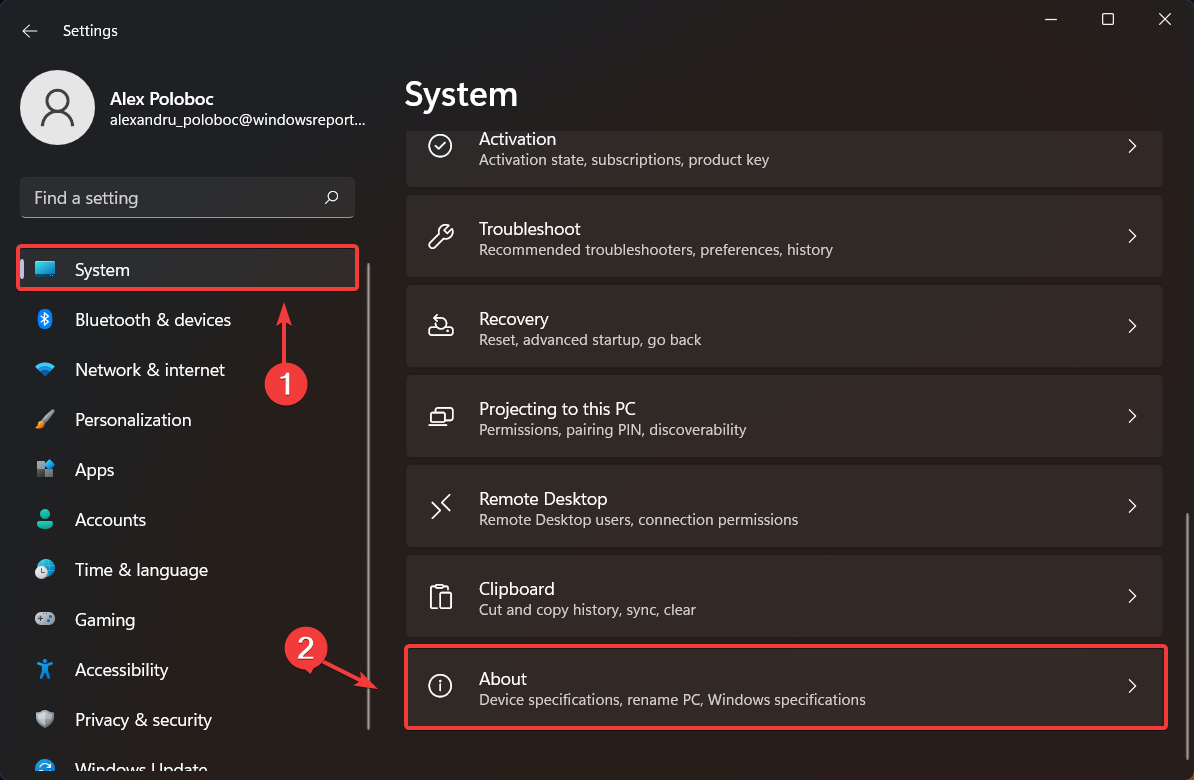
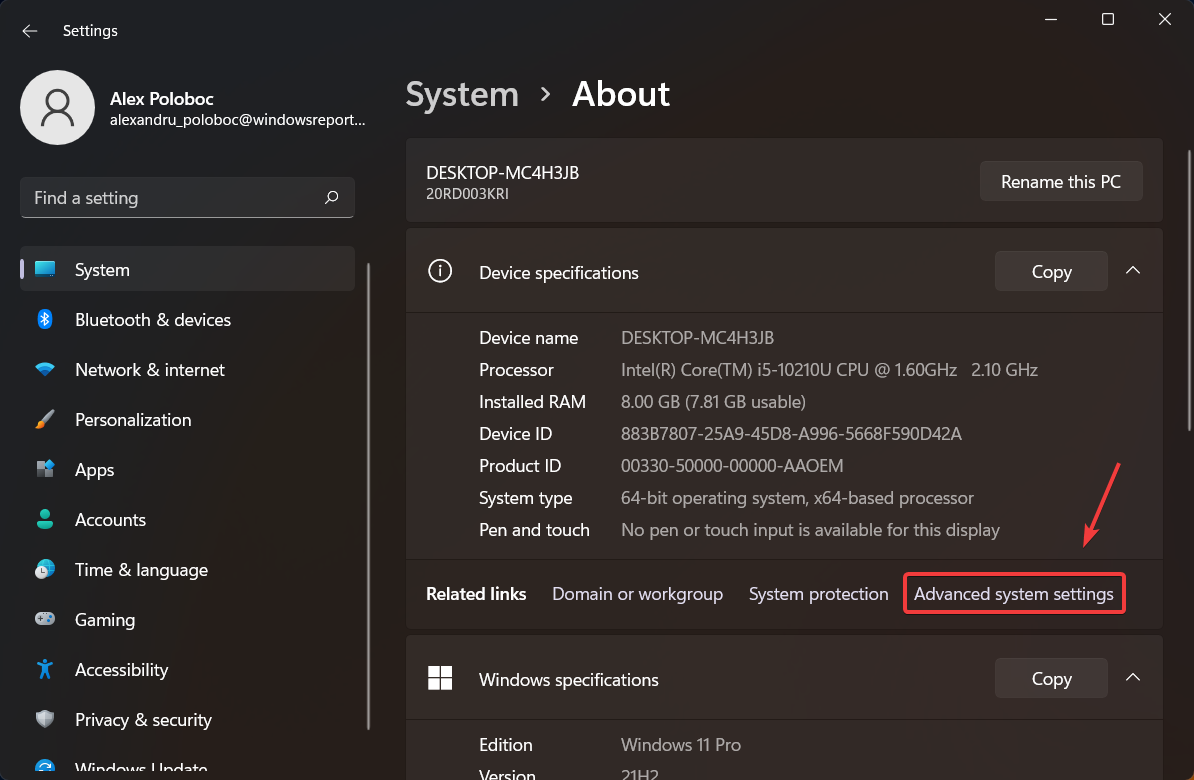
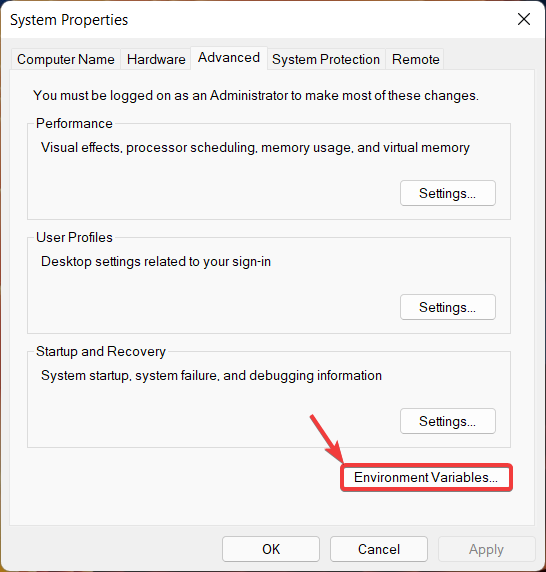
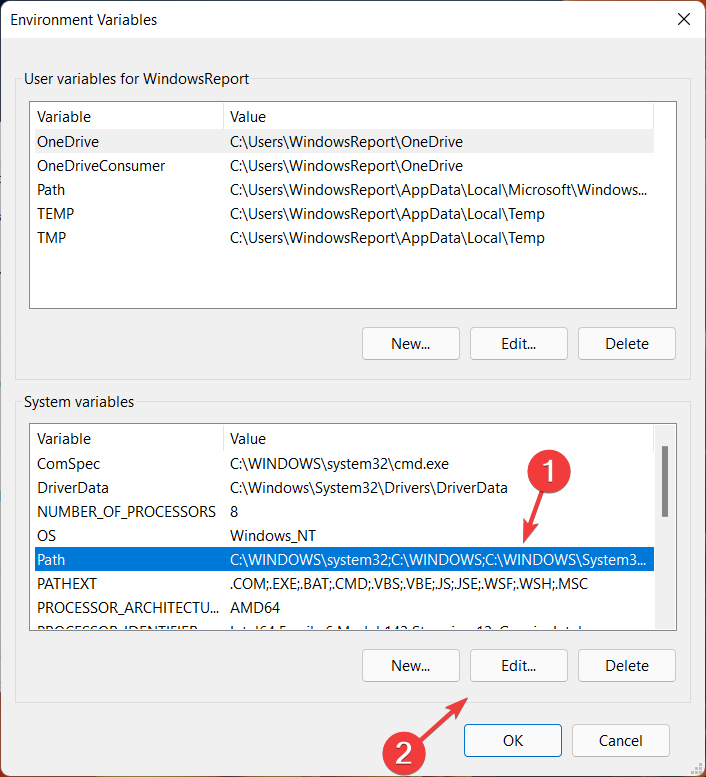
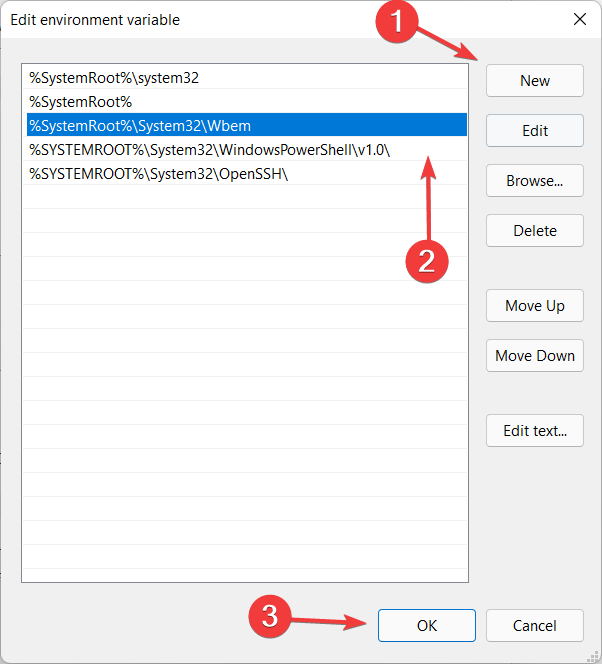







User forum
0 messages