Working from home? Here’s how to collaborate with Office 365 for remote work using more than just Teams
5 min. read
Published on
Read our disclosure page to find out how can you help Windows Report sustain the editorial team. Read more
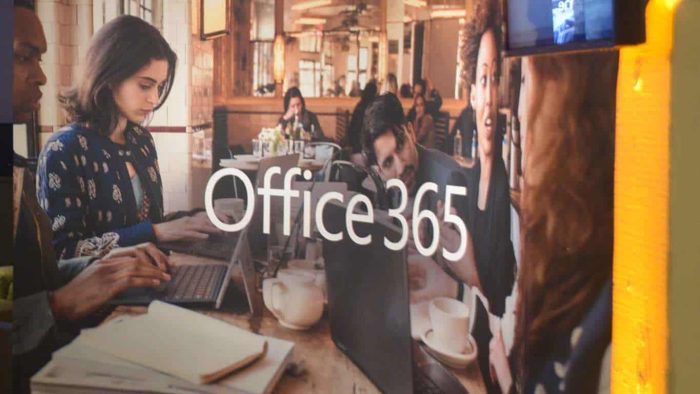
As the novel Coronavirus continues to spread here in the United States and across the world, many companies like Microsoft have been asking employees to work from home. That often means depending on programs like Microsoft Teams or Slack to get your work done and stay in touch with your boss and coworkers. But, did you know that you can use Office 365 for remote work with more than just Teams? In this guide, we’ll show you how.
Share your files and folders with OneDrive
When you work in an office, you can typically head over to your coworker and hand them a print-out of a file or a folder, but working from home, this isn’t something you can do. With OneDrive, however, things are easy. You can share almost anything you want with your coworkers, be it a video, document, project, or more.
To share files in OneDrive, you need to sign in to your Office 365 account, and then choose OneDrive from the Office App Launcher. You’ll then want to click the New button at the top if you want to share your files in a folder and choose Folder. You also can upload an individual file by clicking Upload. Once done, you’ll want to right-click the file and choose Share. You’ll get a pop-up box, and you can choose if you want people to edit the file or not. You also can enter in the email address to send it right away, or click Copy Link to copy the link outside to Slack or another Program. When done, your file is free to share on the web.
Collaborate on your files in Word and Excel
One of the benefits of Office 365 is the collaboration features built into programs like Word and Excel. For instance, in Word, you’re able to add comments in your document so others can reply and give you feedback. This can simulate being in a team huddle or meeting, as when the document is uploaded to a OneDrive or SharePoint multiple people can open the document at once and edit it simultaneously.
Once your file is in OneDrive or SharePoint you can add comments in Word documents. To do so, you can go to the Review tab and choose New Comment and then type in your comment. You’ll also be able to reply to comments with Reply or delete comments by right-clicking it and choosing Delete Comment.
To comment in Excel, you can right-click the cell and then choose New Comment and then click the Post button. Your coworkers can then comment by right-clicking and choosing Reply to Comment. Additional comments can be edited by resting your cursor over the comment text and clicking Edit. You can read more about additional collaboration features in Excel here at Microsoft.
Use the Office app on iOS and Android to unlock your mobile Office
So far we’ve kept the discussion to Office 365 on desktop, but you also can unlock more collaboration by using your phone, too. Microsoft recently released a new all-in-one Office app for iOS and Android, and it includes a number of collaboration features. Using the app on your phone, you can get a peek at documents your coworkers have edited, and much more.
When you install the app, you’ll be able to do many things that you typically do in the office. For instance, you can scan pictures and quickly transform them into full-blown documents that you and your coworkers can collaborate with. You’ll also have access to Word, Excel, and PowerPoint, too. There’s even an option to help you sign PDFs, scan to PDFs, and transfer files between your phone and your computer.
Use OneNote 2016 together with Outlook
When you’re working from home, things can get hectic and it might be hard to stay on top of what needs to be done. Luckily, you can use OneNote 2016 together with Outlook to help boost your collaboration. Outlook alone is a great way to collaborate, as we’ve previously explained, but paired with OneNote 2016 there’s a lot you can do. For instance, you’ll be able to turn Outlook emails sent to you into notes in OneNote, and mark up the message and sent it out to your coworkers. You’ll also be able to send your virtual meetings — Skype or Teams — to your OneNote notebook and take additional notes, and even create Outlook Tasks. We previously explained that here, so give it a read to learn more.
Many more ways
We’ve just touched on a few ways you can collaborate with Office 365 when working from home. When including Microsoft Teams, there’s a lot you can do. As part of our Office 365 coverage, we’ve shown how you can chat with Skype in Office on the web, share your screen in Microsoft Teams, and boost your productivity with Teams apps. Do you have any tips on how you collaborate when working from home? Let us know in the comments below.












User forum
0 messages