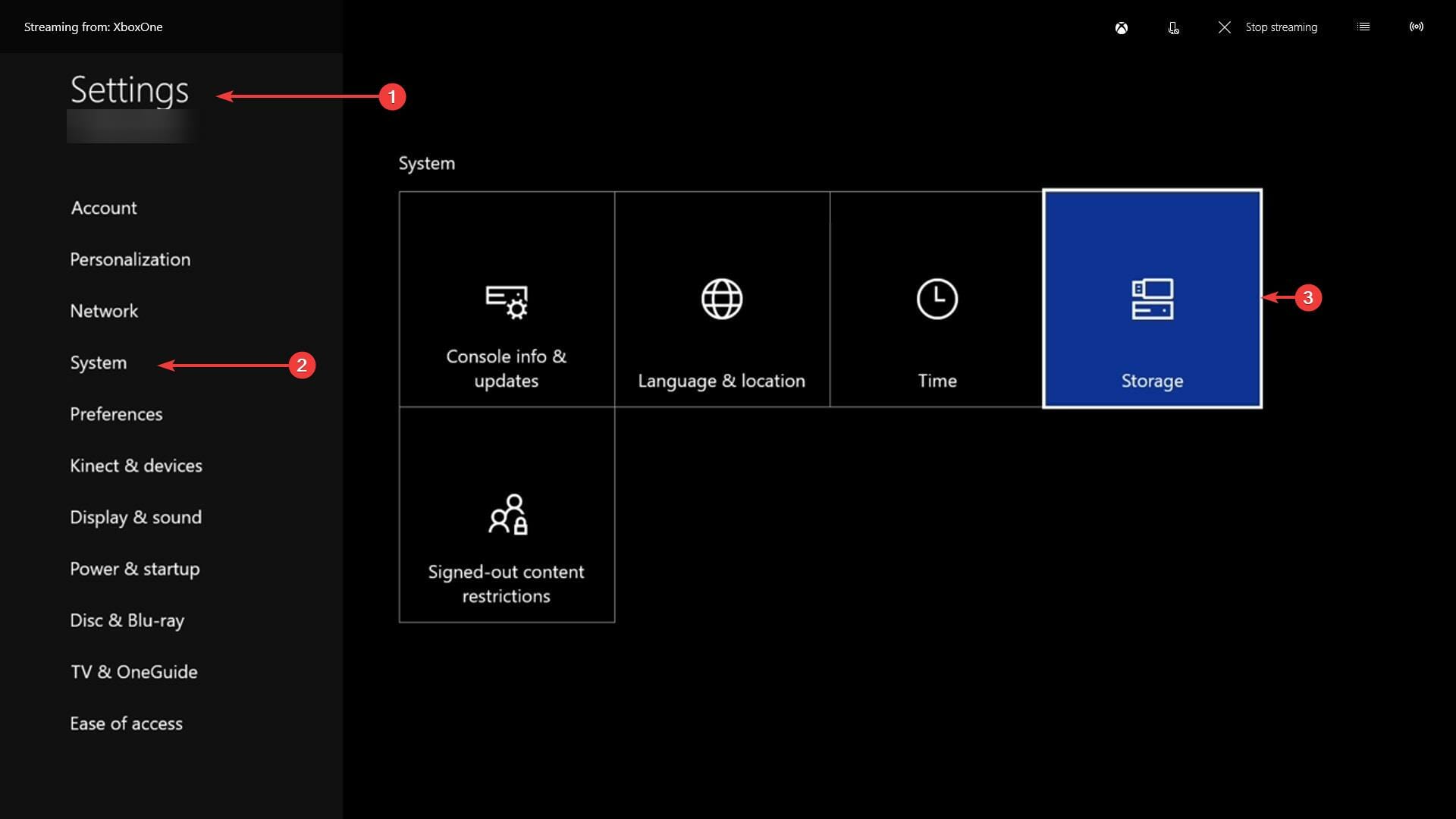How to fix Xbox error XBOS3008 [6 Easy Steps]
5 min. read
Updated on
Read our disclosure page to find out how can you help Windows Report sustain the editorial team Read more
Key notes
- This error will prevent you from using prepaid codes on Xbox Live called error XBOS3008.
- Xbox error XBOS3008 can be fixed by first checking whether Xbox Live services are operational.
- Inactive subscriptions to Xbox Live can also cause the error code XBOS3008.
- Most Xbox errors can be solved by clearing your Xbox cache and then restarting the device.

In order to purchase certain content on Xbox Live, you can use a prepaid code on your Xbox. Unfortunately, certain errors can occur while redeeming a prepaid code, and users reported error XBOS3008, so let’s see how to fix it.
- Check the status of Xbox Live services
- Check the status of your Xbox Live subscription
- Check if you’re using an Xbox Live Gold trial subscription
- Delete and redownload your profile
- Clear the system cache
- Power cycle your console
How do I fix Xbox error XBOS3008?
1. Check the status of Xbox Live services
In order to redeem codes and make purchases on Xbox Live, all Xbox Live services need to run properly. You can check the status of Xbox Live services simply by visiting Xbox website.
If one of the services isn’t properly running, you might not be able to purchase anything and you’ll encounter XBOS3008 error. Unfortunately, you can’t do anything to fix this problem, and you’ll have to wait until Microsoft fixes the issue.
2. Check the status of your Xbox Live subscription
You should know that prepaid codes can’t be used or activated if your Xbox subscription is suspended or if it has a balance due.
If your subscription is suspended, you’ll need to update your payment information in order to fix this problem.
To do that, follow these steps:
- Log in to your Microsoft account using any web browser.
- After that, navigate to Services & subscriptions page.
- Select the blue question mark under Status and select Pay now link.
If you want, you can also update the payment information on Xbox One. To do that, do the following:
- Select Settings > Account > Subscriptions.
- Locate the suspended subscription and select it.
- In the Payment and billing section select Pay now option.
- Choose how you want to pay and follow the instructions on the screen.
3. Check if you’re using an Xbox Live Gold trial subscription
Xbox Live Gold trial subscriptions will allow you to play games online, but there are certain limitations that you should know about. For example, if you have an Xbox Live Gold trial subscription, you can’t redeem a prepaid code to extend the subscription period.
However, you’ll be able to redeem the code after your current subscription expires. In addition, using an Xbox Live Gold trial subscription will prevent you from accessing Games with Gold.
Another limitation of a trial Xbox Live Gold subscription is that you can’t stack prepaid codes. This means that you can’t start another trial period before your current trial period expires.
You can still use prepaid codes to receive a separate Xbox Live Gold trial subscription, but as we already mentioned, you won’t be able to stack prepaid codes.
4. Delete and re-download your profile
The next thing we’re going to try is re-downloading your profile. Here’s how to do that:
- Press the Guide button on your controller.
- Go to Settings and select System Settings.
- Go to Storage > All Devices > Gamer Profiles.
- Select your Gamertag that you want to delete.
- Select Delete.
- Select Delete Profile Only. (This deletes the profile but leaves saved games and achievements.)
5. Clear the system cache
Clearing the system cache is a general solution that can mainly help with any problem. So, we’re going to try it, as well.
Here’s what you need to do:
- Press the Guide button on your controller.
- Go to Settings and select System Settings.
- Select Storage or Memory.
- Highlight any storage device, and then press Y on your controller.
- Select Clear System Cache.
- Confirm the action.
- Restart your console
6. Power cycle your console
If other solutions don’t work, you might want to perform a factory reset. This option will usually delete all files from your console and reset it to the original state. This means that you’ll delete all your accounts, saved games, settings, and files.
If you want to keep your files, we strongly suggest that you back them up to a USB flash drive before starting the reset process.
To reset your Xbox to factory settings, do the following:
- Open the guide by scrolling left on the Home screen.
- Select Settings and go to All Settings.
- Choose System > Console info & updates.
- Select Reset console.
- You should see two options available: Reset and keep my games & apps and Reset and remove everything.
We suggest that you use the first option since this option will only reset your console and delete potentially corrupted data without deleting games and other large files.
If that option doesn’t work and the problem still persists, be sure to use Reset and remove everything option.
This option will delete all downloaded games, saved games, accounts, and applications, therefore if you want to preserve some of your files, we suggest that you back them up before using this option.
Xbox error XBOS3008 will prevent you from using prepaid codes on Xbox Live, but we hope that you fixed this error by using one of our solutions.
You can either restart from the option available on-screen – Restart this Xbox or press and hold the Xbox button for nearly 10 seconds to turn off the console.
This error code might mean that the update had some issue during installation, and the only way out of it is to update it offline.