Voice Sounds Robotic on Xbox Game Bar? Here's What to do
Configure sound sample rate anytime you get this issue
3 min. read
Updated on
Read our disclosure page to find out how can you help Windows Report sustain the editorial team. Read more
Key notes
- Sound sample rate is also one of the major causes of the robotic voice on Xbox Game Bar .
- Tweaking the Microphone settings and reconfiguring the input device on Xbox app can fix the issue.
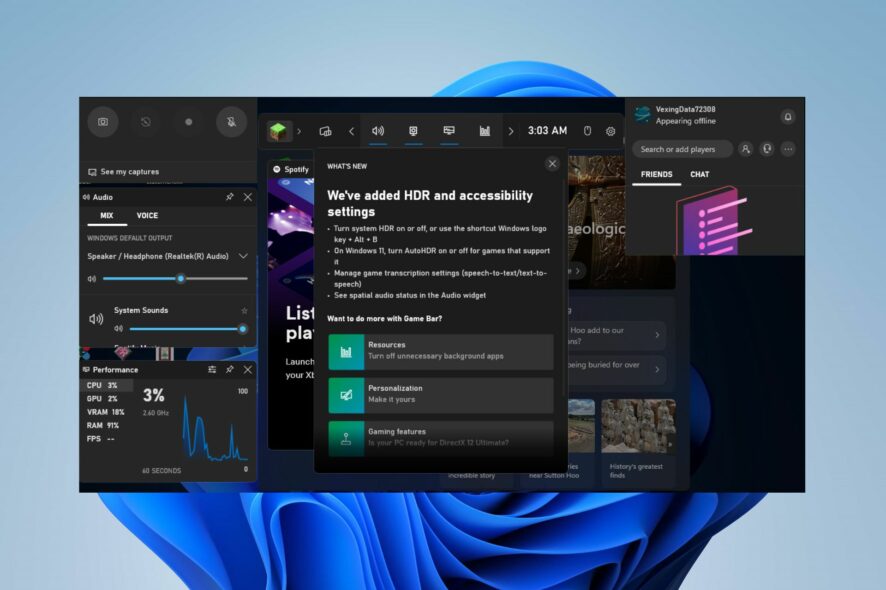
Many players have reported issues with their sound when recording games on their PCs. They complain about Xbox Game Bar sounding like a robot which can be annoying. However, this guide will discuss fixing the problem in a few steps.
Alternatively, you can read through our detailed guide about how to fix a microphone not working in Windows 11.
Why does the Xbox Game Bar sound like a robot?
Numerous factors may be responsible for the Xbox Game Bar tuning your voice to sound like a robot. Some notable ones are:
- Sound sample rate configuration – Wrong configuration in the number of samples per second rate can cause sound distortion in the waveform, preventing it from creating a discrete digital signal.
- Microphone not connected or faulty – The issue could also be due to an improper connection of the microphone or audio device you’re using, or the device is physically damaged, causing it to alter your sound.
The above-listed factors are liable to vary in different computers depending on the circumstances. Nonetheless, we’ll take you through the basic steps to fix it.
What can I do if the Xbox Game Bar sounds like a robot?
Try the following preliminary checks before proceeding with any advanced steps:
- Reconnect your audio devices – Reconnecting the audio device will fix improper connections between the device and the computer.
- End task for background apps – This will reduce the high CPU usage affecting the Xbox Game Bar.
If the error persists, proceed with the advanced troubleshooting steps below:
1. Check the microphone configuration
- Press Windows + I key to open the Settings app.
- Click System from the left pane of the screen, then select Sound from the right side.
- Then, click your Microphone Array under the Input tab.
- Click the drop-down menu and ensure the format is set to Channel 2.
Alternatively, if you have channel 1 as the second option, then you can switch to it because it has worked for some users.
Tweaking your microphone settings helps resolve configuration problems affecting the Xbox Game Bar audio recording.
2. Configure sound sample rate
- Left-click the Start button, type Control Panel, then select it from the result.
- Navigate to the Hardware and Sound option, then click on Sound.
- Go to the Recording tab, then double-click on your Microphone to open the properties.
- Select the Advanced tab.
- Under the Default Format window, click the drop-down button, then select the 2 Channel, 16-bit 48000 Hz option or try different options to discover which one works the best for you.
The above steps will configure the sound sample rate in the sound control panel, resetting the number of samples per second rate.
3. Configure microphone settings in Xbox app
- Left-click the Start menu, type Xbox, and launch the Xbox app.
- Select the gamer tag at the top left corner and select Settings from the options.
- Then, click on the Audio tab, select the drop-down under the Input devices, and change from Default to Microphone Array (Realtek(R) Audio) or anyone that your device uses.
- Close your app and check if the robotic voice is fixed.
Since the Xbox app is a central hub, settings corrected here will immediately affect the game and should fix all issues related to robotic voice.
In conclusion, we have an article about how to fix Xbox Game Bar not working on your PC. Also, you may be interested in our detailed guide on the best screen recorders for Windows PCs in 2023.
If you have further questions, kindly drop them in the comments section.

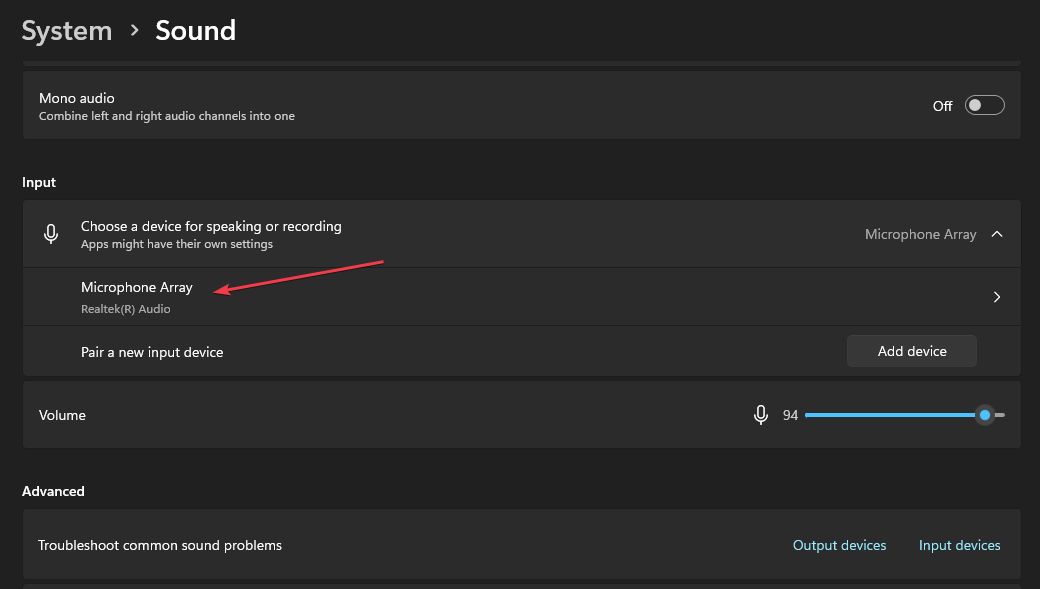

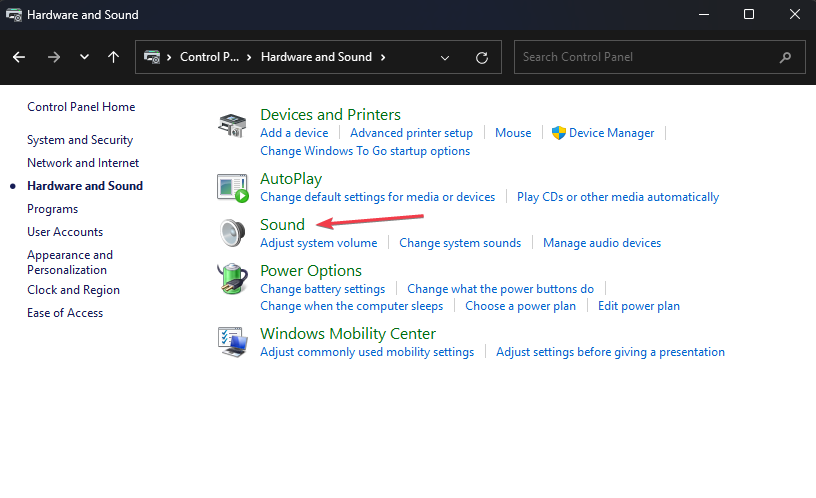

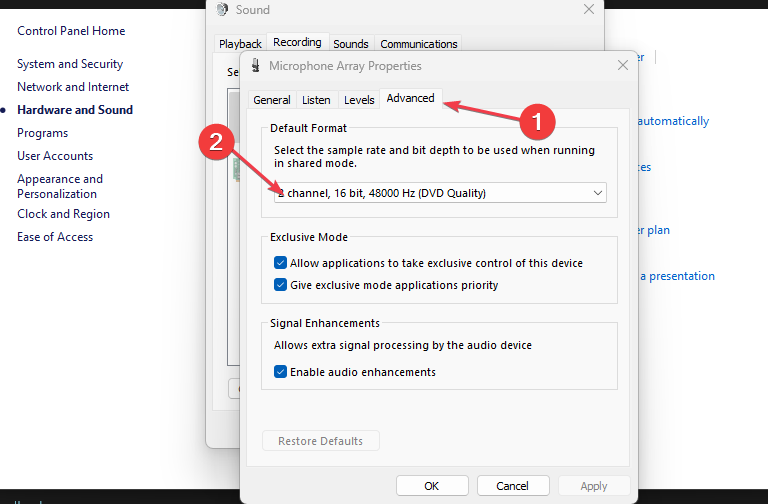
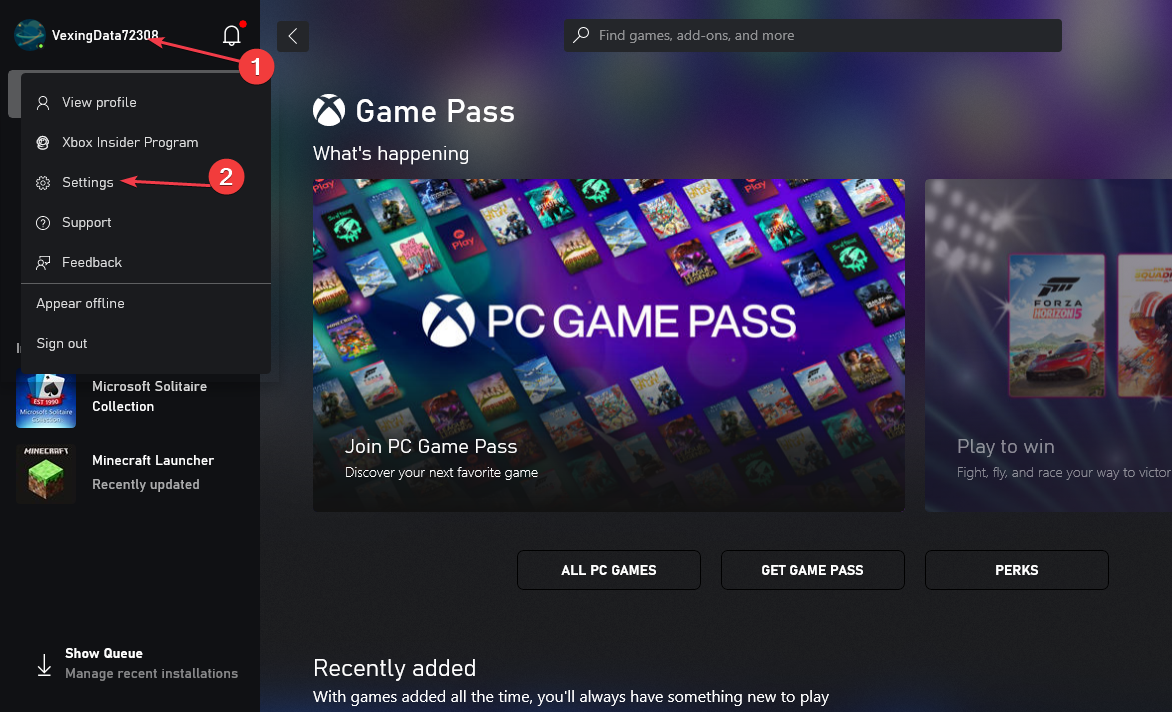
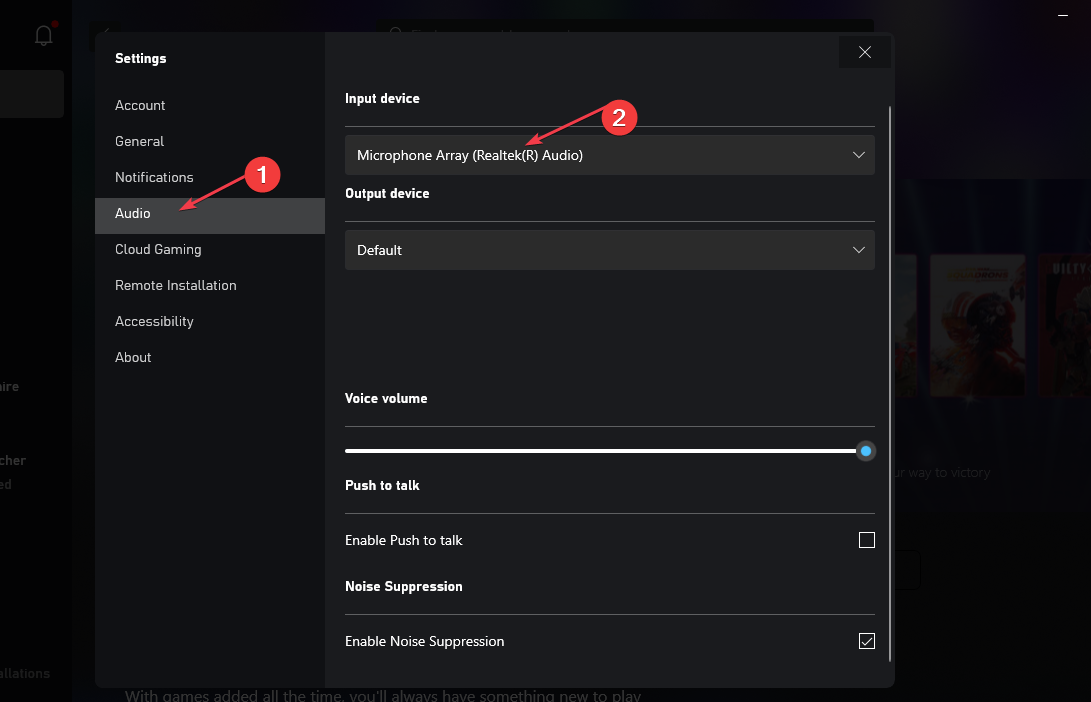








User forum
0 messages