Fix Xbox One Controller Errors on Windows 8, 8.1
3 min. read
Updated on
Read our disclosure page to find out how can you help Windows Report sustain the editorial team. Read more

Some users have reported that they have problems with Xbox One Controller when they use it on Windows 8 or 8.1 PC. The problem is probably in some missing system files or outdated Visual C++, so here are a few solutions for Xbox One Controller issue.
Solution 1: Perform a Clean boot
First, we’re going to perform a Clean Boot, in order to determine if some of other, third-party software conflicts with Xbox One driver. Clean Boot starts Windows only with necessary drivers and software, and that will tell us whether there is a problem with other drivers, or not. Before you perform a Clean Boot, you need to login to your computer as an administrator.
Here’s how to perform a Clean Boot:
- Swipe in from the right edge of the screen, and then tap Search. Or, if you are using a mouse, point to the lower-right corner of the screen, and then click Search.
- Type msconfig in the search box, and then tap or click msconfig.
- On the Services tab of the System Configuration dialog box, tap or click to select the Hide all Microsoft services check box, and then tap or click Disable all.
- On the Startup tab of the System Configuration dialog box, tap or click Open Task Manager.
- On the Startup tab in Task Manager, for each startup item, select the item and then click Disable.
- Close Task Manager.
- On the Startup tab of the System Configuration dialog box, tap or click OK, and then restart the computer.
Be aware that your computer may lose some functionality after you perform a Clean Boot. But, right after you restart your PC, the functionality will return to normal, so there’s no need to worry about that. Also, you should be very careful when you’re performing a Clean Boot, and don’t do it on your own, if you’re not certain, because some errors, could make your computer unusable.
Solution 2: Download the latest version of Visual C++
Outdated version of Visual C++ could often cause troubles with Xbox One Controller drivers, and many users have reported this issue. Of course, you can already tell what is the solution for this problem, just update your versions of Visual C++ to the latest, and your problem could be solved. You can download the latest supported version of Visual C++ from this link.
Solution 3: Perform System File Checker to fix corrupted system files
You can also run a sfc/scan to check and fix the corrupted system files.
- Or, if you are using a mouse, point to the lower-right corner of the screen, and then click Search
- Type Command Prompt in the Search box, right-click Command Prompt, and then click Run as administrator. If you are prompted for an administrator password or for a confirmation, type the password, or click Allow
- At the command prompt, type the following command, and then press Enter
sfc /scannow - System File Checker will find and fix the corrupted files in your system, and you’ll get the report based on the course of operation
System File Scanner replaces corrupted and outdated system files with correct ones, and system file necessary for running Xbox One controller could be one them, so using this tool could be very useful in order to fix the problem with not-working Xbox One Controller.
Read Also: Fix: Surface 3 Pro Pen Doesn’t Open OneNote in Windows 10





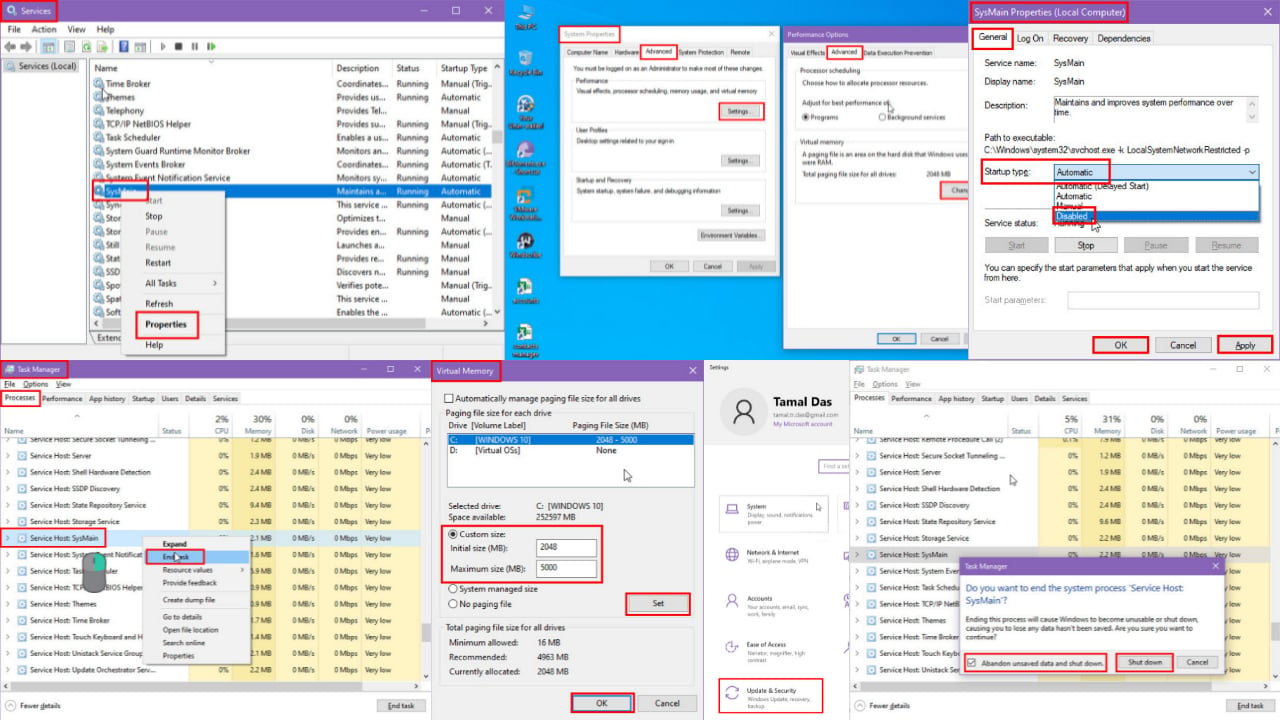
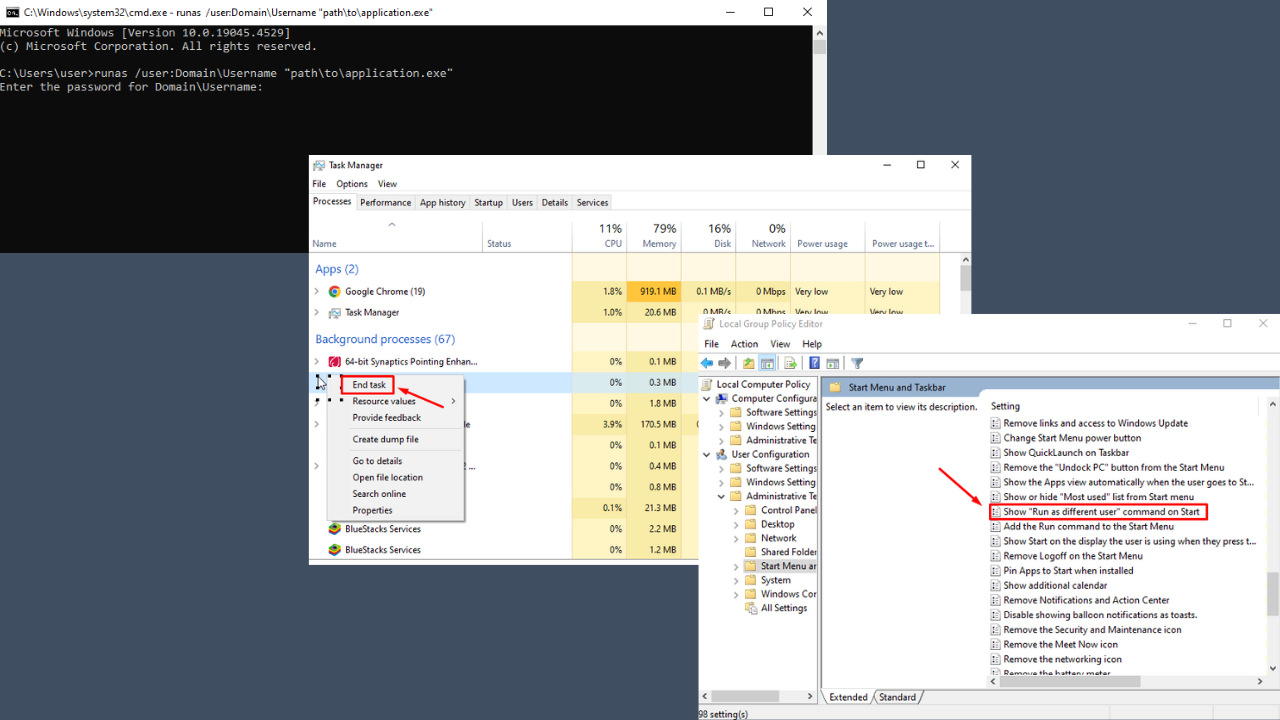
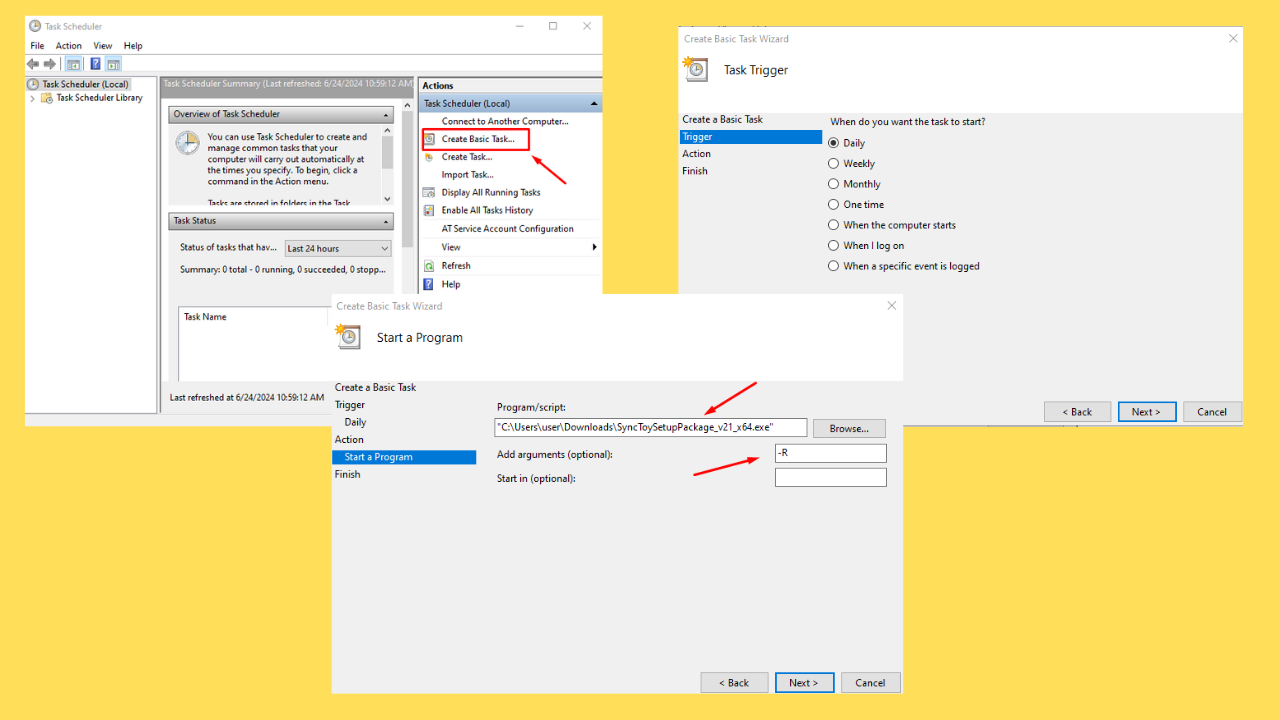

User forum
0 messages