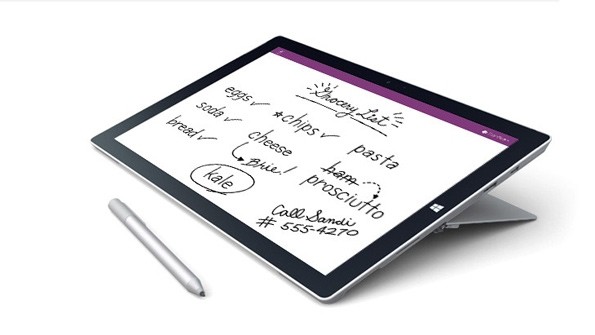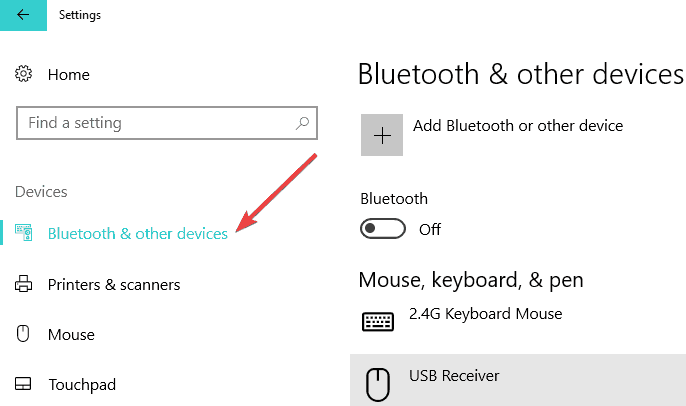FIX: Surface Pro 3 Pen Won't Open OneNote in Windows 10/11
5 min. read
Updated on
Read our disclosure page to find out how can you help Windows Report sustain the editorial team Read more
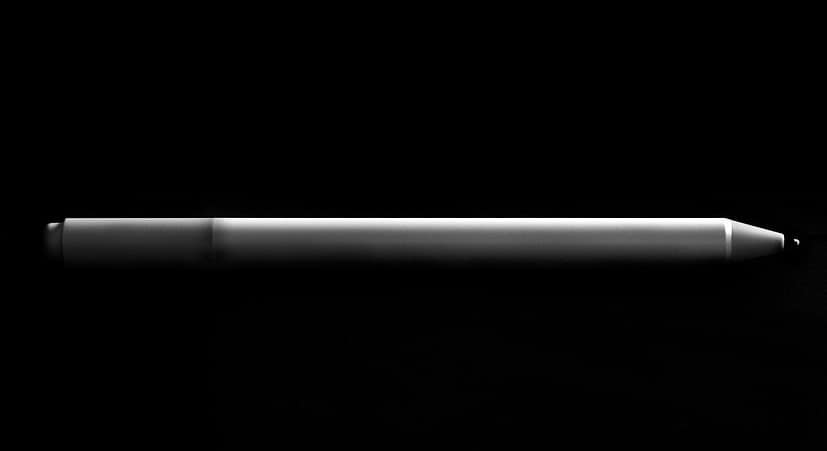
What to do if Surface Pen fails to open OneNote
- Check Surface Pen drivers
- Pair the Surface Pen manually
- Change the coin cell batteries
- Contact Enterprise Support
- Wait For New Updates/ The Next Build
- Run the Surface Software Repair Tool
- Install the Surface app
Windows 10 has a lot of bugs, and one of these bugs is bothering Surface Pro 3 users. Reportedly, they’re unable to run OneOne when the they press the top button of the pen. This problem occurs in technical preview builds, as well as in the full version of the OS. If you’re experiencing this problem, here are some methods that you can use to fix it.
Surface Pen top button is not opening OneNote
Solution 1: Check Surface Pen drivers
First thing you’ll need to check is if your Surface Pro 3 drivers and firmware are compatible with the current version of Windows 10 Technical Preview or the latest Windows 10 version for the general public that you’re using. If there are some drivers issues, just update your drivers to the latest version, and your problem should be solved. If this didn’t help, try some of the following solutions.
Solution 2: Pair the Surface Pen manually
- Go to Start Menu and click on Settings.
- Click on Change PC settings, tap or click on Devices, and then tap or click Bluetooth. Make sure that Bluetooth is turned on.
- If Surface Pen appears in the list of discovered devices, tap or click it and then tap or click Remove device.
- Hold down the top button for seven seconds, until the light in the middle of the pen clip starts to flash.
- When the pen appears in the list of Bluetooth devices, tap or click it, and then tap or click Pair.
If manual connection between the Surface Pen and Surface 3 Pro didn’t help, you might try to change the batteries.
Solution 3: Change the coin cell batteries
To change the coin cell batteries, you’ll need two size 319 coin cell batteries and a jewelers’ Phillips screwdriver. Here’s how to change the coin cell batteries:
- Unscrew the top of the pen from the bottom leaving the paper label in the top in place.
- Insert a jeweler’s Phillips screwdriver into the battery case, through the middle of the spring, and unscrew battery case.
- Remove the battery case, and replace the old batteries with new ones. Insert the batteries into the battery case with the negative (—) side facing the pen tip.
- Slide the top of the pen down over the battery case. Tighten the case just until you feel resistance. Do not over-tighten
- Screw the bottom and top of the pen back together
You may need to pair the pen to your Surface again after you change the batteries
Solution 4 : Contact Enterprise Support
If manual connection and changing batteries didn’t help, you may try to contact Microsoft Enterprise support. Contacting the Enterprise Support could be useful not just for solving this problem, but for solving any Windows-related problem you can’t find online. You can ask Microsoft Enterprise support for help on this link.
Solution 5: Wait For New Updates/ The Next Build
As you know Windows 10 is work in progress with various, improving builds coming out once in a while. Every new build of Windows 10 improves some aspect of the system, so if your pen doesn’t launch OneNote when the top button is pressed, there’s a possibility that this problem will be solved in the next OS version. Windows 8 and 8.1 users had similar problem, which was solved in one of the system updates. You can of course report this bug with Windows Feedback Tool, but you should know that the tool doesn’t work as expected. You can read more about it in our Windows Feedback Tool article.
Solution 6: Run the software repair tool
If the problem persists after following the solutions listed above, you can also try to use Microsoft’s software repair tool. The Surface Disgnostic Toolkit allows you to fix a wide array of Surface issues provided that your device runs Windows 10, Windows 10 Pro, or Windows 10 in S mode.
Once you’ve downloaded it, install the tool and run it. Follow the on-screen instruction to run a quick diagnosis and repair of your Surface device. The whole process should take about 15 to 20 minutes.
Solution 7: Install the Surface app
If yo want to get the most of your Surface device, you can install the Surface app from the Microsoft Store – if you haven’t already. This app helps you to better optimize your Surface Pen experience and set up particular settings for your device.
Some users said they fixed their Surface Pro 3 Pen and OneNote issues after installing this app. You can download it from the Store.
We hope that the solutions listed in this guide helped you to fix your Surface Pen OneNote issues. Let us know which method worked for you.
RELATED GUIDES TO CHECK OUT: