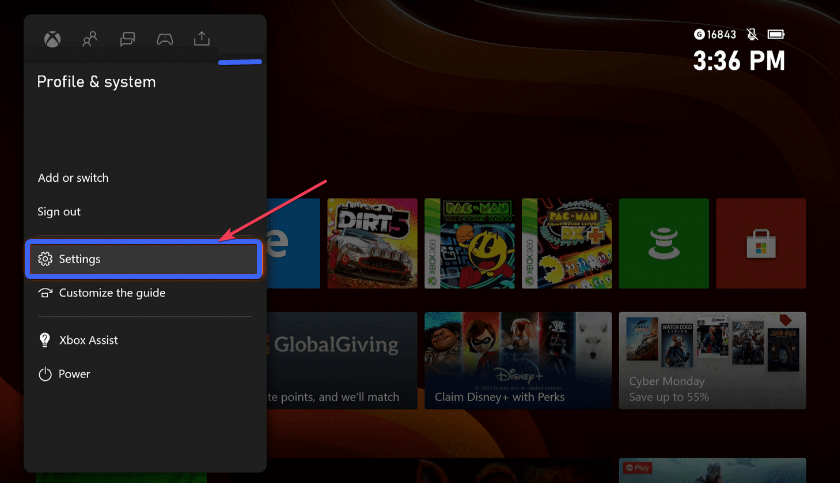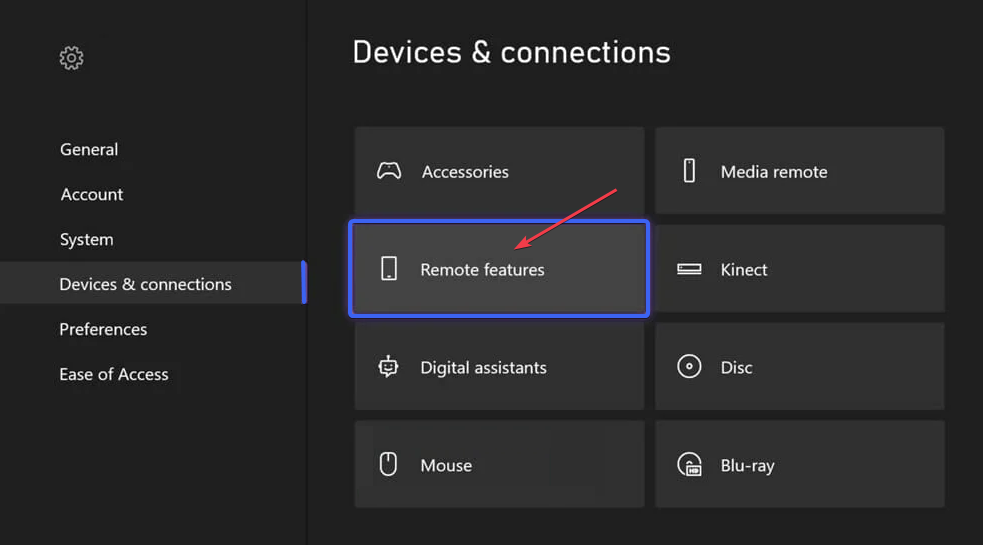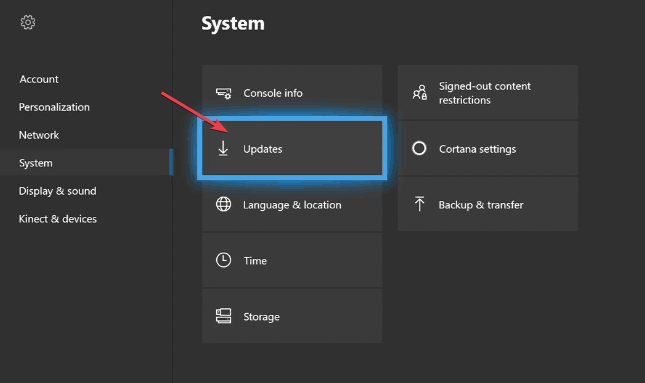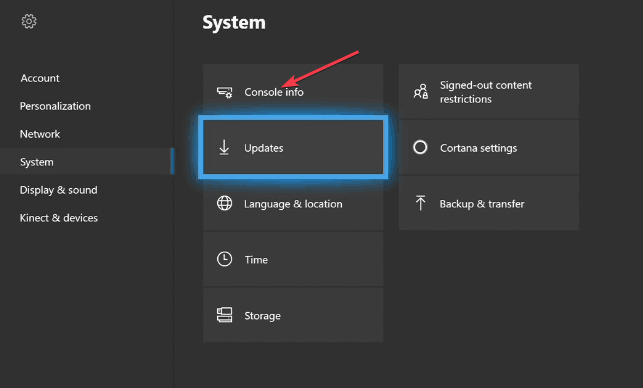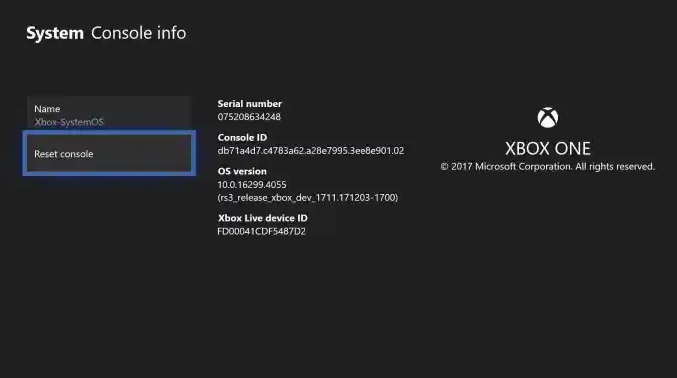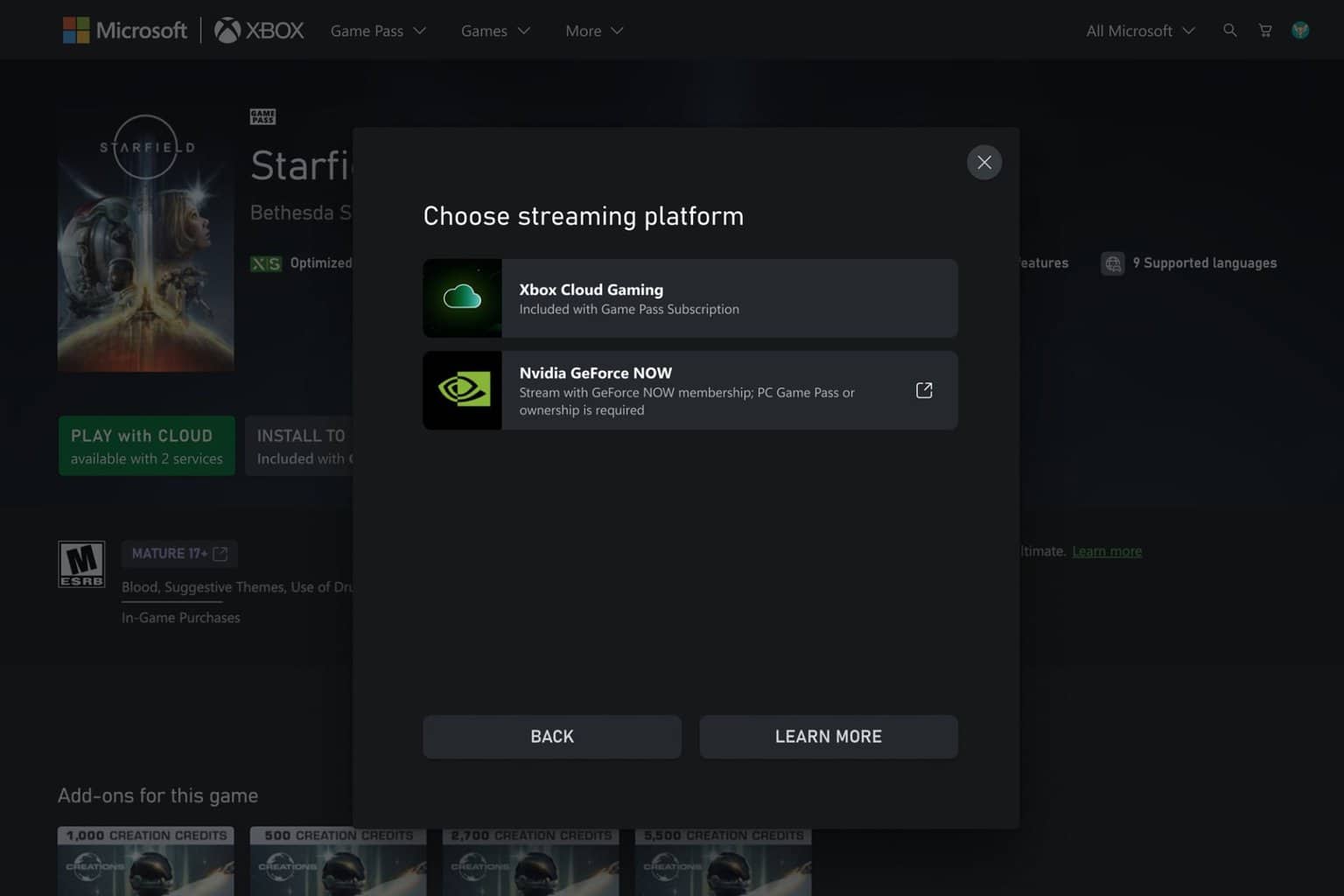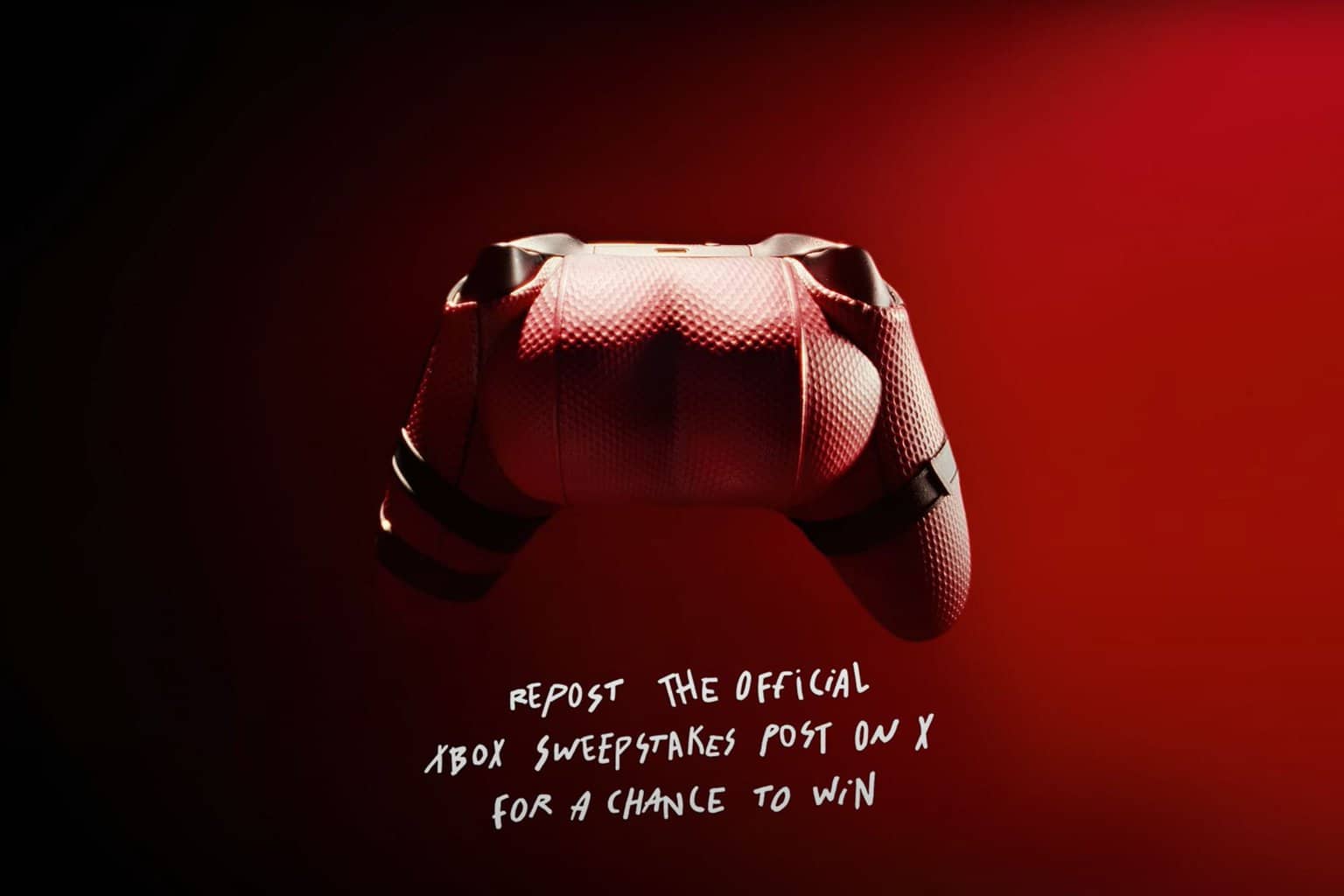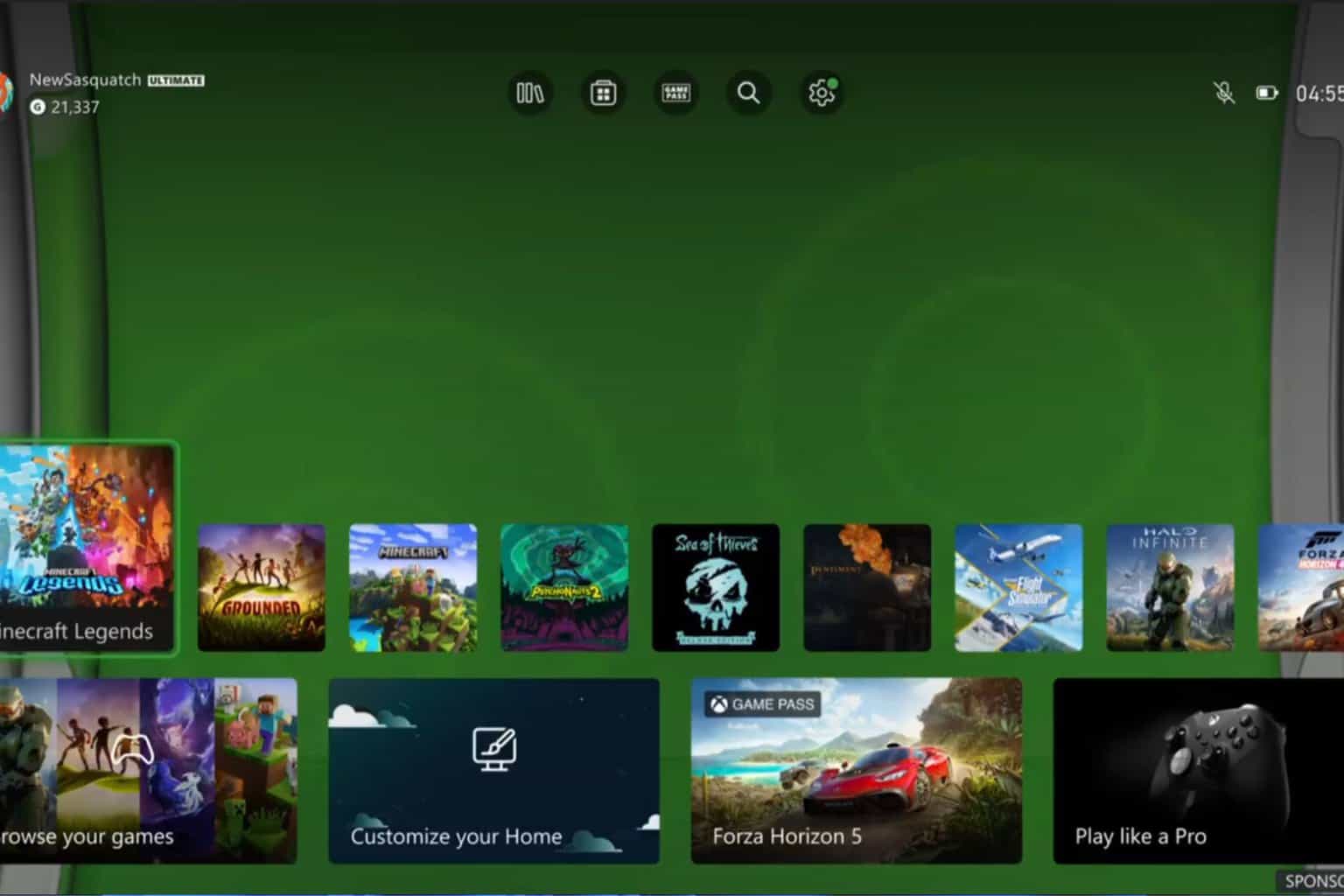Xbox Remote Play Not Working: How to Enable It
Reset the Xbox console as a last resort to fix this issue
4 min. read
Updated on
Read our disclosure page to find out how can you help Windows Report sustain the editorial team Read more
Key notes
- The Xbox Remote Play feature enables gamers to play games directly from their devices using the Xbox console.
- The Xbox Remote Play not working error may be triggered by network connection issues.
- You should also ensure that Remote Play is supported in your region and is enabled on your gaming console.
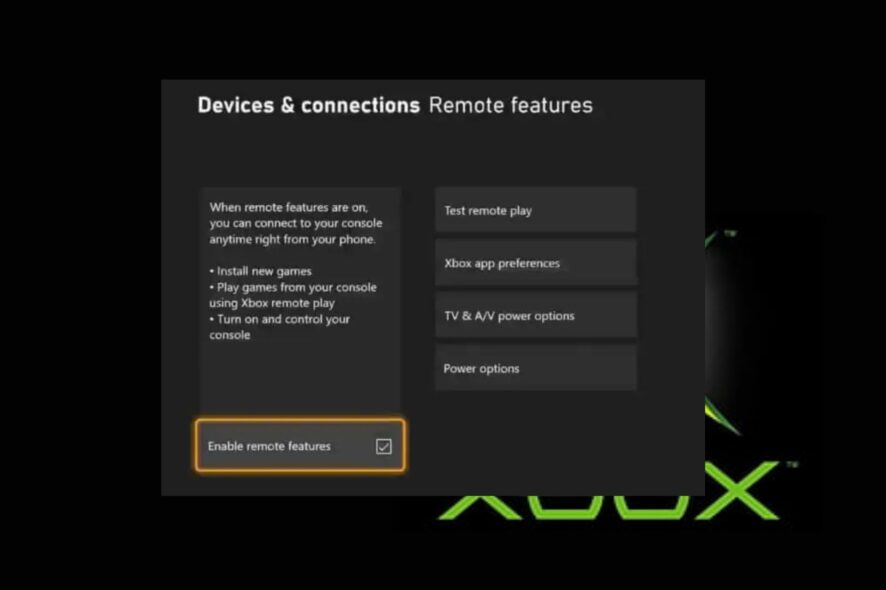
The Xbox Remote Play is a tool that allows users to stream and play their Xbox games on their mobile devices or PCs effectively while giving them total control over the game.
Some of our readers have encountered the Xbox Remote Play not working issue. In this article, we will highlight the causes and steps to troubleshoot the issue seamlessly.
Why is Xbox Remote Play Not Working?
Just like other remote streaming technologies, several factors may have caused Xbox Remote Play to stop working. Below are some of them;
- Poor Internet connection – The Xbox Remote Play needs the Internet to work properly. Hence, if your network connection is not stable or fast enough, Xbox Remote Play may not work well.
- Unsupported/incompatible device – Users may also encounter Xbox Remote Play not working if the device being used is not supported. You can check the list of supported devices on the Xbox website.
- Outdated Xbox or app version – If your Xbox console or the Xbox app is not up-to-date, the Xbox Remote Play may not work properly.
- Server issues – Xbox Remote Play not working can also be triggered if there are server issues on Microsoft’s end. You can check the Xbox Live service status on the Xbox website. If there are server issues, you may have to wait until they are resolved.
- Firewall or antivirus software blocking the connection – At other times, some firewall or antivirus software may block Xbox Remote Play. You can temporarily disable your firewall or antivirus and see if that fixes the issue.
Now that you know some of the potential reasons behind the Xbox Remote Play not working error, let’s proceed to how you can fix the issue.
What can I do if the Xbox Remote Play is not Working?
Right before you apply advanced troubleshooting or settings tweaks, you should consider performing the following preliminary checks:
- Restart your Xbox and router.
- Ensure that you are properly connected to the Internet.
- Contact Xbox Support.
- Confirm if your device is supported by the Xbox Remote Play, or try with a different device.
- Add an exception for Xbox Remote Play in your firewall or antivirus software.
- Update your Xbox and Xbox app to the latest version.
Having performed the above checks and the problem persists, you can work your way through any of the advanced solutions provided below.
1. Enable the Remote Play features
- Press the Xbox button to open the Guide.
- Navigate to Profile & system and select Settings.
- Go to Devices & connections and select Remote features.
- Check the box with the Remote features to enable the features. If it was enabled, disable it and power cycle your Xbox.
- Then, repeat steps to re-enable the Remote features.
If the Xbox Remote Play is not working, you can disable and re-enable the Remote Play features and see if that fixes the error.
2. Update your Xbox gaming console
- Press the Xbox button to open the Guide.
- Now, select Profile and System and click on Settings.
- Click on System, and finally Updates. If an update is available, you will see the Console Update Available option.
- Click on it to download and install the update.
Updates are essential for your Xbox gaming console to work properly. Check for available updates and install them.
3. Reset your Xbox gaming console
- Press the Xbox button to open the Guide.
- Now, select Profile and System and click on Settings.
- Select System and click on Console info.
- Now, click on Reset Console and choose any of the two: Reset and remove everything, Reset and keep my games & apps.
If you choose the first option, all your data will be deleted. Selecting the second option, it’ll reset your Xbox gaming console and keep your data.
4. Confirm if the Microsoft account is the same
For all Xbox services to work effectively, they require a Microsoft account. So, ensure that you sign in using the same Microsoft account on both devices. Until you use the same account, the Remote Play function won’t work.
And that’s it on how to fix the Xbox Remote Play not working error.
Similarly, if your Xbox game bar is not working, you can work your way through the 8 confirmed fixes to apply.
If you have any questions or suggestions, or another method that has worked for you in fixing this issue, kindly share by using the comments section below.